Salah satu pertanyaan paling populer yang diajukan oleh pengguna jaringan nirkabel adalah: "Mengapa wifi tidak berfungsi di laptop dan Internet tidak terhubung." Memang, sering terjadi bahwa Anda membeli router, membuat semua pengaturan yang diperlukan. Tetapi pada akhirnya ternyata jika komputer Windows terhubung ke router melalui kabel, ada koneksi dan itu online. Dan laptop tidak melihat jaringan nirkabel dan mengatakan bahwa tidak ada koneksi yang tersedia. Kadang-kadang terjadi bahwa pada awalnya semuanya baik-baik saja, dan kemudian laptop berhenti bekerja dengan sinyal wifi, misalnya, setelah menginstal ulang Windows 7 atau 10. Atau jaringan menangkap dan laptop terhubung dengannya, tetapi Internet masih tidak berfungsi. Pada saat yang sama, Windows menulis bahwa tidak ada akses, atau koneksi dibatasi atau dilindungi. Sebenarnya, apa masalahnya dan bagaimana cara memperbaikinya? Mari kita cari tahu bersama!
Apa alasan jika Internet melalui WiFi tidak berfungsi di laptop?
Pertama-tama, Anda perlu menentukan penyebab kesulitan internet melalui wifi di laptop dengan sistem operasi Windows. Saya mengklarifikasi bahwa masalahnya khusus untuk laptop, karena PC stasioner biasa paling sering terhubung ke router melalui kabel, atau bahkan mendapat akses ke Internet melalui koneksi langsung ke penyedia. Tetapi semua petunjuk di bawah ini juga cocok untuk memecahkan masalah dengan PC besar jika modul nirkabel dipasang di atasnya dan masalah yang sedang dipertimbangkan juga ada.
Juga harus diingat bahwa tidak begitu penting versi sistem operasi mana yang diinstal di dalamnya - Windows 10, 8 atau 7 - panduan ini cocok untuk semua orang. Selain itu, tidak masalah perusahaan mana laptop itu - paling sering pengguna Lenovo, HP, Samsung atau Asus dengan gejala yang sama, tetapi solusinya sama untuk semua orang.
Jadi, semua alasannya bisa dibagi menjadi 2 kelompok:
- Kesalahan pada PC itu sendiri, ketika laptop tidak melihat wifi pada awalnya, atau hanya satu hari "baik" itu berhenti bekerja
- Alasan yang terkait dengan konfigurasi jaringan nirkabel - pengaturan yang salah, router wifi tidak berfungsi, atau tidak mendistribusikan wifi
Untuk 90% memahami jenis masalah Anda, satu langkah sederhana sudah cukup - coba sambungkan dari laptop yang sama ke jaringan yang berbeda. Jika semuanya baik-baik saja, maka itu router. Jika wifi masih tidak berfungsi, alasannya harus dicari di adaptor atau di pengaturan Windows yang diinstal di atasnya.
Laptop tidak melihat WiFi karena adaptor nirkabel
Paling sering, petunjuk mengapa laptop tidak dapat terhubung ke jaringan WiFi terletak pada konfigurasi parameter yang salah di Windows. Perhatikan tiga situasi paling umum, bergantung pada solusi mana untuk masalah tersebut akan berbeda.
- Ketika laptop tidak menangkap jaringan wifi sama sekali, dan ikon status koneksi nirkabel Windows menunjukkan tanda silang merah dan tulisan "Tidak ada koneksi yang tersedia" ditampilkan
- Ketika Windows melihat jaringan tetapi laptop tidak dapat terhubung ke wifi
- Ketika terhubung ke sinyal nirkabel, tetapi tidak dapat membuka halaman dan mengatakan bahwa tidak ada koneksi internet atau itu terbatas
Laptop tidak dapat melihat WiFi - tidak ada koneksi yang tersedia
Anda harus mulai dengan memastikan bahwa laptop Anda secara fisik memiliki modul WiFi sama sekali. Bagaimana cara mencari tahu? Pertama, dari stiker dengan logo WiFi khas di kotak atau di casing. Pada prinsipnya, sulit bagi saya untuk membayangkan bahwa laptop modern tidak dilengkapi dengan kartu jaringan wifi - kami hanya dapat berbicara tentang model kuno sepenuhnya. Dalam hal ini, Anda hanya perlu membeli adaptor USB nirkabel eksternal.
Namun, jika laptop dilengkapi dengan dukungan nirkabel, tetapi laptop tidak melihat adaptor wifi di sistem Windows, periksa apakah sudah dinyalakan. Ini dilakukan, sebagai aturan, dengan tombol atau slider pada kasing, atau dengan kombinasi tombol pintas (Fn + ikon WiFi)

Anda juga dapat melakukan ini dengan membuka Panel Kontrol> Jaringan dan Internet> Jaringan dan Pusat Berbagi> Perubahan pada pengaturan adaptor (pada Windows 7) dan klik dua kali pada ikon "Sambungan nirkabel" untuk mengaktifkannya.

WiFi tidak berfungsi di laptop setelah menginstal ulang Windows
Jika tidak ada ikon koneksi nirkabel di "Pusat Kontrol Jaringan", ini berarti laptop bahkan tidak melihat adaptor wifi yang ada di dalamnya. Mungkin ada penjelasan berikut untuk ini:
- Pengemudi hilang
- Adaptor WiFi rusak
- Port USB rusak yang menghubungkan modul nirkabel eksternal
Opsi pertama paling sering ditemukan. Sebagai hasil dari banyak penginstalan berbagai program, perangkat lunak antivirus, atau penginstalan ulang sistem Windows, driver untuk perangkat keras internal dapat berhenti bekerja dengan benar, atau, dalam jargon komputer, "mati". Ini tidak sulit untuk diperiksa - cukup buka Windows 7 Device Manager.
Jika benar-benar ada, tetapi tidak ada dalam daftar perangkat, coba unduh driver dari situs web resmi pabrikan laptop atau modem itu sendiri dan instal ulang - Saya akan memberi tahu Anda cara melakukannya dengan benar di artikel ini.
Jika semuanya terhubung dan dikonfigurasi, adaptor wifi terdeteksi oleh sistem, tetapi masih tidak dapat menemukan jaringan yang tersedia untuk koneksi, kemudian pergi ke Windows "Device Manager" dan lepaskan perangkat. Kemudian instal ulang driver.
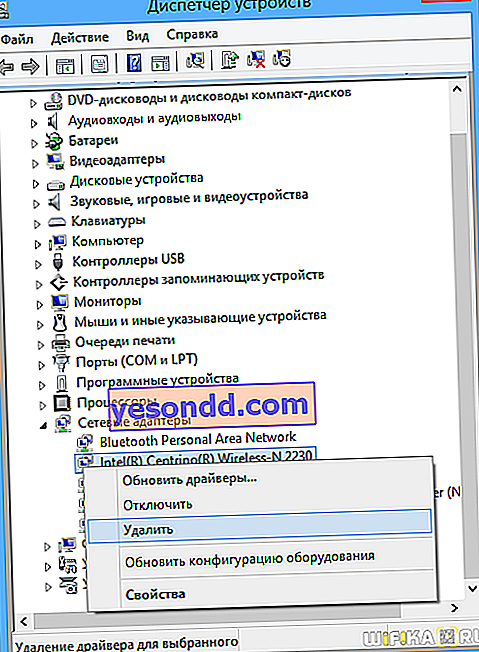
Setelah itu, ketika Anda mengklik ikon koneksi jaringan di pojok kanan bawah, daftar jaringan yang tersedia akan muncul.
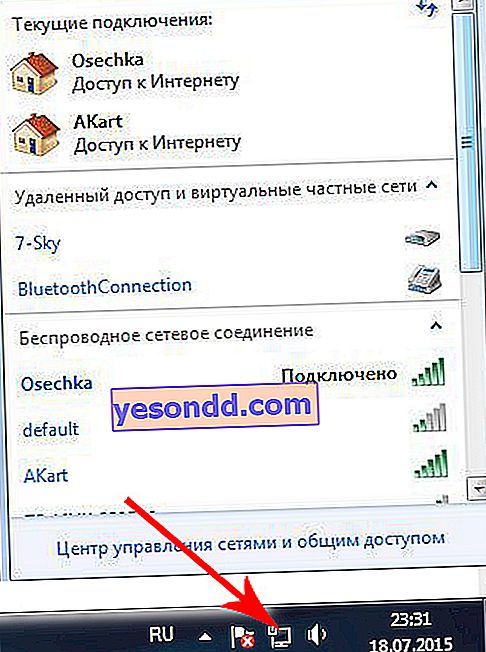
Ngomong-ngomong, coba juga untuk menonaktifkan sementara antivirus - dalam beberapa kasus dialah yang dapat memblokir koneksi yang mencurigakan menurut pendapatnya, itulah sebabnya laptop tidak menangkap wifi.
Tidak ada koneksi internet atau terbatas pada Windows
Pada prinsipnya, rangkaian tindakan ini sudah cukup. Tetapi jika setelah itu semua sama laptop Anda dengan Windows 10 tidak terhubung ke wifi dan menulis bahwa tidak ada akses ke Internet atau koneksi terbatas, maka ada peluang untuk masuk ke pengaturan jaringan sistem dan mencoba mengatur parameter yang diperlukan secara manual.
Pertama, mari kita coba mendaftarkan alamat IP statis.
Untuk melakukan ini, pergi ke "Jaringan dan Pusat Berbagi" (untuk sampai di sana, klik "Mulai - Panel Kontrol - Jaringan dan Internet"), di mana kita temukan di sisi kiri tautan "Ubah pengaturan adaptor"
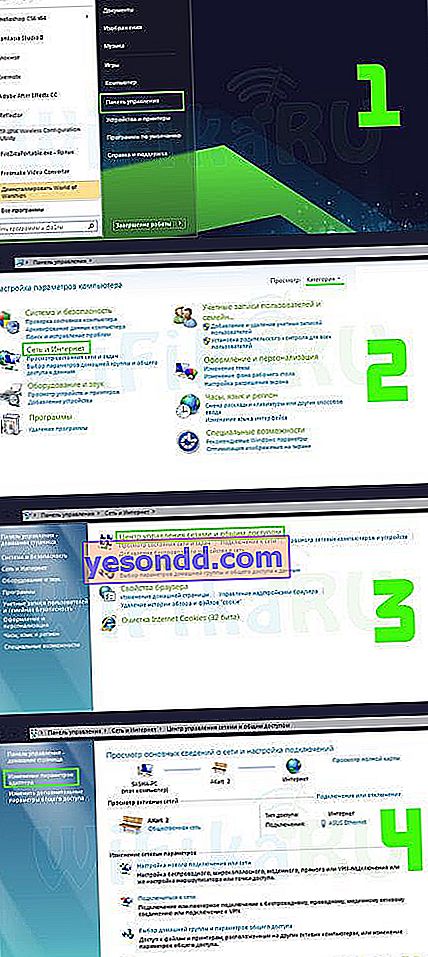
Selanjutnya, kami menemukan di sini di daftar jaringan ikon WiFi dengan judul "Jaringan nirkabel". Klik kanan, pilih "Negara Bagian"

Dan kemudian klik tombol "Detail"

Di sini kami tertarik pada baris "Default gateway" - ini adalah alamat IP router, dari mana kami akan melanjutkan, mengatur alamat IP untuk laptop. Tutup jendela "Informasi" dan klik tombol "Properti"

Di sini kita klik dua kali tombol kiri pada item "IP versi 4"

Sebuah jendela akan terbuka untuk memasukkan pengaturan untuk menghubungkan laptop ke jaringan WiFi.
- IP untuk laptop dari kisaran alamat yang ditentukan di router dan tersedia untuk digunakan. Jika alamat router ("Silent Gateway" yang sama) adalah 192.168.1.1, maka 192.168.1.45 dapat ditetapkan ke laptop, misalnya.
- Subnet mask - 255.255.255.0
- Router adalah IP dari sebuah router. Di sebagian besar model, secara default, ini memiliki alamat 192.168.1.1 atau 192.168.0.1 - coba, jika tidak berhasil, hubungi administrator jaringan Anda.
- DNS juga merupakan IP dari router, atau Anda dapat menggunakan salah satu alamat publik Google - 8.8.8.8 atau 8.8.4.4.

Kami menyimpan dengan tombol "OK".
Langkah selanjutnya adalah mendaftarkan server DNS secara manual. Ini dilakukan dalam pengaturan TCP / IP (Panel Kontrol> Jaringan dan Internet> Jaringan dan Pusat Berbagi> Mengubah pengaturan adaptor> Klik kanan pada Nirkabel> Properti> Protokol Internet versi 4 (TCP / IPv4))
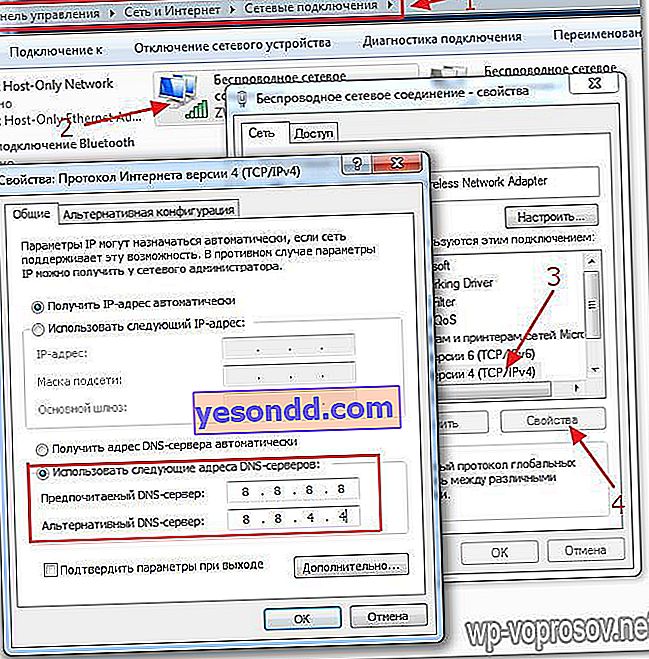
Pengaturan lain yang dapat membantu mengatasi masalah - buka bagian "Jaringan dan Internet> Kelola jaringan nirkabel" di komputer Anda di "Panel Kontrol". Di sini temukan koneksi nirkabel yang diinginkan, klik kanan padanya dan pergi ke "Properties".
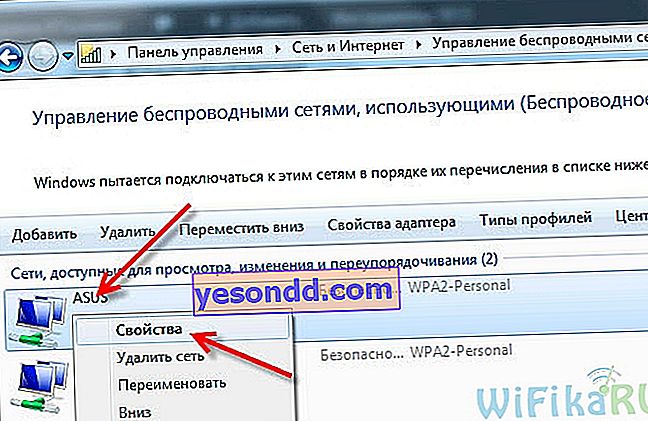
Di sini kita membuka tab "Keamanan" dan klik "Parameter tambahan". Coba centang kotak di sebelah Aktifkan Mode Kepatuhan Standar Pemrosesan Informasi Federal (FIPS) untuk jaringan ini. Kemudian simpan pengaturannya.
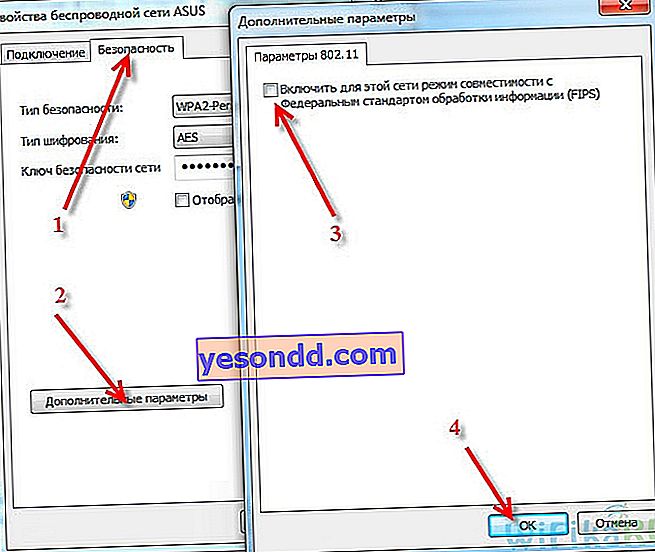
Sekian cerita saya tentang sekumpulan masalah penyebab error wifi pada laptop, terkait konfigurasi pengaturan jaringan Windows 7.
Laptop tidak akan terhubung ke WiFi karena masalah di router
Sekarang mari kita lihat kasus-kasus ketika laptop tidak terhubung ke wifi karena pengaturan jaringan yang salah pada sumber sinyal itu sendiri - router. Hal utama yang harus diperhatikan di panel admin router adalah:
- Server DHCP
- Server DNS
- Mode Wifi
- MTU
- Geografi dan tanggal
Jika WiFi di laptop tidak berfungsi dengan baik di router, pertama-tama coba selesaikan masalah hanya dengan me-reboot router - sebagian besar masalah diselesaikan dengan sendirinya setelah tindakan sederhana ini.
Jika ini tidak membantu, langkah pertama adalah menentukan bagaimana jaringan dikonfigurasi. Seringkali laptop tidak terhubung ke wifi karena fakta bahwa secara default diatur untuk menerima parameter jaringan dalam mode otomatis. Artinya, diasumsikan bahwa server DHCP diaktifkan pada router, yang mendistribusikan sendiri alamat IP individu ke perangkat yang terhubung.
Tetapi untuk tujuan keamanan, ini dapat dikonfigurasi sedemikian rupa sehingga semua alamat ditetapkan secara manual - baik di laptop itu sendiri, atau bahkan terdaftar di parameter jaringan di panel admin router itu sendiri. Gejala dari masalah ini adalah ketika laptop terhubung ke jaringan wifi, layar akan terus menampilkan pesan tentang "mendapatkan alamat IP" tanpa hasil apa pun.
Jika Anda memiliki akses ke router, pergi ke panel kontrolnya (bagaimana cara mengetahui kata sandi?) Dan aktifkan Server DHCP di pengaturan.
Cara lain adalah mencoba mengatur parameter DNS di router secara manual. Ini dilakukan di panel admin, di pengaturan untuk menghubungkan ke penyedia Internet.
Ini adalah tampilannya di router Asus dari firmware baru - bagian "Internet", tab "Sambungan". Kami memberi tanda centang pada penonaktifan pemilihan otomatis server DNS dan menunjukkan datanya:
- Atau dari Google: DNS1 - 8.8.8.8, DNS2 - 8.8.4.4
- Atau dari Yandex: DNS1 - 77.88.8.8, DNS2 - biarkan kosong.
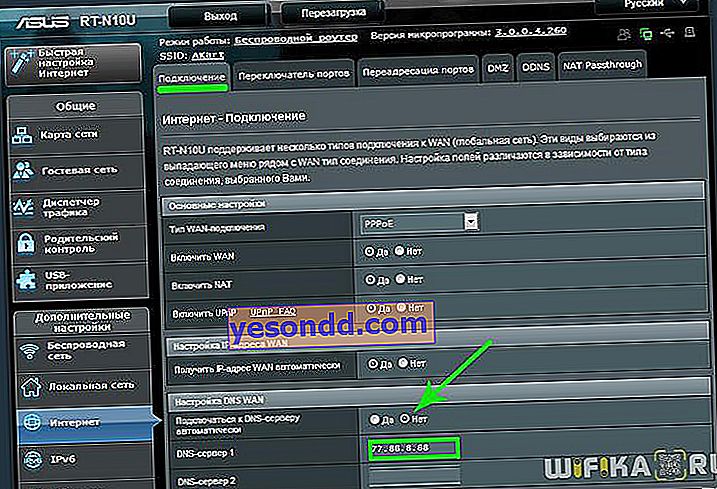
Di router TP-Link, pengaturan ini ada di bagian "Jaringan> WAN", klik tombol "Lanjutan" di bagian bawah halaman, beri tanda centang pada "Gunakan server DNS berikut" dan tulis nilai yang sama.
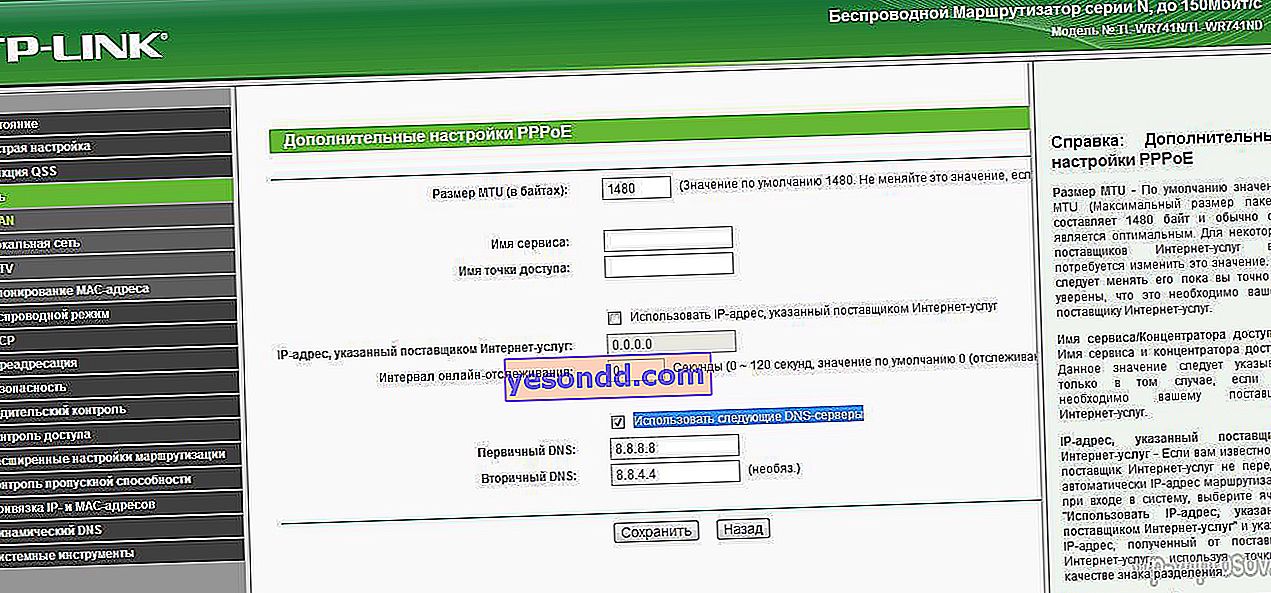
Demikian juga, jika WiFi tidak berfungsi di laptop yang terhubung ke router D-Link ("Pengaturan dasar - WAN")
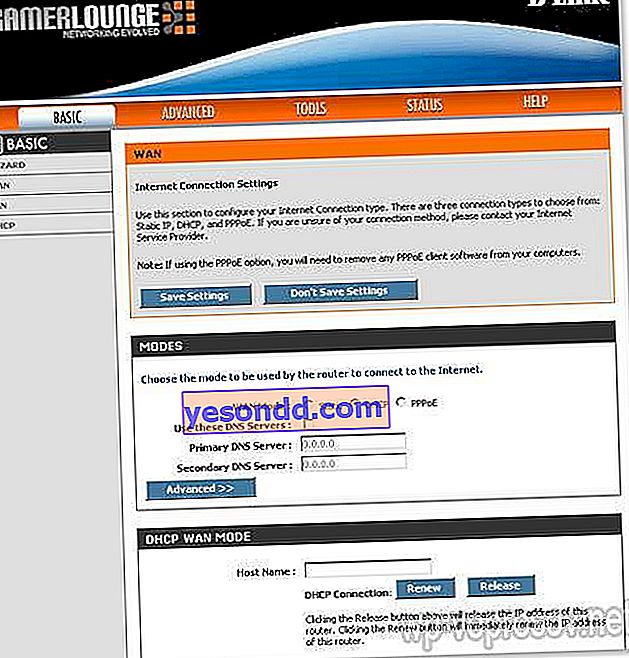
Jika setelah menerapkan pengaturan ini dan memulai ulang router, WiFi masih tidak berfungsi untuk Anda atau laptop tidak terhubung, maka kami akan memperhatikan dua parameter lagi.
- Mode operasi jaringan nirkabel. Ada beberapa standar WiFi umum yang berbeda dalam kecepatan transfer data - B (hingga 11 Mb / s), G (hingga 56 Mb / s), dan N (hingga 150 Mb / s). Jika router Anda disetel ke standar "N" modern, dan adaptor dari perangkat yang terhubung tidak mendukungnya, Anda tidak akan dapat menyambung ke WiFi Anda. Jika Anda tidak yakin mana yang tepat untuk Anda, gunakan "Mode Campuran"
- Parameter lainnya adalah MTU. Ini bertanggung jawab atas ukuran paket data yang dikirimkan melalui jaringan dalam satu blok tanpa membaginya menjadi bagian-bagian yang lebih kecil.
Tangkapan layar di atas dari router TP-Link dengan jelas menunjukkan nilai default - 1480. Di Asus, Anda perlu menggulir ke bawah halaman di bawah di bagian Internet (atau WAN) - kita akan melihat nilai 1492, yang juga merupakan default.
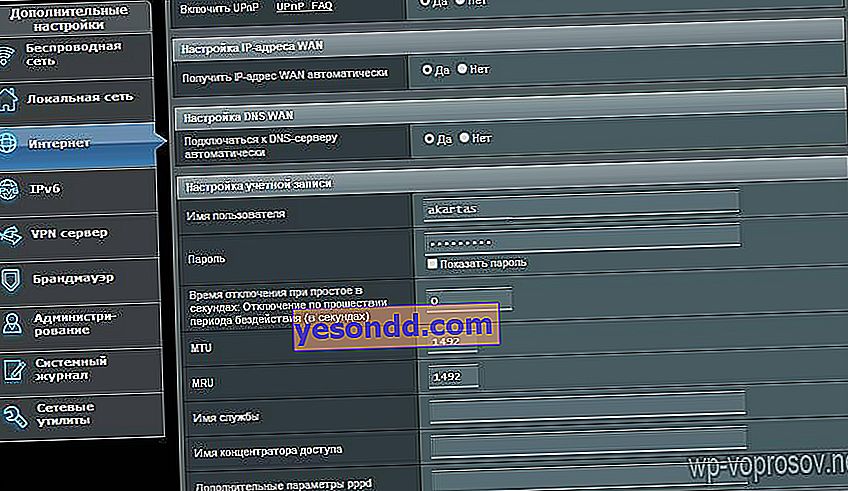
Seluruh lelucon adalah bahwa saya mengambil gambar-gambar ini dari router yang terhubung secara bergantian ke penyedia saya dengan jenis koneksi PPPoE, yaitu, untuk model yang sama, berbeda memilih nilai yang berbeda. Selain itu, untuk setiap jenis sambungan (IP Dinamis atau Statis, L2TP), nilai yang berbeda ditetapkan dalam firmware mereka. Oleh karena itu, untuk memastikannya, saya hanya akan merekomendasikan untuk menelepon ISP Anda dan mencari tahu nilai MTU mana yang optimal untuk Internet Anda.
Dan satu pengaturan lagi pada router, yang dapat mengganggu pekerjaan Wi-Fi yang memadai - negara, waktu dan tanggal. Sepertinya hal yang sepele, namun dalam kondisi tertentu, karena itu, wifi juga mungkin tidak berfungsi di laptop.
Inilah semua cara yang berhasil saya ingat. Jika Anda memiliki opsi lain untuk menyelesaikan masalah saat laptop tidak melihat WiFi dan, akibatnya, tidak dapat terhubung ke Internet - bagikan di komentar!
