Artikel ini tentang cara menemukan saluran WiFi gratis di router dan mengubahnya di pengaturan router. Kami juga akan berbicara tentang lebar saluran jaringan nirkabel yang akan dipilih dalam rentang frekuensi 2,4 GHz atau 5 GHz. Setiap tahun, dengan perkembangan teknologi nirkabel, kemacetan jaringan semakin tinggi, yang berarti bahwa topik mengubah saluran dan lebar saluran menjadi semakin relevan. Oleh karena itu, selanjutnya saya akan menunjukkan cara mengecek siaran dari smartphone Android atau iPhone menggunakan program pemindai. Kemudian, analisis dan temukan saluran WiFi gratis terbaik, konfigurasikan dan ubah pada berbagai frekuensi pada router TP-Link, Asus, D-Link, Zyxel Keenetic, Tenda, Netis, Upvel, Mercusys, Huawei dan Apple.
Mengapa saya perlu mengubah saluran WiFi di router pada 2,4 GHz atau 5 GHz?
Seperti yang Anda ketahui, sekarang di kota-kota besar dan kecil, Internet nirkabel tersedia hampir di semua tempat. Namun terlepas dari kenyataan bahwa rentang frekuensi 5 GHz sudah muncul dan perlahan berkembang, sebagian besar perangkat yang masih beroperasi pada frekuensi 2,4 GHz tersumbat "paling banyak saya tidak bisa" (Anda dapat membaca lebih lanjut tentang perbedaan antara rentang ini di publikasi saya yang lain).
Jumlah router 2,4 GHz dan 5 GHz yang beroperasi secara bersamaan terus bertambah. Dan ternyata banyak jaringan lokal yang bekerja secara bersamaan dalam jangkauan yang sama di berbagai saluran WiFi. Mereka saling mengganggu dengan sinyal penyeberangan mereka. Selain itu, dalam 99% kasus, router dikonfigurasi untuk memilih saluran dalam mode otomatis dan melakukan ini tidak selalu memadai. Akibatnya, sinyal bercampur, mengganggu dan mengganggu pekerjaan satu sama lain. Karena itu, kecepatan dan kualitas Internet menurun.
Tetapi semuanya tidak terlalu buruk, karena ada beberapa saluran wifi dalam kisaran ini, yang berarti kita dapat memilih salah satu yang lebih gratis dan mengkonfigurasi router untuk itu. Di Rusia dan negara-negara CIS, 13 saluran tersedia untuk digunakan.
Itulah mengapa saya menyarankan, setelah pengaturan awal router, tanpa gagal menemukan saluran WiFi gratis dan mengubahnya. Apalagi jika Anda berencana beroperasi pada 2,4 GHz.
Bagaimana cara memeriksa kemacetan dan menemukan saluran WiFi gratis terbaik?
Agar semuanya bekerja dengan stabil dan tanpa gangguan, Anda harus terlebih dahulu memeriksa saluran mana yang digunakan pada titik akses tetangga Anda. Untuk menemukan saluran wifi paling gratis dan memilih yang terbaik dalam situasi spesifik Anda, kami akan menggunakan pemindai saluran wifi gratis untuk smartphone yang disebut Home WiFi Alert. Ini tersedia secara gratis untuk pengguna Android, tetapi untuk iPhone saya hanya berhasil menemukan mitra berbayar.
Kami menginstal dan menjalankannya, setelah itu kami pergi ke bagian "Struktur AP" dan pilih kisaran 2,4 Ghz di sini dengan kotak centang.
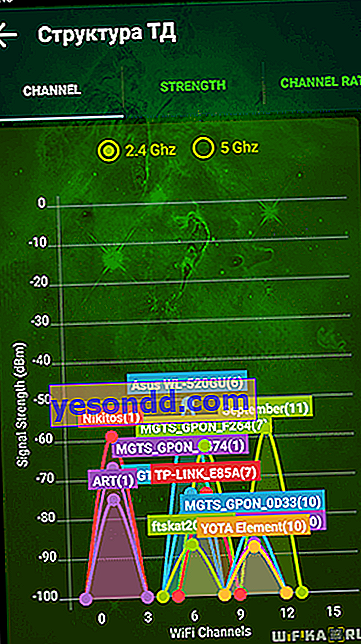
Banyak yang akan memiliki gambaran yang sama dengan saya - akan ada banyak jaringan paralel dari titik akses berbeda dengan kekuatan penerimaan berbeda. Ada nomor di samping nama mereka - ini adalah saluran tempat mereka bekerja. Tiga di "10", tiga di "1", satu di "6" dan "7".
Saluran wifi mana yang harus saya pilih untuk router saya?
Untuk kualitas komunikasi terbaik, Anda perlu mengkonfigurasi ulang saluran dan memilih frekuensi yang 5 unit berbeda dari yang paling sering digunakan. Dalam kasus kami, dari yang pertama dan kesepuluh (ngomong-ngomong, ada 12 di antaranya).
Oleh karena itu, saluran 5 dan 6 adalah yang terbaik untuk saya, tetapi karena "6" sudah ada, kami akan memilih "5".
Ada juga program serupa untuk laptop - Inssider. Instal, jalankan dan itu akan mulai memindai udara dan menentukan parameter dari masing-masing jaringan di zona akses. Kami akan tertarik dengan parameter "Channel"
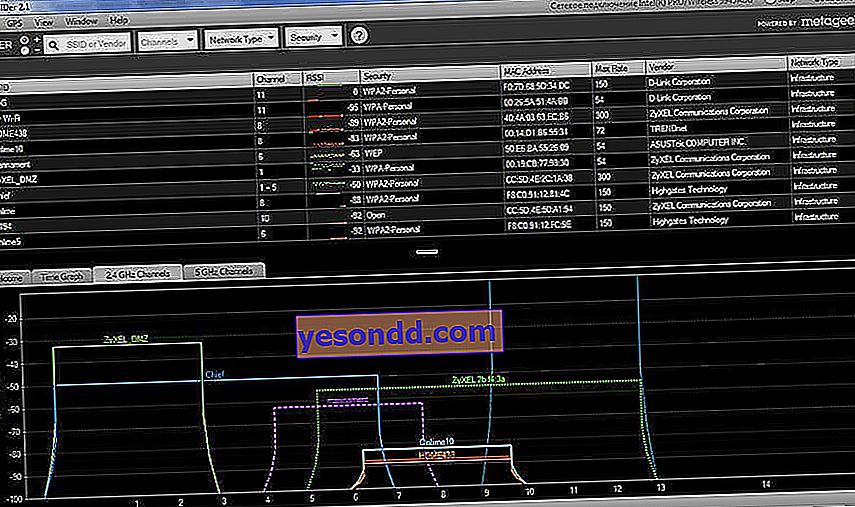
Untuk kenyamanan, berikut adalah daftar rinci saluran yang tidak tumpang tindih:
[1,6,11], [2,7], [3.8], [4.9], [5,10]
Apakah Anda memperhatikan bahwa saya tidak menyebutkan 12 dan 13? Faktanya adalah bahwa jika Anda memiliki router yang diproduksi di atau untuk Amerika Serikat, maka hanya akan memiliki 11 saluran sesuai dengan undang-undang setempat. Setelah Anda memilih saluran gratis yang paling sesuai, Anda dapat melanjutkan ke pengaturan di router.
Cara mengubah saluran pada router WiFi TP-Link
Untuk mengubah saluran WiFi di router TP-Link, Anda harus masuk ke panel administrator di //192.168.0.1. Saya berbicara tentang cara mengetahui data untuk otorisasi di artikel lain. Biasanya login dan kata sandi sama dan secara default terlihat seperti "admin".
Selanjutnya, buka bagian pengaturan mode nirkabel yang ingin Anda ubah saluran WiFi TP-Linknya. Artinya, 2,4 GHz atau 5 GHz jika router Anda adalah dual-band. Dalam "Pengaturan dasar" di panel admin TP-Link dari frekuensi yang dipilih, kami mencari daftar tarik-turun "Saluran". Di sini kami memilih yang kami butuhkan, yang kami perlukan untuk mengkonfigurasi ulang router. Kemudian klik tombol "Simpan".
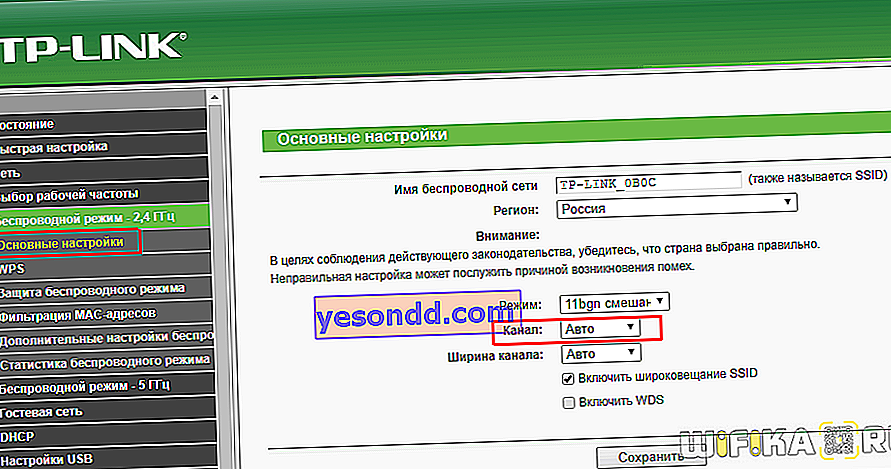
Di versi baru panel kontrol router TP-Link, menu perubahan saluran WiFi terletak di tab "Pengaturan tambahan". Di sini Anda perlu pergi ke bagian "Jaringan nirkabel" dan pilih item menu "Pengaturan nirkabel"
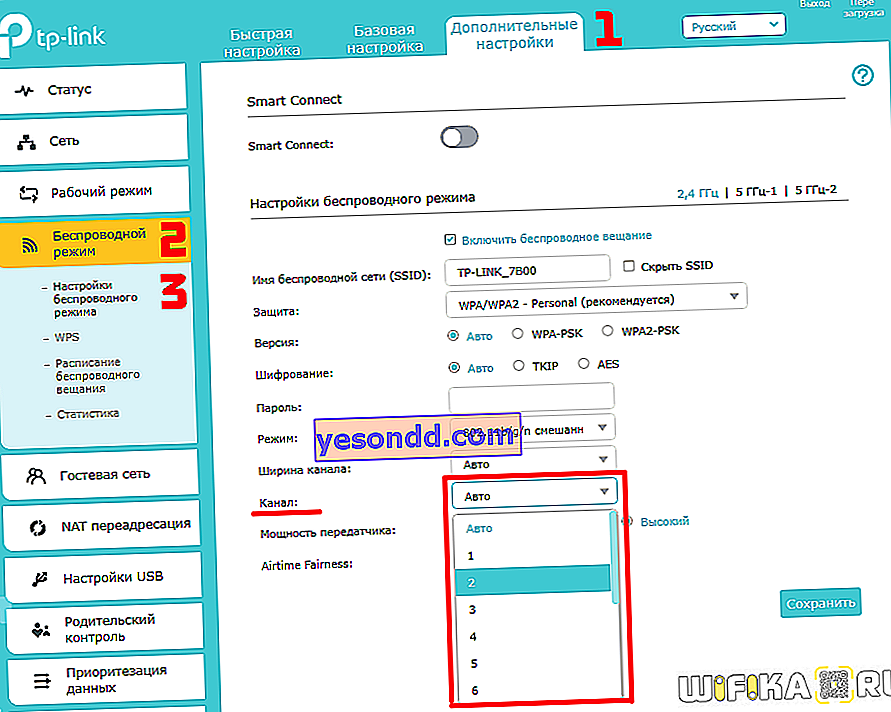
Bagaimana cara memilih dan mengubah saluran wifi di router Asus?
Untuk membuka panel konfigurasi Asus, Anda perlu mengetik //192.168.1.1 di browser Anda. Saya harap Anda tidak mengalami masalah saat masuk ke penyiapannya. Jika demikian, pastikan untuk membaca panduan lengkap kami. Di firmware baru pada router Asus, Anda perlu mengubah saluran sinyal WiFi nirkabel di bagian "Jaringan nirkabel", tab "Umum".
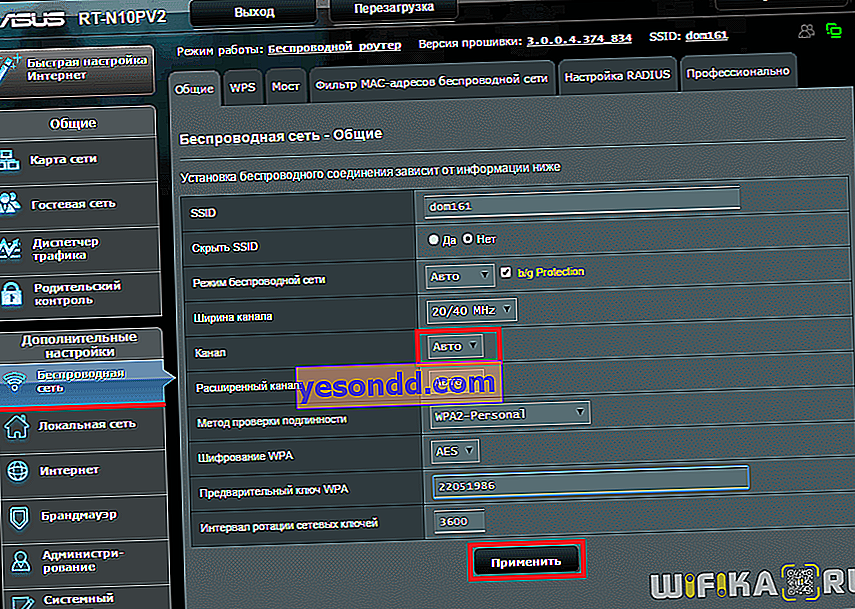
Untuk menyimpan, klik pada tombol "Terapkan" Zyxel, Keenetic
Mengubah saluran WiFi di router Zyxel Keenetic
Mengonfigurasi pilihan saluran WiFi di router Zyxel Keenetic terletak di judul "Wi-Fi" (menu bawah). Di sini, di tab "Titik Akses 2,4 GHz", semua parameter sinyal nirkabel dikumpulkan dalam satu halaman, termasuk perubahan salurannya.
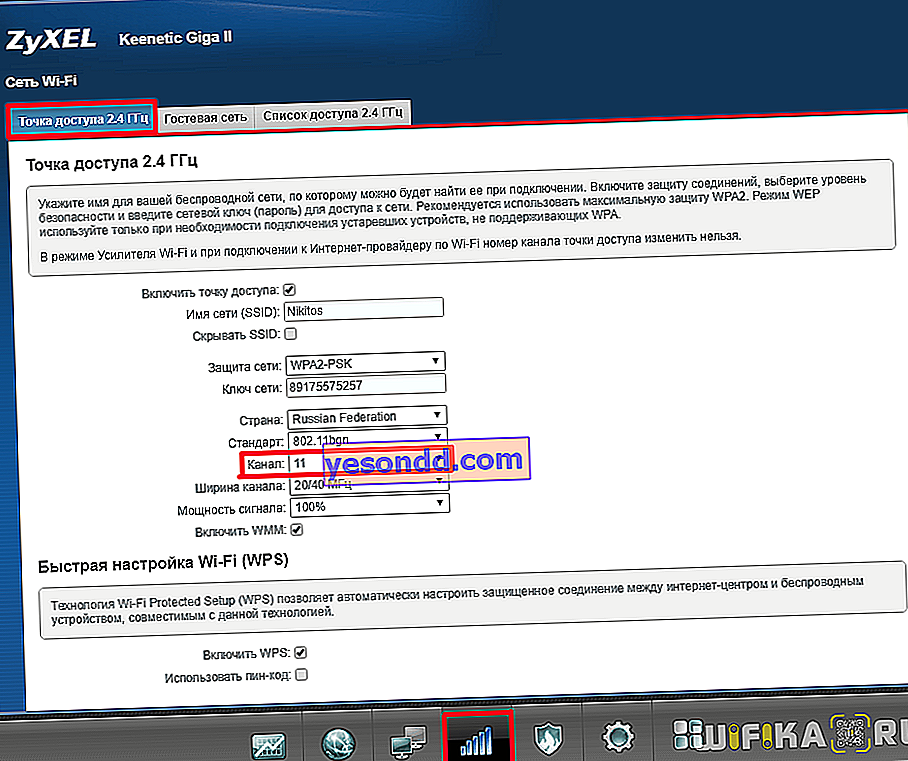
Pilih yang diinginkan dan klik tombol "Terapkan" untuk mengaktifkan.
Untuk memilih saluran jaringan nirkabel pada router Keenetic baru, buka bagian "Jaringan rumah" dan klik pada tautan "Pengaturan lanjutan"
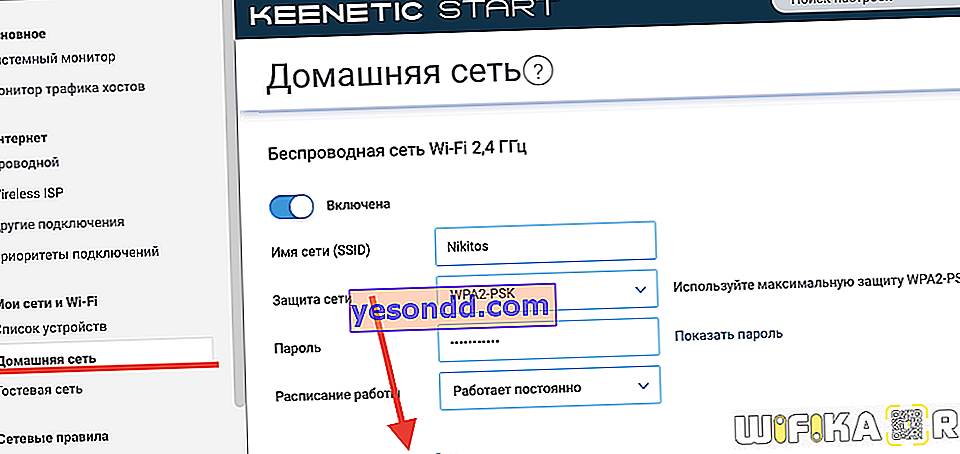
Dan di daftar "Channel", pilih nilai yang diperlukan
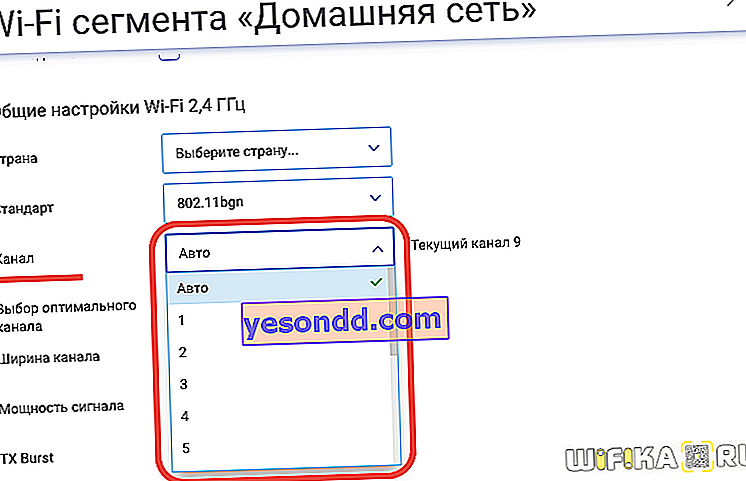
Dan kami menyimpan tanpa me-reboot. D-Link
Mengubah saluran WiFi di router D-Link
Pilihan saluran WiFi pada router D-Link dilakukan di bagian menu "Wi-Fi - Basic Settings". Anda dapat membuka bagian pengaturan di alamat yang sama seperti di TP-Link.
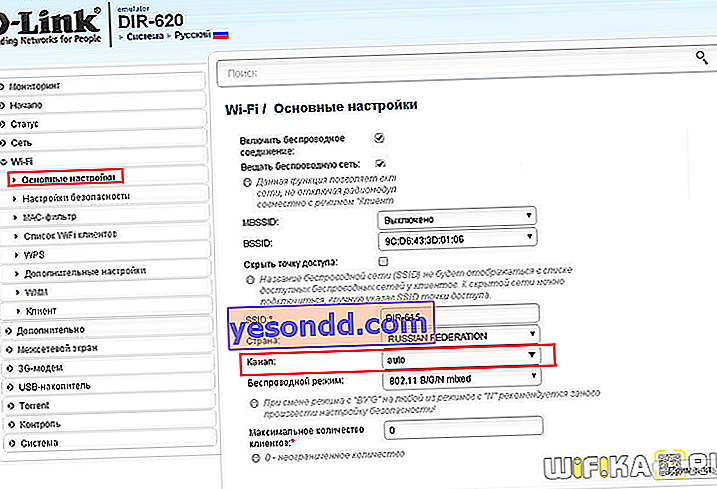
Setelah mengganti parameter frekuensi saluran untuk diterapkan, Anda harus terlebih dahulu mengklik tombol "Terapkan". Dan kemudian pada tombol tanda seru merah untuk pergi ke halaman lain. Semua konfigurasi akhirnya disimpan di dalamnya.
 Mercusys
Mercusys
Memilih saluran WiFi di Mercusys
Bagian pengaturan nirkabel di router Mercusys terletak di menu Pengaturan Lanjutan - Nirkabel.
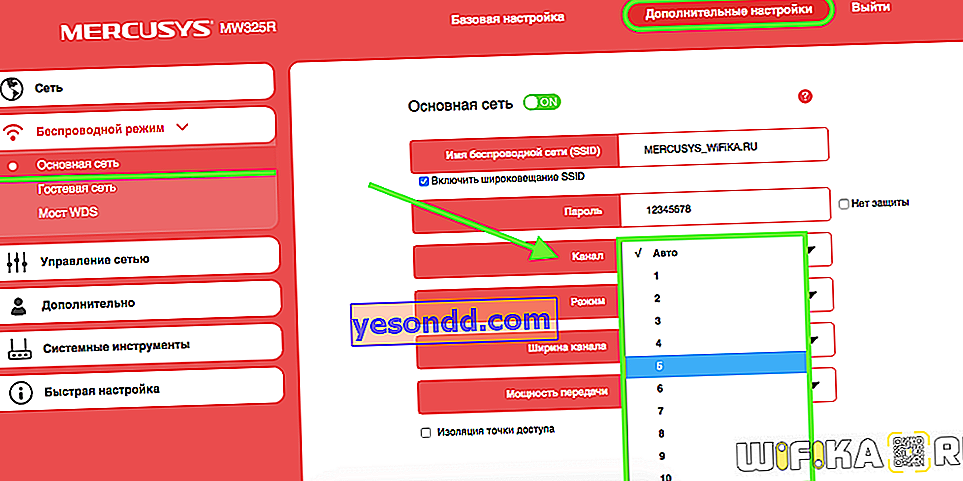
Di sini kami memilih saluran wifi di daftar drop-down yang sesuai dan menyimpan pengaturan Netis
Mengubah saluran sinyal nirkabel di router Netis
Router Netis juga secara default memilih saluran WiFi mana yang lebih disukai untuk bekerja saat ini. Tapi dia tidak selalu melakukannya dengan baik, oleh karena itu ada juga setting manual. Untuk mengubahnya menjadi Netis, buka panel admin dan klik tombol "Advanced" untuk masuk ke pengaturan lanjutan.
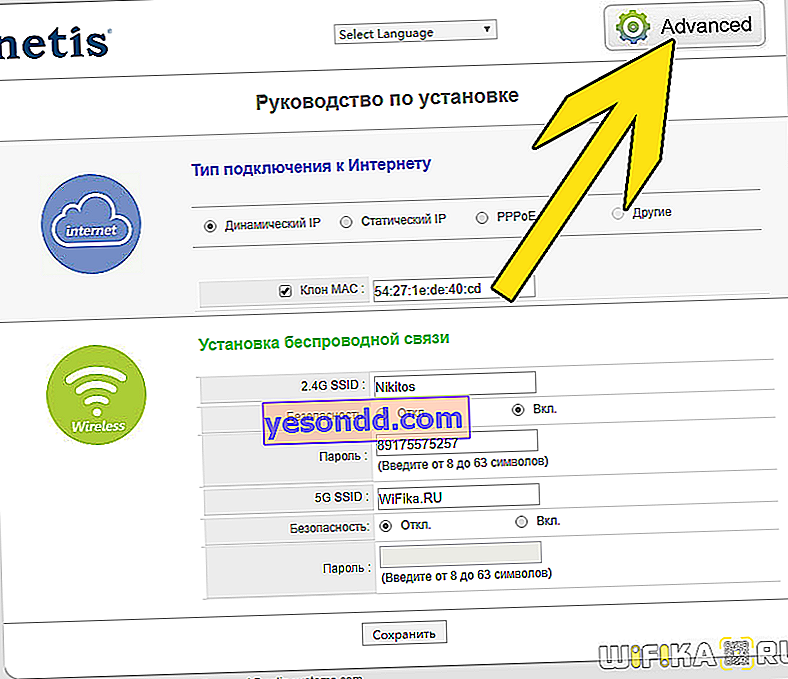
Di sini kita pergi ke menu di bagian "mode nirkabel 2.4G" dan membuka tautan "Pengaturan WiFi". Di antara banyak poin yang pasti akan kami pertimbangkan secara terpisah di lain waktu, kami menemukan dua - "Area" dan "Saluran". Di bagian pertama, kami akan menetapkan "EU", karena di AS ("AS") beberapa saluran dilarang.
Dan yang kedua - hanya saluran yang tepat itu sendiri.
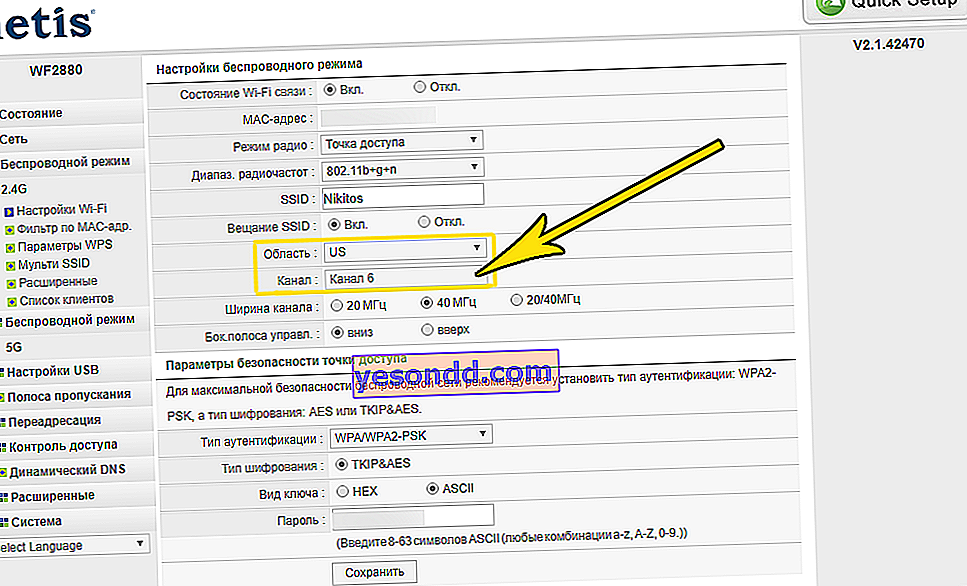
Setelah itu, dengan mengklik tombol "Simpan", kami menerapkan perubahan. Tenda
Bagaimana cara mengubah saluran wi-fi di Tenda?
Sekarang mari kita lihat cara mengubah saluran dalam pengaturan pada router Tenda. Untuk melakukan ini, pertama, masuk ke panel admin - ini terletak di alamat web //192.168.0.1.

Buka bagian "Pengaturan WiFi", cari item "Saluran dan Bandwidth"

Dari daftar drop-down "Saluran WiFi" pilih salah satu dari 13

Dan kami menyimpan pengaturannya. Setelah reboot, router Tenda akan mulai bekerja pada saluran WiFi yang dipilih. Jika situasi dengan stabilitas dan kecepatan jaringan belum membaik, coba ulangi pengoperasian dengan mengubah saluran Wi-Fi ke saluran lain. Huawei
Perubahan pada saluran Wi-Fi di router Huawei
Untuk mengubah nomor saluran nirkabel pada router wifi Huawei secara manual, Anda perlu membuka menu "Fungsi tambahan" dan membuka subbagian "Pengaturan Wi-Fi lanjutan". Di sini, di kolom "Channel", pilih nilai yang diinginkan.
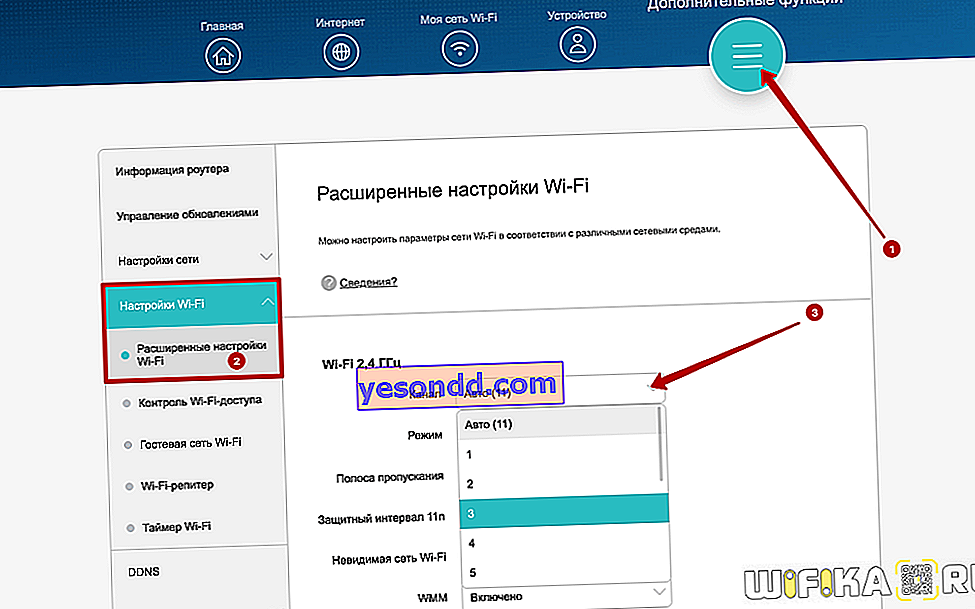 apel
apel
Mengubah saluran nirkabel di Bandara Apple
Kami meneruskan ke pengaturan router Bandara Apple. Anehnya, ia juga memiliki kemampuan untuk mengatur saluran Nirkabel Anda sendiri. Mengapa saya mengatakan itu? Karena saya sudah lama terbiasa dengan fakta bahwa semua gadget Apple adalah semacam "hal dalam dirinya sendiri" dan akses ke fungsinya sangat terbatas. Tetapi bahkan dalam kasus ini, pengembang dari Cupertino tidak berani mengatur router sepenuhnya otomatis dan memberi kami kesempatan untuk mengkonfigurasi sesuatu sendiri.
Jadi, kami menjalankan program Utilitas Bandara, "Pengaturan Manual"
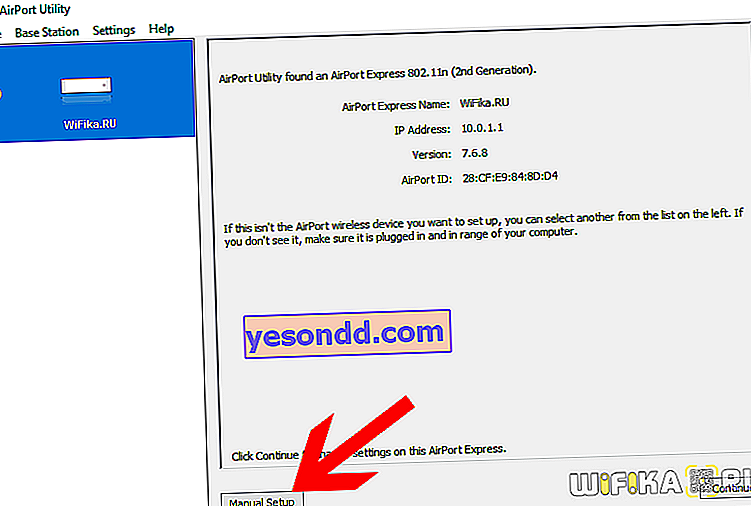
Temukan tab "Nirkabel". Di sini, di item "Pemilihan Saluran Radio" ubah "Otomatis" menjadi "Manual". Informasi tentang saluran WiFi saat ini akan ditampilkan. Kami tertarik pada 2,4 GHz - sekarang saluran kerjanya adalah "1". Untuk mengubahnya, klik tombol "Edit"

Ubah bagian 2,4 GHz ke yang lain dan klik "OK".

Kemudian kami menyimpan pengaturan dan reboot router dengan tombol Perbarui di sudut kanan bawah. Jika kualitas koneksi tidak membaik, maka kami melakukan hal yang sama dan mengubah saluran wifi ke Apple Airport lagi hingga yang optimal ditemukan.
Mengubah saluran Nirkabel pada router Apple melalui iPhone
Ubah saluran di jaringan 2.4. dan 5 GHz pada router Apple AirPoert juga dimungkinkan jika Anda tidak memiliki komputer - menggunakan iPhone. Untuk melakukan ini, buka aplikasi Bandara

klik pada gambar router

masukkan kata sandi


dan klik tombol "Ubah"

Kemudian buka item "Lanjutan" dan masukkan "Pengaturan Wi-Fi"


Di sini kita pergi ke "saluran Radio"

Kami menonaktifkan sakelar "Saluran otomatis" dan secara manual memilih salah satu yang kami butuhkan.

Kemudian kami menyimpan semua perubahan dengan mengklik tombol "Selesai" di sudut kanan atas. Upvel
Pemilihan saluran pada router Upvel
Pengaturan parameter saluran di router Upvel dibuat di menu "Jaringan Wi-Fi - Dasar". Di sini Anda dapat mengubah lebar saluran
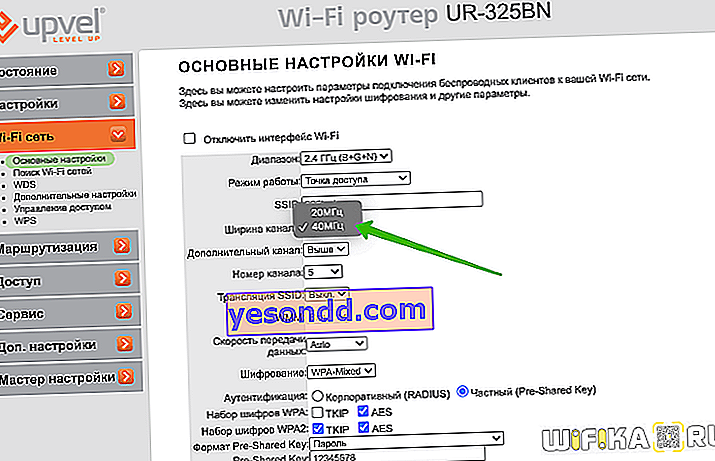
dan artinya
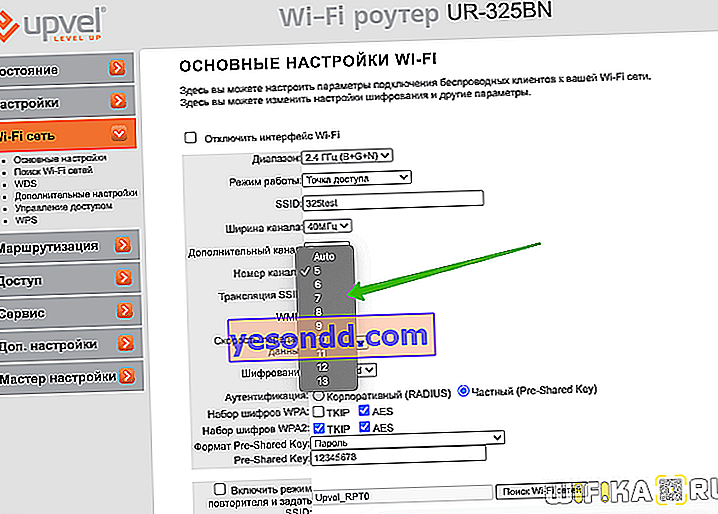
Mengubah saluran nirkabel di router lain
Saat ini, mengubah saluran wifi hanya relevan untuk 2,4 GHz. Mereka yang menggunakan 5 GHz dapat bernapas lega untuk saat ini - sangat sedikit orang yang menggunakan frekuensi ini dan tidak terlalu banyak muatannya.
Saya juga melampirkan gambar pengaturan untuk mengubah saluran wifi pada beberapa model dari produsen lain:
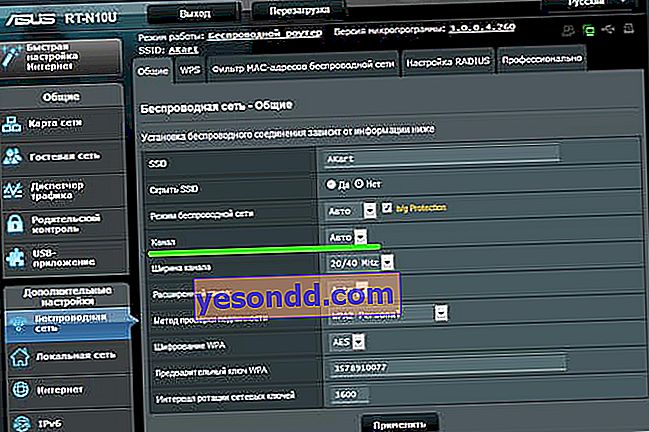 Channel router asus menggunakan model RT-N10U sebagai contoh
Channel router asus menggunakan model RT-N10U sebagai contoh  channel router B.1 TP Link menggunakan model TL-MR3020 sebagai contoh
channel router B.1 TP Link menggunakan model TL-MR3020 sebagai contoh 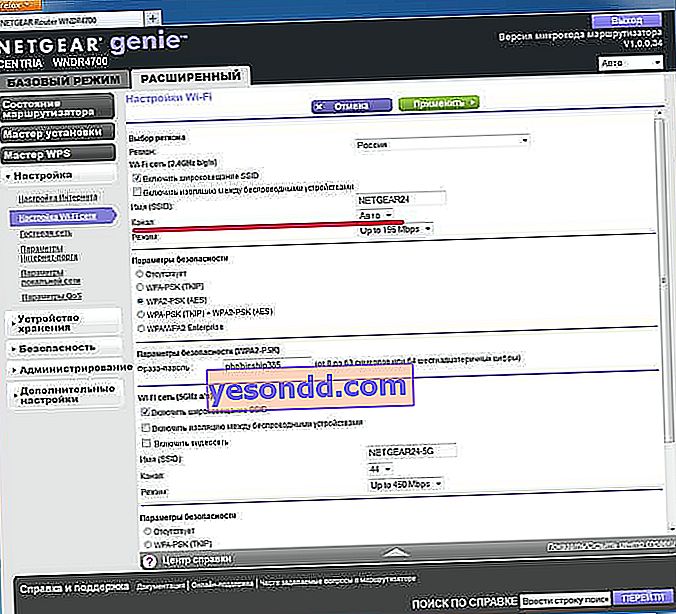 channel router Netgear menggunakan model WNDR4700 Setting
channel router Netgear menggunakan model WNDR4700 Setting 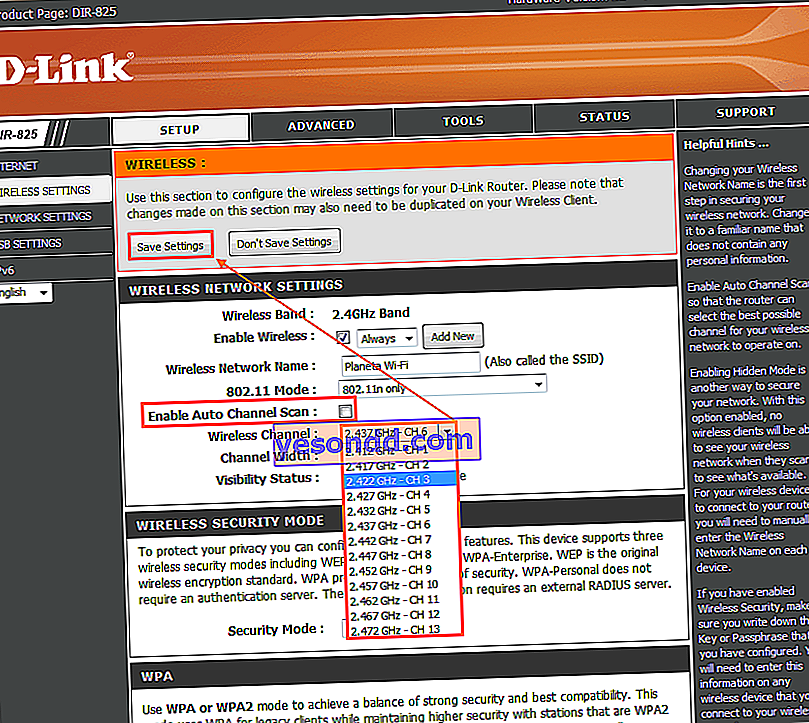 channel pada D Link menggunakan DIR-825 sebagai contoh
channel pada D Link menggunakan DIR-825 sebagai contoh 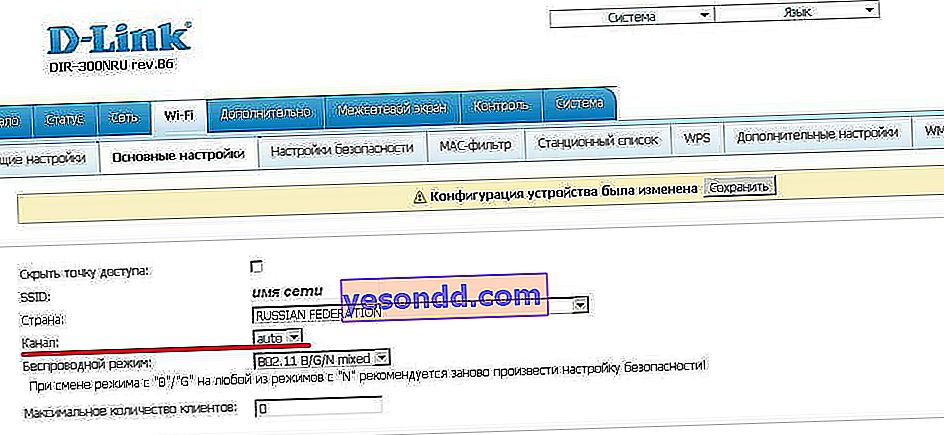 Setting channel pada D Link DIR-300NRU B.6
Setting channel pada D Link DIR-300NRU B.6 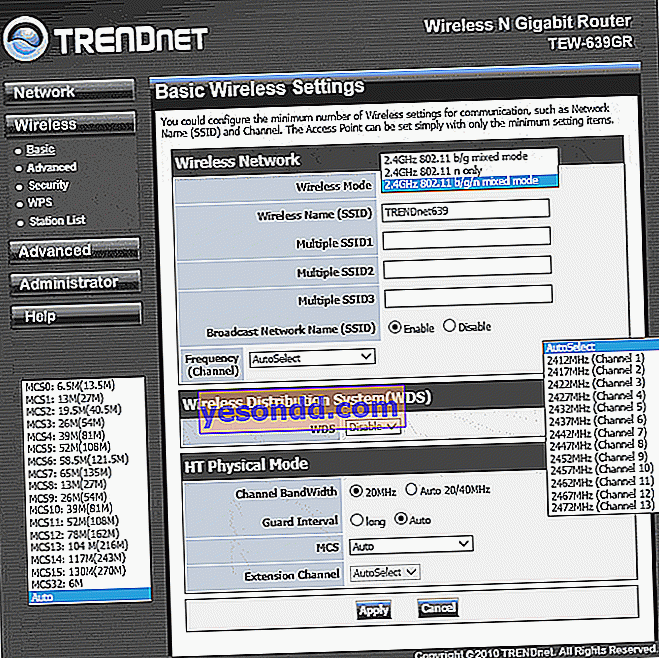 Saluran Tuning pada Trendnet TEW-639GR
Saluran Tuning pada Trendnet TEW-639GRSaat mengganti router atau provider, Anda juga perlu memastikan bahwa pilihan saluran nirkabel tidak hilang. Jika tidak, maka Anda akan berpikir bahwa pelakunya adalah operator atau perangkat baru, tetapi sebenarnya semuanya ada dalam pengaturan jaringan yang belum disimpan.
