Salam untuk pembaca blog!
Hari ini saya ingin mempertimbangkan satu pertanyaan menarik, yang sudah beberapa kali ditanyakan oleh pelanggan dan pembaca blog. Jadi, apakah mungkin menghubungkan kamera melalui kabel USB ke komputer dan menggunakannya sebagai webcam?
Pertanyaan ini relevan bagi mereka yang tidak memiliki webcam di komputernya, tetapi ingin, misalnya, berkomunikasi dengan teman melalui Skype. Jawabannya ambigu - mungkin, tetapi ada sejumlah syarat untuk ini. Pertama, banyak model modern sudah dilengkapi dengan mode operasi serupa. Untuk mengaktifkannya, Anda hanya perlu menginstal driver, menghubungkan kamera dengan kabel USB ke komputer dan mengaktifkan mode kamera.

Tetapi dalam banyak kasus, semuanya jauh lebih rumit.
Bagaimana cara mengetahui apakah kamera dapat digunakan sebagai webcam?
Pertama-tama, Anda perlu memeriksa apakah kamera Anda memiliki kemampuan untuk menyiarkan video streaming. Untuk melakukan ini, agar tidak membeli peralatan mahal, kami akan menggunakan TV yang paling sederhana. Anda memerlukan kabel dengan tulip untuk menyambungkan ke TV dari kit yang disertakan dengan model Anda. Di satu ujung, biasanya memiliki 3 tulip, dan di sisi lain, konektor yang dimaksudkan untuk output audio-video pada kamera adalah USB, miniJack, atau lainnya.

- Sebagai aturan, tulip kuning bertanggung jawab atas video - kami menghubungkannya ke input video di TV
- Selanjutnya, pilih input AV di menu TV sebagai sumber gambar. Kamera, tentu saja, harus dihidupkan.
- Jika tidak ada gambar, maka menggunakan kamera ini sebagai kamera web tidak akan berfungsi, karena tidak dapat mengirimkan video streaming.
- Jika gambar dari kamera muncul di layar, maka Anda dapat melanjutkan ke langkah berikutnya dan menghubungkannya ke komputer.
Untuk menghubungkan kamera ke komputer sebagai kamera web, PC harus memiliki perangkat penangkap video dengan input video tulip, yang akan mengirimkan video ke program. Ini bisa berupa kartu video atau TV tuner. Jika tidak ada tuner, dan kartu video tidak dilengkapi dengan input video yang diperlukan, maka Anda dapat membeli perangkat perekam video terpisah. Ada banyak jenis model yang tidak mahal di toko online Cina.

Menghubungkan kamera ke komputer sebagai webcam
- Kami menghubungkan perangkat ini ke port USB komputer
- Masukkan kabel dari kit dari kamera ke konektor tulipnya
- Di ujung lain kami memasukkan kabel ke kamera yang disertakan
Program untuk menyiarkan gambar dari kamera ke Internet
Dan terakhir, langkah terakhir adalah program yang akan menyiarkan gambar video dari kamera ke Internet melalui komputer. Bagaimanapun, tugas kita adalah menjadikan kamera sebagai webcam yang lengkap.
Pertama-tama, periksa apakah aliran video masuk ke komputer. Untuk melakukan ini, instal perangkat lunak berpemilik yang disertakan dengan tuner, kartu video atau perangkat perekam video. Jika semuanya berfungsi, maka untuk bekerja dengan Internet, misalnya dengan Skype, kami menggunakan salah satu dari yang berikut.
Yang paling populer adalah program SplitCam gratis. Anda juga dapat menggunakan aplikasi Webcam Aktif atau ManyCam.
PSRemote
Untuk kamera Canon ada utilitas kepemilikan khusus yang serupa yang disebut PSRemote.
Instal program dan kemudian pergi ke pengaturan untuk menghubungkan kamera Anda: File> Sumber Video> Perangkat perekam video Anda. Di sini Anda juga dapat memilih kualitas gambar, tergantung pada kecepatan koneksi Internet Anda.
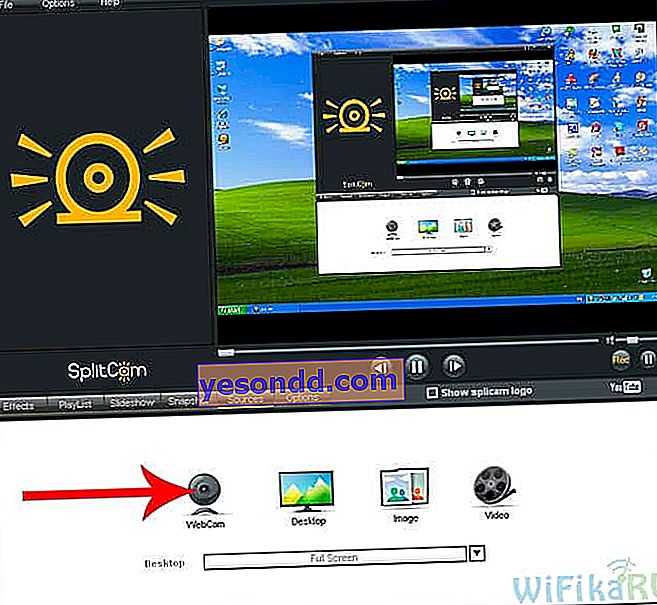
Seperti yang Anda lihat dari tangkapan layar, Anda juga dapat memilih file video, gambar, atau menyiarkan desktop Anda untuk memutarnya di Internet. Selain itu, program ini memungkinkan Anda menambahkan berbagai efek keren ke video Anda.
Setelah itu, di Skype atau aplikasi lain untuk komunikasi video, misalnya ooVoo, pilih aplikasi kita sebagai video keluar ("Tools> Settings> Video settings> Select webcam> SplitCam Capture")
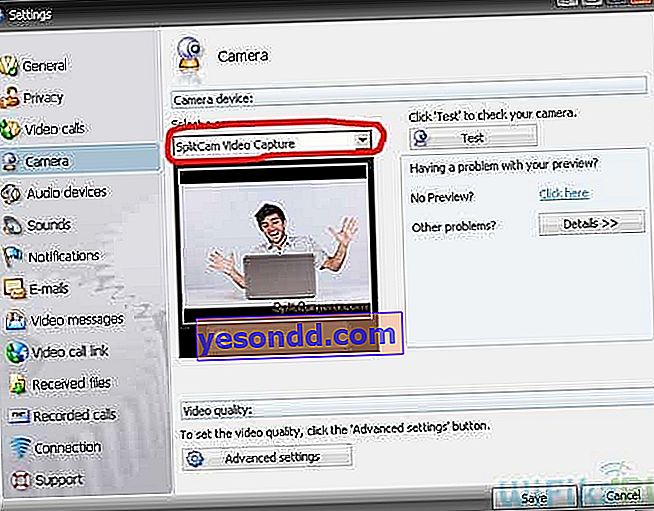
MoneyCam
Program MoneyCam bekerja dengan cara yang sama, di mana terdapat lebih banyak jenis efek overlay untuk video online dan pengaturan rinci untuk menampilkan gambar video. Untuk memulai gambar dari kamera, buka tab "Sumber" dan pilih kamera kami.
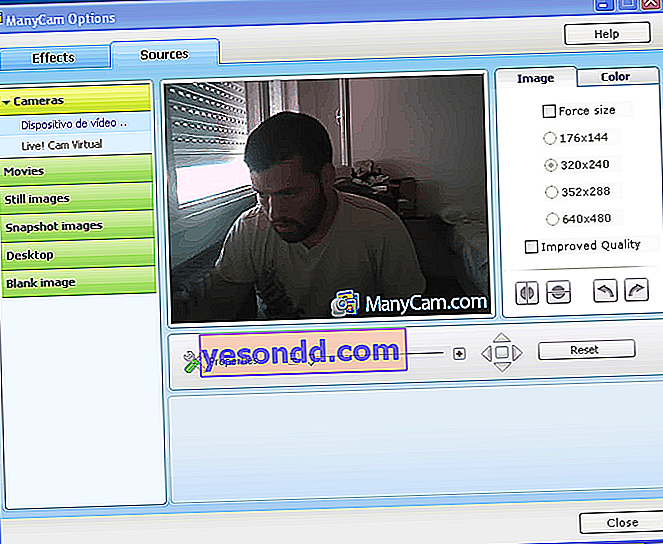
Di Skype, seperti pada SplitCamer, buka bagian pemilihan sumber dan aktifkan aplikasi ManyCam sebagai kualitasnya.
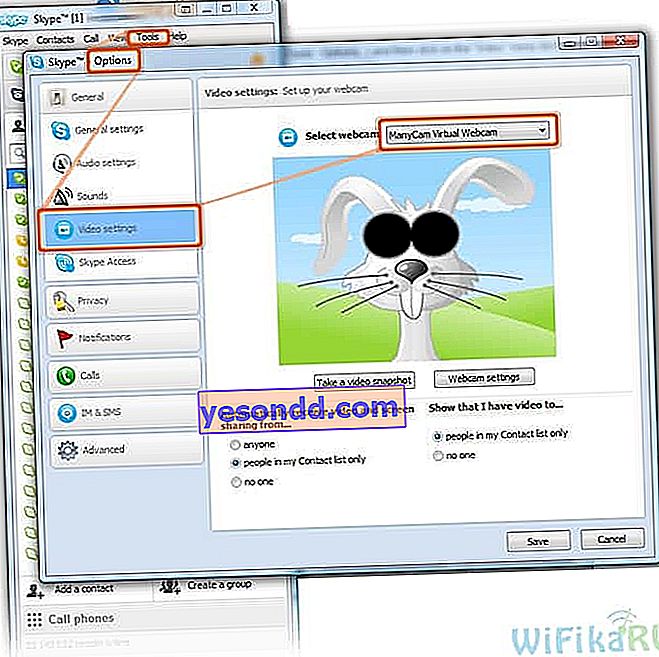
Atau, misalnya, Anda dapat menggunakan program di Facebook:
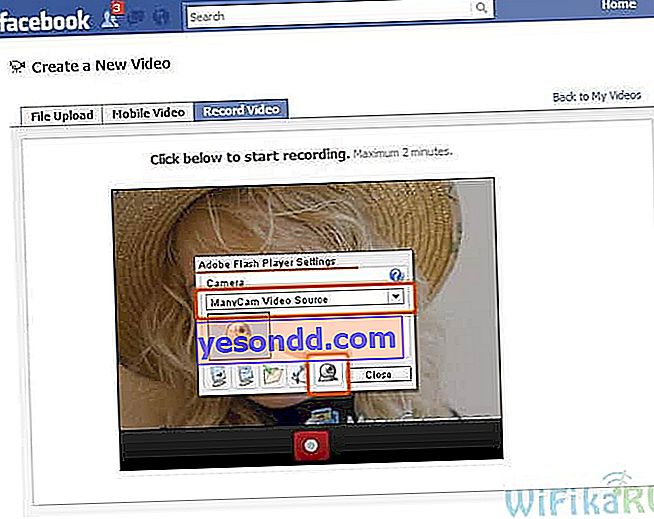
Itu saja untuk hari ini - saya harap, pertanyaan tentang bagaimana menggunakan kamera sebagai webcam menjadi tidak terpecahkan untuk Anda - lakukan saja!
