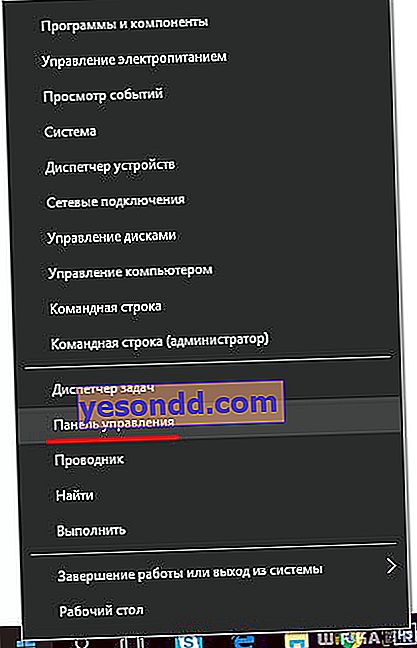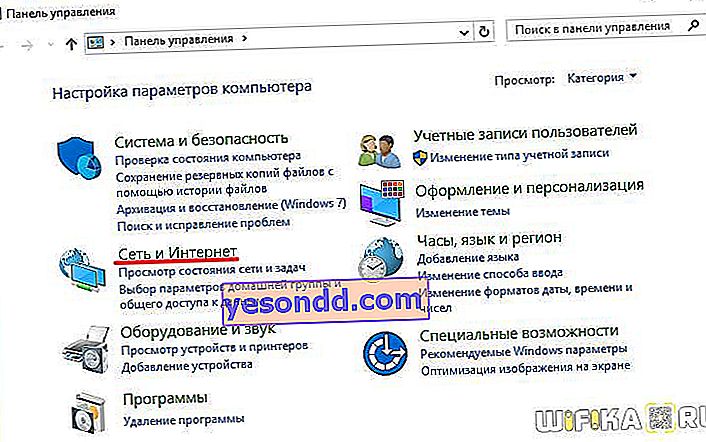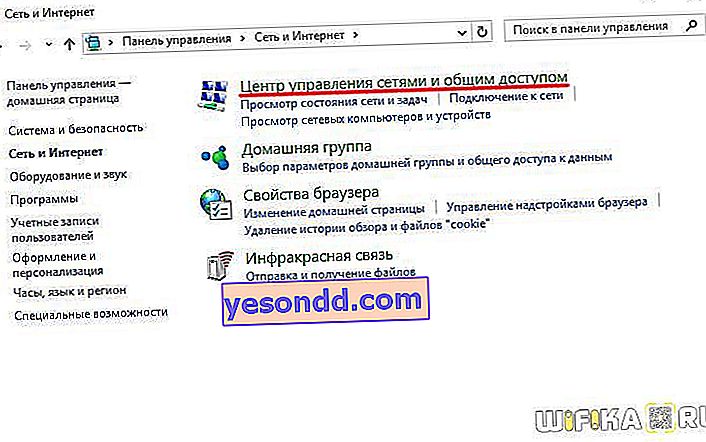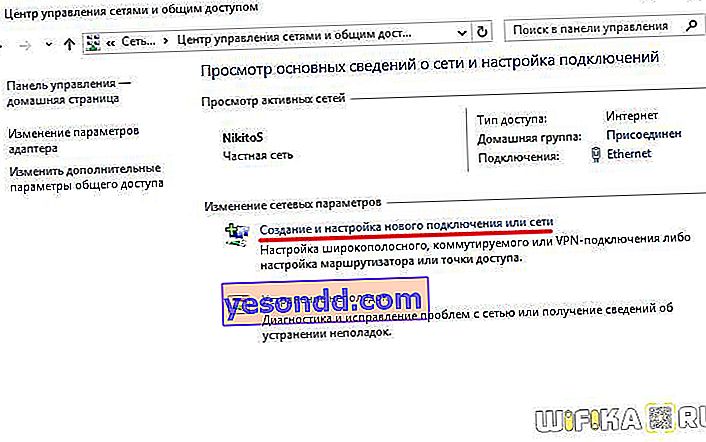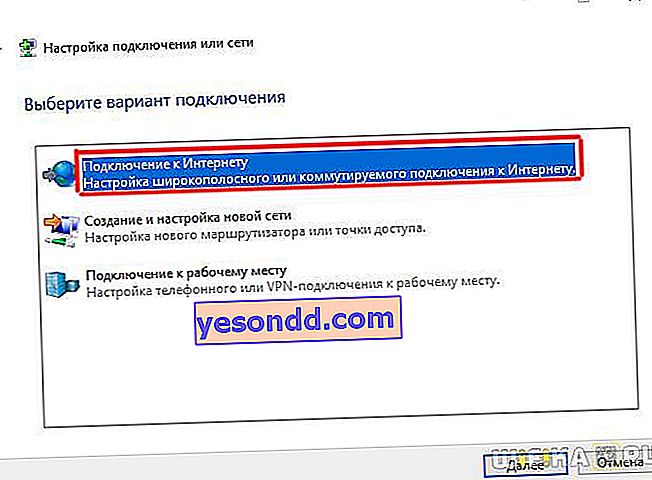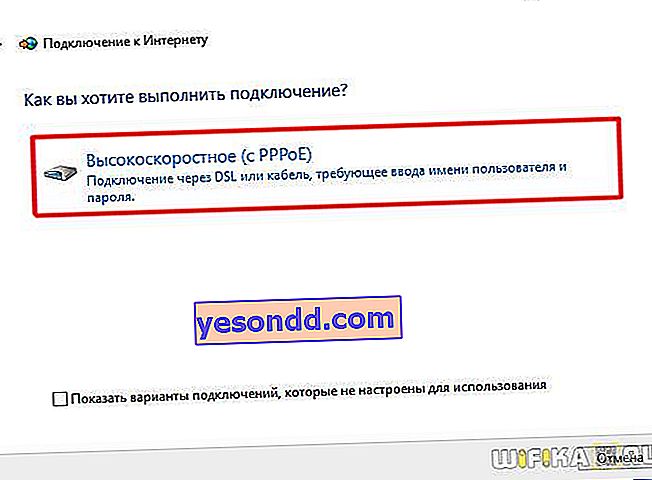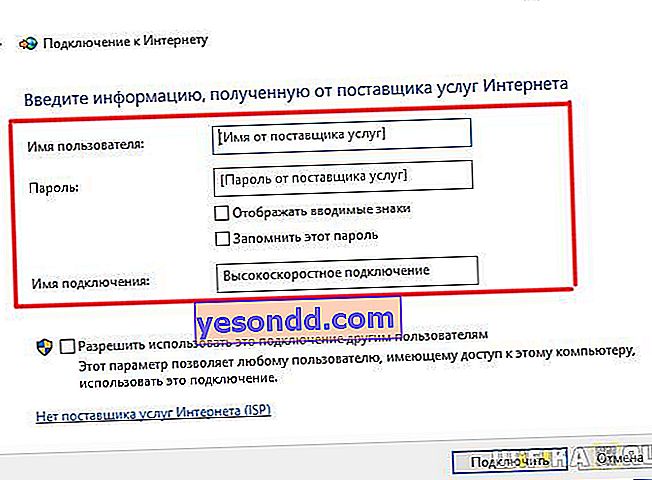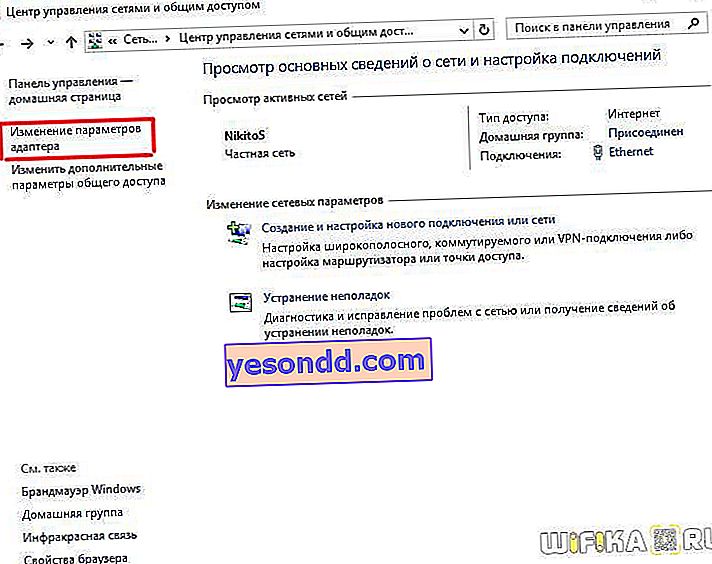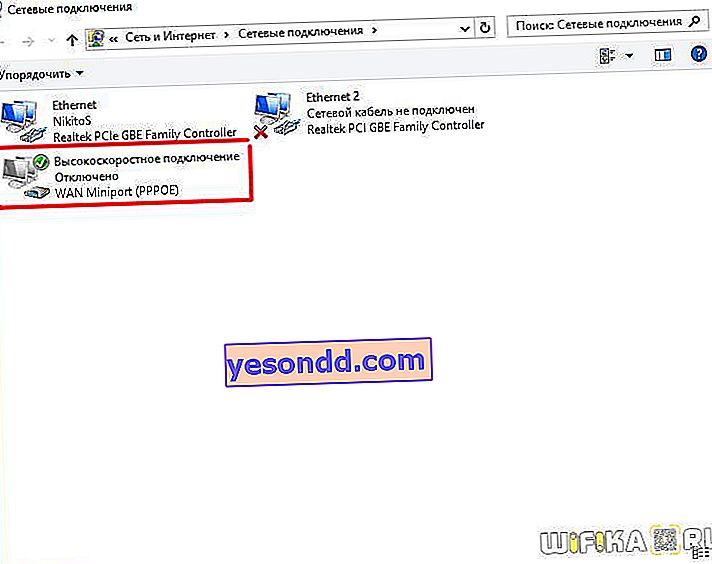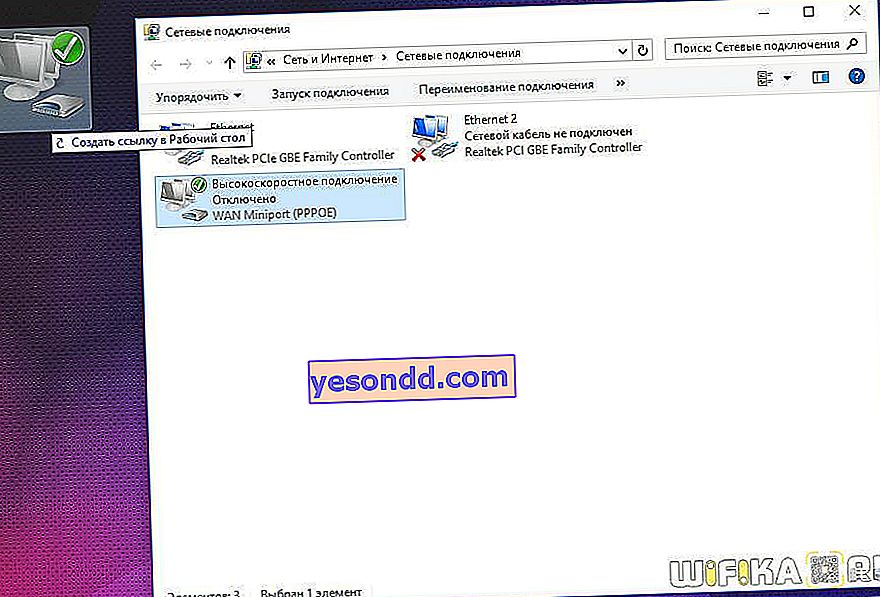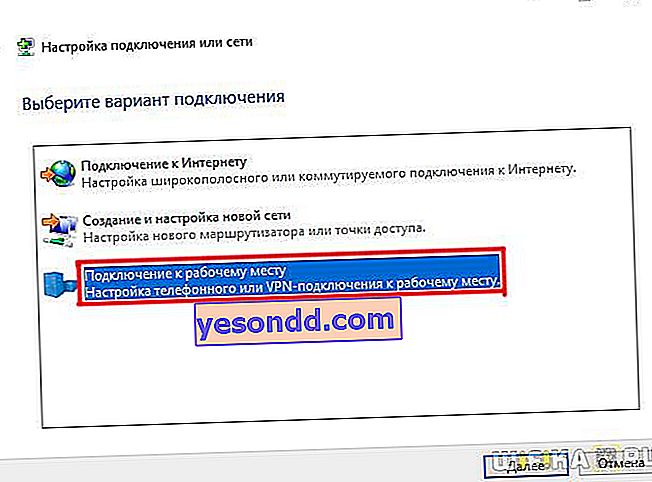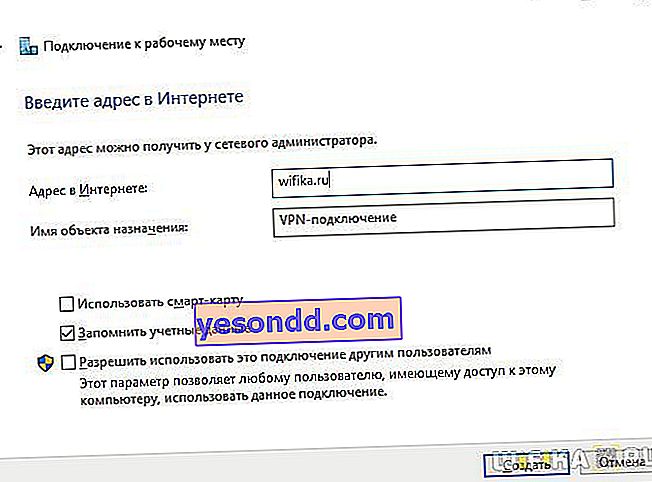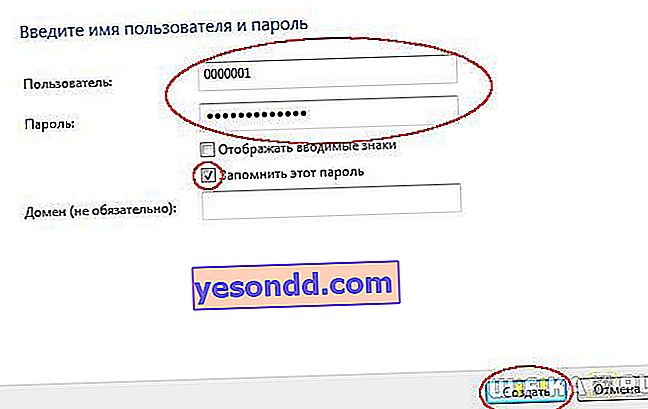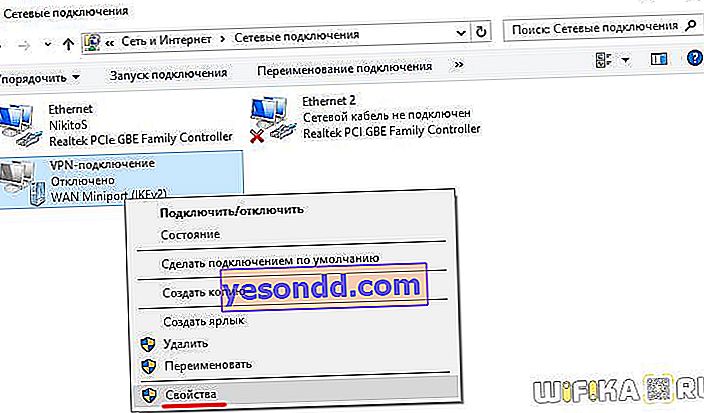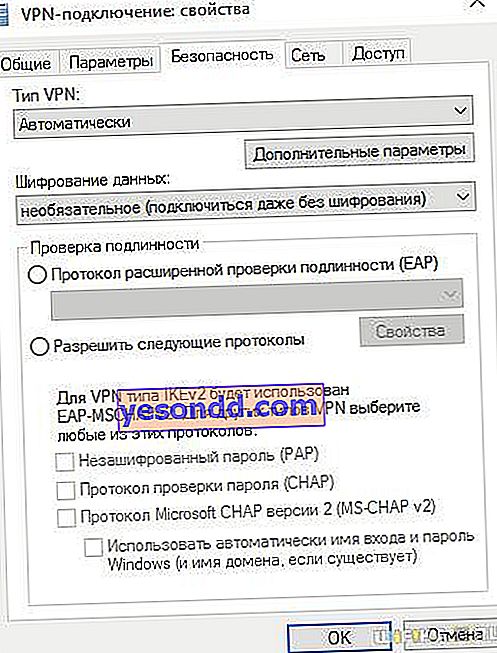Hari ini kita akan membahas pertanyaan tentang bagaimana mengatur Internet di komputer atau laptop. Sebagai aturan, Internet dikonfigurasi oleh karyawan penyedia pada saat Anda membuat perjanjian dengannya untuk penyediaan layanan - lagipula, itu adalah akses yang benar ke World Wide Web yang merupakan indikator kinerja layanan ini. Namun, nanti, saat menginstal ulang Windows atau membeli komputer baru, pengaturan Internet mungkin gagal, dan di sini kita akan dihadapkan pada dilema - hubungi dukungan teknis atau lakukan sendiri. Sebenarnya, tugas ini sama sekali tidak sulit, jadi dengan membaca artikel ini sampai akhir, Anda dapat menghemat uang lebih dari sekali.
Bagaimana cara mengatur Internet di komputer melalui kabel?
Jenis koneksi yang paling umum adalah kabel - kabel ditarik ke apartemen Anda dengan konektor LAN khusus di ujungnya, yang dimasukkan ke dalam kartu jaringan di casing PC. Namun, tergantung pada penyedia, terdapat beberapa jenis koneksi jaringan. Bagaimana cara mengatur Internet dengan benar dan bagaimana koneksi ke World Wide Web terjadi harus ditunjukkan dalam dokumen kontrak yang diberikan kepada Anda selama pengaturan awal Internet oleh karyawan. Ada beberapa di antaranya - IP otomatis, IP statis, PPPoE, L2TP, dengan pemfilteran berdasarkan alamat MAC. Mari kita pertimbangkan mereka secara berurutan.
Pengaturan Internet secara otomatis
Saya menyebut tipe ini otomatis, karena jika penyedia Anda menghubungkan Anda menggunakan tipe ini, maka Anda beruntung - Anda tidak perlu mengkonfigurasi apapun sama sekali. Dengannya, komputer menerima alamat IP di jaringan "dengan sendirinya" - yaitu, kita cukup mencolokkan kabel Ethernet dan menggunakan Internet. Jika tidak berhasil, pastikan bahwa semua konfigurasi menjadi nol - untuk ini, buka "Mulai> Panel Kontrol> Jaringan dan Internet> Jaringan dan Pusat Berbagi> Kelola koneksi jaringan> Ubah pengaturan adaptor", klik kanan " Local Area Connection "dan buka" Properties> Internet Protocol version TCP / IP v.4 ". Di sini semua nilai harus di "Otomatis", seperti pada gambar

Koneksi internet di komputer dengan otorisasi
Dalam tipe yang cukup umum ini, atau lebih tepatnya tipe, karena ada dua di antaranya, Anda harus sedikit berkeringat dan membuat koneksi dengan pegangan dan memasukkan nama pengguna dan kata sandi untuk mengatur koneksi Internet. Jika Anda mengklik ikon desktop setiap kali mengakses Internet, jendela koneksi terbuka, di mana Anda mengklik tombol - ini kasus Anda.

PPPoE
PPPoE - koneksi ke server penyedia hanya terjadi dengan login dan kata sandi. Jika tiba-tiba Anda menginstal ulang Windows, maka untuk mengembalikan kemungkinan menjadi tidak, kami melakukan hal berikut:
- Buka "Mulai> Panel Kontrol"
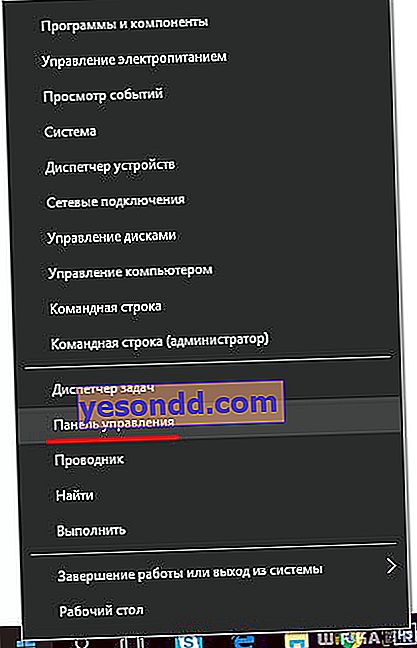
- selanjutnya di "Jaringan dan Internet"
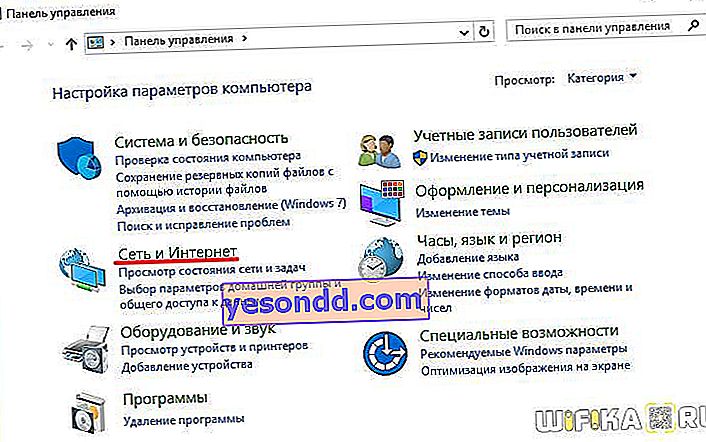
- dan di "Jaringan dan Pusat Berbagi"
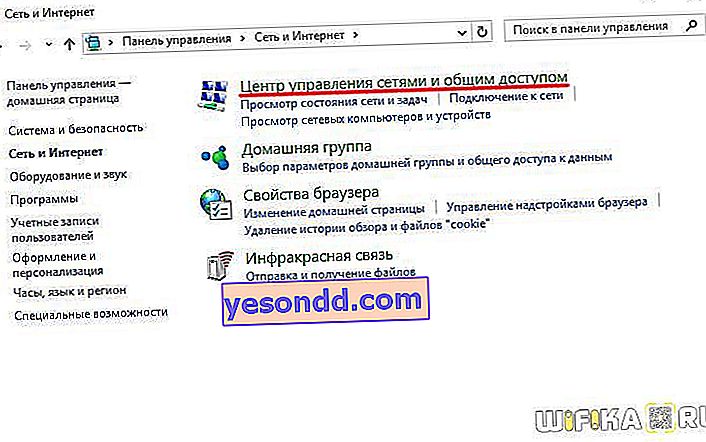
- Di sini di suatu tempat di halaman (di kolom kiri untuk Windows 7 atau di jendela utama di Windows 8 dan 10) kita melihat item menu "Buat koneksi atau jaringan" - klik di atasnya
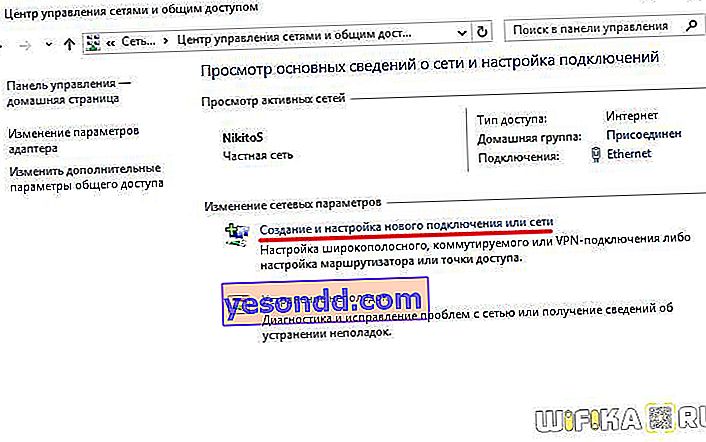
- Di sini kami memilih "Koneksi Internet" dan klik "Berikutnya"
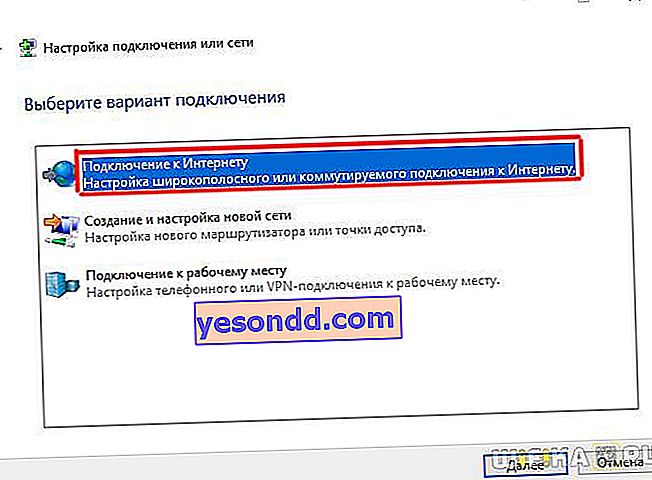
- Pilih "Kecepatan Tinggi (PPPoE)" dan lanjutkan
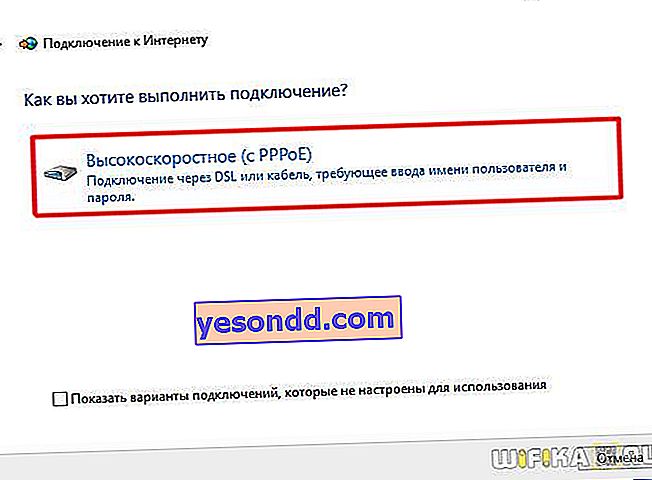
- Kami memasukkan login dan kata sandi yang dikeluarkan penyedia - mereka, sebagai aturan, ditunjukkan dalam kontrak.
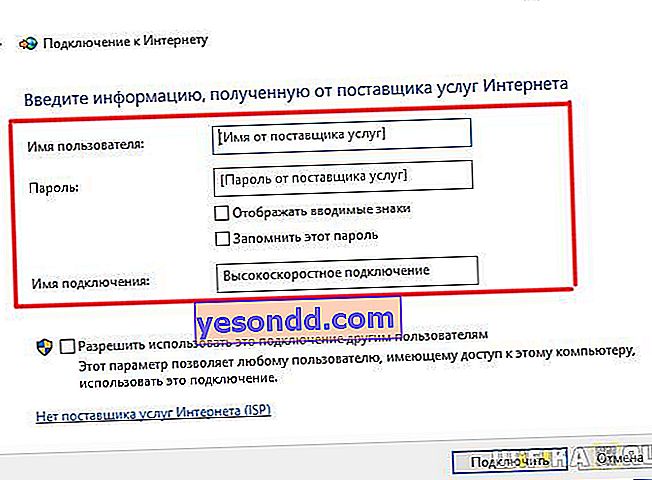
- Setelah itu, kita kembali ke "Pusat Kontrol Jaringan" dan temukan di menu tautan "Ubah pengaturan adaptor" - lewati.
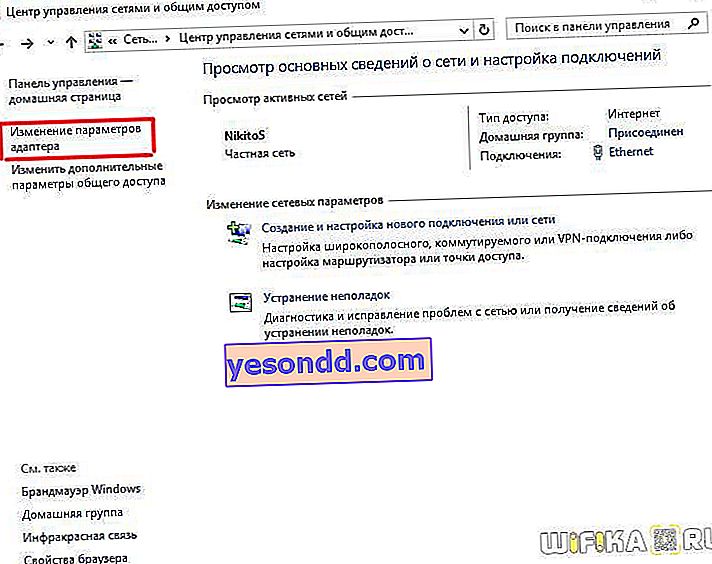
- Kami menemukan "Koneksi berkecepatan tinggi" - sekarang dalam status "Nonaktif".
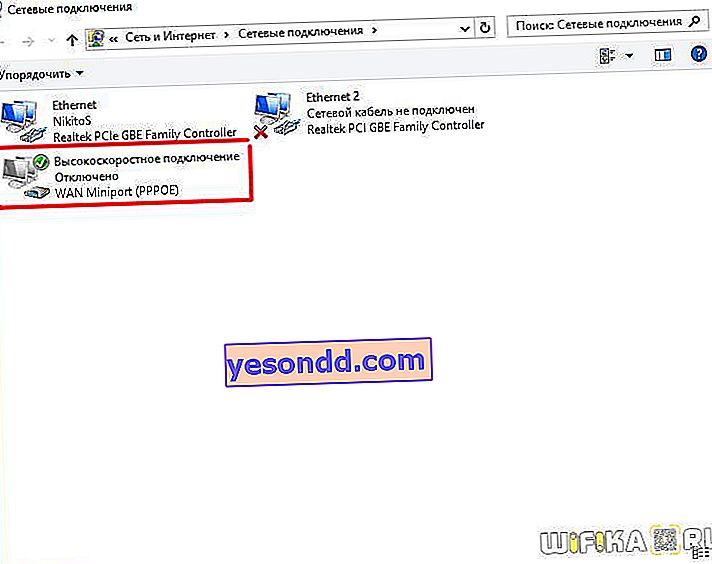
- Klik dua kali di atasnya, jendela untuk otorisasi akan terbuka. Kami menekan tombol "Koneksi" dan bersukacita! Untuk kenyamanan, "Sambungan Kecepatan Tinggi" ini dapat diseret ke "Desktop" dengan mouse, membuat ikon dengan tautan cepat.
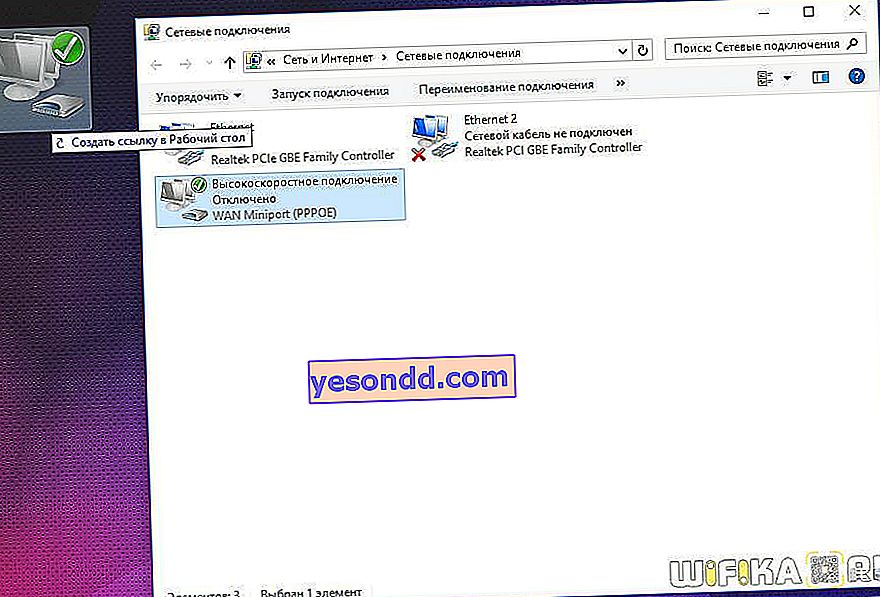
L2TP
L2TP adalah jenis lain dari konfigurasi Internet dengan otorisasi. Untuk mengaktifkannya, kami melakukan semuanya sama seperti pada metode sebelumnya, hingga langkah 4 inklusif.
- Pada langkah kelima, pilih "Hubungkan ke tempat kerja"
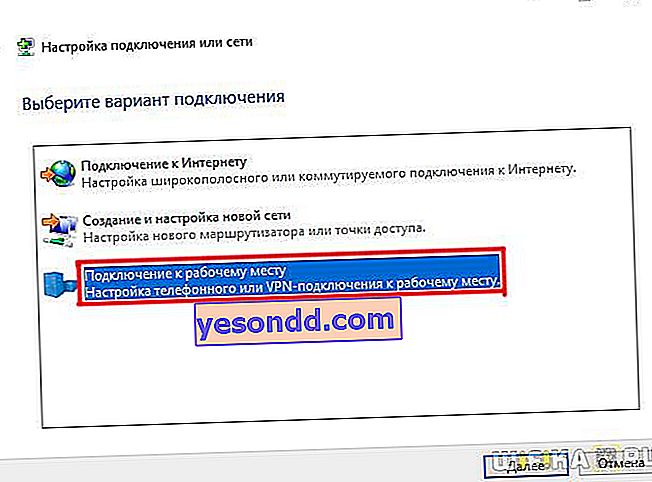
- Berikutnya - "Gunakan koneksi internet saya"

- Masukkan alamat yang diberikan oleh penyedia
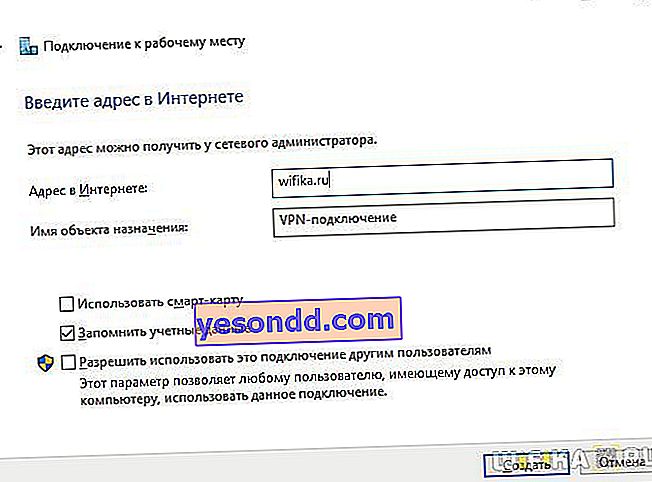
- Baik login dan kata sandi
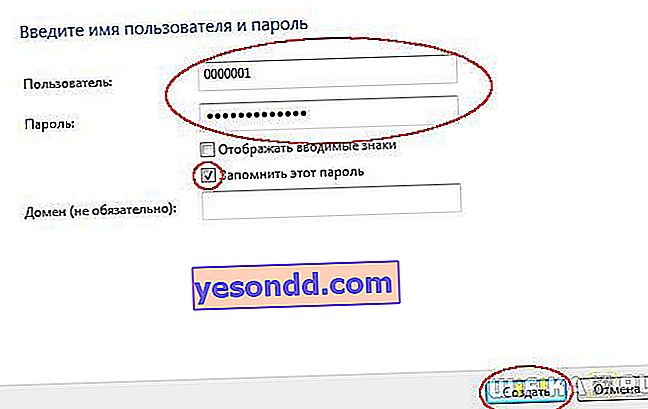
- Kami menyimpan pengaturan Internet dan kembali ke "Pusat Kontrol Jaringan> Ubah pengaturan adaptor", di mana "koneksi VPN" akan muncul.

- Klik kanan padanya dan buka properti.
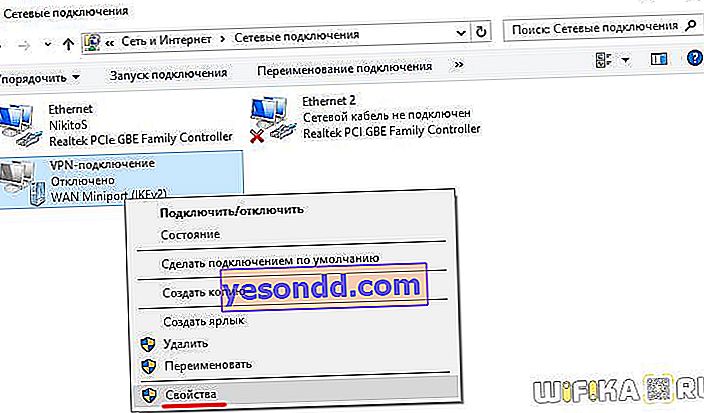
- Di sini, di tab "Parameter" dan "Keamanan", kami menetapkan pengaturan Internet sesuai dengan persyaratan penyedia layanan - kami juga mengambil semuanya dari kontrak, atau menghubungi dukungan teknis.
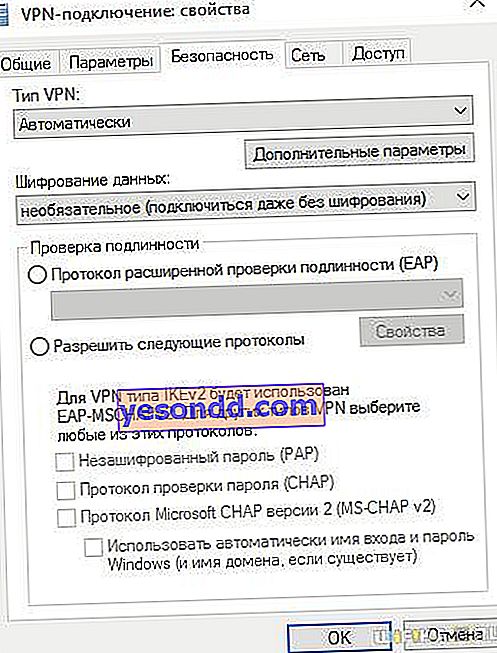
- Untuk akses mudah, Anda juga dapat menyeretnya ke desktop sebagai ikon. Untuk koneksi, klik dua kali tombol kiri pada koneksi yang dibuat.
Menghubungkan laptop ke Internet dengan IP statis
Jenis berikutnya tidak akan meminta Anda untuk memasukkan nama pengguna dan kata sandi Anda dan mengklik ikon untuk koneksi setiap kali, tetapi itu memerlukan secara manual memasukkan pengaturan alamat IP untuk terhubung ke peralatan penyedia. Untuk pengaturan, kita pergi melalui rantai "Mulai> Panel Kontrol> Jaringan dan Internet> Jaringan dan Pusat Berbagi> Kelola koneksi jaringan> Ubah pengaturan adaptor", klik kanan pada "Sambungan Area Lokal" dan pergi ke "Properti> Protokol Versi internet TCP / IP v.4 ".

Dan masukkan nilai yang diberikan oleh penyedia di bidang alamat IP dan server DNS.
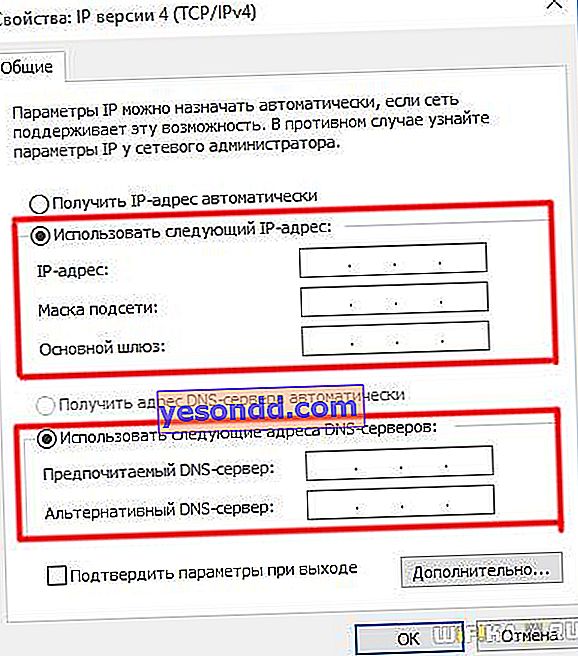
Memfilter berdasarkan alamat MAC
Terakhir, penyedia dapat memfilter berdasarkan alamat MAC untuk salah satu jenis di atas. Ini berarti Anda hanya dapat terhubung ke Internet di komputer yang terdaftar dengan penyedia. Colokkan kabel ke yang lain dan internet akan hilang. Byaka ini biasanya muncul pada saat Anda membeli komputer baru (atau kartu jaringan), membawanya pulang, tetapi Internet tidak membajak. Sejujurnya, saya sama sekali tidak mengerti mengapa beberapa "teman" kita melakukan sampah seperti itu, tetapi jika demikian, Anda dapat mengaktifkan koneksi jaringan hanya dengan menghubungi layanan dukungan dan mengatakan bahwa Anda membeli PC baru.
Itu saja untuk hari ini - Saya yakin Anda sekarang tahu persis bagaimana menghubungkan Internet ke komputer Anda dan Anda dapat 100% melakukannya sendiri! Selain koneksi kabel, komputer stasioner apa pun dapat dihubungkan ke Internet melalui wifi. Tapi lebih dari itu di pelajaran lain ...