Ada beberapa situasi ketika Anda perlu menyambungkan Smart TV ke komputer melalui kabel HDMI atau VGA sebagai monitor untuk menyiarkan gambar dan suara tanpa menggunakan jaringan WiFi nirkabel. Untungnya, model modern mendukung sepenuhnya kemampuan untuk mentransfer gambar dari komputer atau laptop melalui TV. Metode menghubungkan TV melalui kabel HDMI atau VGA adalah yang paling umum dan cocok untuk model apa pun - Samsung, LG, Philips, Sony, dll. Oleh karena itu, saya yakin informasi ini akan bermanfaat bagi Anda.
Cukup sering ada situasi ketika disarankan untuk menyambungkan TV ke komputer untuk memiliki monitor yang lebih besar daripada layar yang kecil. Misalnya, jika Anda sedang bermain game, jauh lebih menyenangkan untuk menonton semuanya di layar besar. Atau jika Anda ingin menonton film dari Internet langsung di TV, dan kotak zombie Anda tidak mendukung koneksi Internet.

Jika dengan koneksi TV ke headphone nirkabel atau speaker semuanya langsung jelas - ini dilakukan hanya melalui pengaturan Bluetooth, maka situasinya kurang jelas di sini. Meskipun, pada umumnya, tidak ada yang sulit dalam menghubungkan TV ke komputer - bahkan seorang anak pun dapat mengatasinya. Hal utama adalah mengetahui konektor input apa yang dimiliki TV, yang ingin kami gunakan sebagai monitor.
Bagaimana cara menghubungkan TV ke komputer, bukan ke monitor?
Algoritme untuk menghubungkan TV ke PC sebagai monitor adalah sebagai berikut:
- Lihat korespondensi konektor pada casing TV dan motherboard atau kartu video komputer
- Temukan Kabel yang Tepat - HDMI, VGA, DVI, DisplayPort, Thunderbolt
- Hubungkan TV kabel ke komputer
- Sesuaikan tampilan layar monitor
Jenis sambungan kabel apa antara komputer dan TV yang harus dipilih - analog atau digital?
Tanpa menjelaskan secara rinci yang tidak perlu diketahui oleh konsumen TV biasa, saya akan mengatakan bahwa ada dua jenis transmisi dan penerimaan sinyal siaran radio dari komputer - analog dan digital.
Dengan analog, stasiun pemancar mengirimkan sinyal dari gelombang elektromagnetik yang menyebabkan getaran di antena penerima, yaitu TV, dan memberikan gambaran tentang gambar dan suara apa yang akan ditampilkan di layar. Siaran analog adalah televisi sentral, yang ditangkap oleh semua orang, bahkan televisi paling kuno.

Dengan digital di stasiun pemancar, sinyal ini dikodekan menjadi kode digital, yang diterima dan dikenali oleh penerima. Dengan demikian, ternyata sinyal analog dapat datang dengan distorsi yang disebabkan oleh gelombang lain. Digital, jika ada, hadir dalam bentuk yang sangat murni. Selain itu, sinyal analog dapat diterima oleh perangkat apa pun yang dikonfigurasi untuk bekerja dengan prinsip yang sama dengan stasiun pemancar. Digital andal dilindungi oleh kode yang tidak dapat dikenali jika perangkat Anda tidak memiliki kunci yang tepat untuk itu.
Tiga cara untuk menghubungkan TV Anda sebagai monitor PC
Berdasarkan penjelasan di atas, ada tiga cara untuk menyambungkan TV Anda ke komputer sebagai monitor:
- melalui kabel dengan konektor analog,
- dengan digital,
- atau dari digital ke analog melalui konverter khusus.
Dari satu jenis ke jenis lainnya, Anda tidak dapat langsung menyambungkan TV melalui komputer. Semua kesulitan ini terjadi karena TV Anda mungkin tidak memiliki satu-satunya konektor yang ada di komputer Anda. Dan meskipun model modern memiliki sebagian besar darinya dan beberapa jenis koneksi langsung pasti akan muncul, terkadang Anda masih memiliki monitor atau komputer lama di mana ada sesuatu yang hilang.
Anda juga harus memisahkan koneksi sinyal video dan audio - dalam banyak kasus keduanya terjadi secara terpisah.
Kabel untuk mentransfer sinyal video dari komputer ke TV - HDMI, VGA, DVI
Saya akan membuat daftar beberapa tipe dasar transmisi video dari komputer ke TV.
VGA (atau D-Sub)
Hampir semua monitor, televisi dan komputer memiliki output ini untuk koneksi melalui komputer ke TV, dengan pengecualian mungkin hanya beberapa model laptop dan netbook yang tidak mahal. Standar, cara analog terlama untuk menghubungkan monitor ke unit sistem.

DVI
Koneksi yang lebih canggih yang bekerja dengan monitor analog dan digital. Memiliki subkelompok sendiri:
- DVI-D - hanya berfungsi dengan koneksi digital
- DVI-A - hanya tipe analog
- DVI-I - dengan kedua jenis
Sangat sering Anda dapat melihat bagaimana kabel DVI-A atau DVI-I dihubungkan ke VGA melalui adaptor.

S-Video
Konektor populer lainnya. Pada dasarnya, ini ada pada perangkat non-komputer, oleh karena itu untuk menghubungkan komputer ke TV melalui port ini, Anda memerlukan adaptor, atau konverter, jika kita berbicara, misalnya tentang VGA.

RCA
Ini telah lama menjadi konektor usang, yang, bagaimanapun, ditemukan di semua versi TV dan paling nyaman untuk self-crimping di rumah. Lagi pula, cukup membeli kabel koaksial inti tunggal biasa dan menghubungkannya ke steker nosel yang biasa dijual. Terdiri dari tiga kabel - dua audio dan satu video. Itu juga disebut untuk warna karakteristik konektor tulip. Dengan tidak adanya konektor yang sesuai, mudah untuk menggunakan adaptor atau konverter ke S-video atau VGA.

Scart
Konektor modern yang memungkinkan Anda mendapatkan gambar berkualitas tinggi dan mengirimkan sinyal video dan audio secara bersamaan. Semua TV modern dilengkapi dengan itu, tetapi komputer mungkin tidak. Dalam hal ini, juga disarankan untuk menggunakan adaptor, misalnya ke VGA, RCA atau S-Video dengan kabel audio tambahan.


HDMI
Konektor modern lainnya untuk menghubungkan TV ke komputer dengan transmisi audio dan video berkualitas tinggi secara bersamaan. Komputer dan laptop modern memiliki konektor HDMI, tetapi jika Anda harus menghubungkan monitor jarak jauh, maka kabel yang panjang akan sangat mahal dan akan lebih bijaksana untuk menyambungkannya dengan jenis kabel lain. Anda juga dapat menggunakan adaptor DVI-I. Tetapi mengatur adaptor dari koneksi HDMI ke VGA tidak akan berfungsi, karena melalui HDMI - sinyalnya digital, dan VGA adalah analog. Untuk melakukan ini, Anda memerlukan konverter video khusus yang mengubah sinyal digital menjadi sinyal analog. Fitur khusus konektor ini adalah transmisi sinyal audio dan video secara bersamaan.

Ada beberapa konektor baru untuk menghubungkan komputer ke TV dan monitor. Seperti UDI, DisplayPort dan Thunderbolt.

Terlepas dari variasi adaptor, lebih baik menggunakan konektor yang sama pada kedua perangkat untuk meminimalkan penurunan kualitas gambar video. Kemungkinan besar, dari semua variasi ini, setidaknya satu metode akan cocok. Namun, jika Anda membutuhkan adaptor dari satu standar ke standar lainnya, maka jangan buru-buru membeli adaptor.
Konsultasikan dengan penjual, beri tahu dia dari konektor mana Anda perlu mengkodekan ulang video dan apa yang sebenarnya diperlukan untuk ini. Dalam beberapa kasus, adaptor saja sudah cukup, dalam kasus lain, konverter khusus akan diperlukan.

Bagaimana cara mentransfer suara dari komputer ke TV yang tersambung?
Suara dari komputer ke TV disambungkan menggunakan kabel, yang memiliki konektor MiniJack komputer standar di satu ujung, dan dua audio tulip (RCA) untuk suara stereo di ujung lainnya.

Atau dengan memasukkan adaptor untuk tulip ke dalam output audio komputer. Dalam hal ini, sekali lagi, Anda dapat dengan mudah membuat tulip dengan tangan Anda sendiri.

Pada komputer, salah satu ujung MiniJack (steker biasa dari headphone standar) dihubungkan ke jack di sebelah mana headphone ditarik. Biasanya berwarna hijau.

Dan di TV, ada dua pintu masuk untuk tulip, biasanya merah dan putih (atau hitam).
Bagaimana cara menghubungkan TV ke komputer sebagai monitor melalui kabel HDMI?
Sekarang mari kita lihat langsung dalam praktik bagaimana TV dihubungkan sebagai monitor untuk komputer menggunakan kabel. Mari kita ambil opsi paling sederhana dan paling modern - kabel HDMI, yang memungkinkan Anda mentransfer suara dan gambar dari PC ke TV. Konektor ini hadir di semua model yang dirilis beberapa tahun terakhir dan sangat sering ditemukan di laptop dan kartu video modern di komputer.
Kami menghubungkan komputer dan kabel TV dengan kabel melalui konektor HDMI yang sesuai.


Kami mengambil remote control dari perangkat TV dan menekan tombol "Input", di mana kami memilih port HDMI di bawah nomor yang sesuai dengan input di TV tempat Anda menghubungkan kabel dari PC sebagai sumber sinyal.
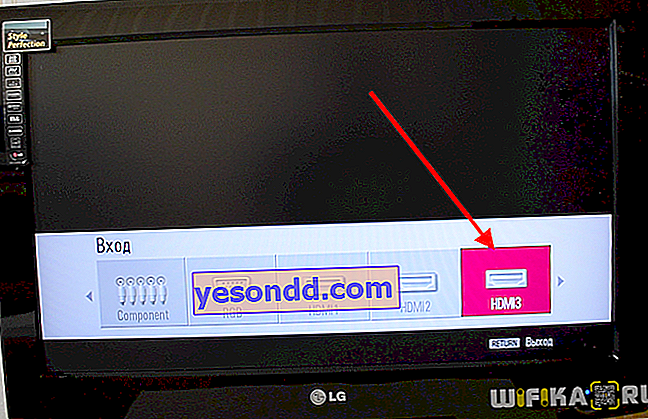
Secara otomatis sinyal video dan audio akan ditangkap dari komputer Anda dan gambar yang sama akan muncul di dua layar.
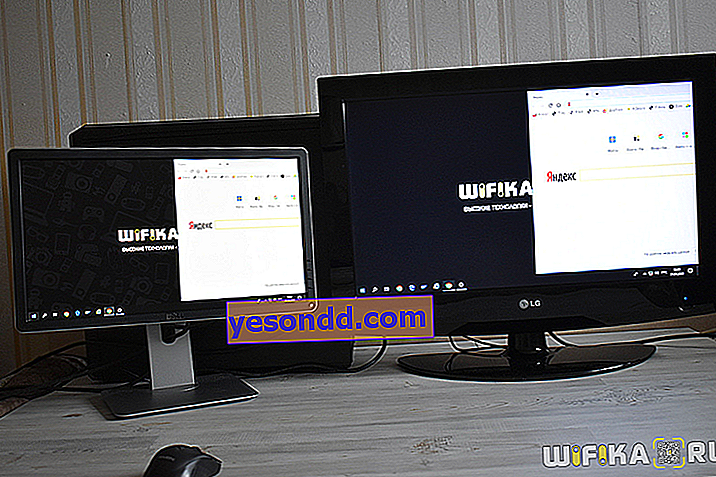
Jika TV tidak ditemukan di Windows sebagai monitor kedua untuk PC, maka Anda perlu masuk ke pengaturan layar dari "Desktop" dan memaksa untuk memulai pencarian.

Jika komputer Anda tidak memiliki HDMI, Anda dapat menggunakan salah satu dari jenis kabel lainnya, tetapi Anda harus menarik audio dan video secara terpisah. Misalnya melalui konektor VGA lama yang populer, yang hadir di banyak perangkat. Dan audio melalui tulip biasa. Atau gunakan adaptor yang disebutkan di atas. Dalam hal ini, sudah ada di TV sebagai sumber audio dan video, Anda perlu menentukan konektor yang Anda gunakan.

Namun, memiliki gambar yang sama di dua monitor tidak selalu nyaman, misalnya, jika Anda ingin menonton film di TV dan pada saat yang sama bekerja di komputer dalam program apa pun. Saya menulis secara rinci tentang fungsi layar terbagi dalam artikel tentang menghubungkan monitor kedua ke PC.

Singkatnya, ada empat mode utama untuk menampilkan gambar di layar:
- Hanya komputer
- Hanya di TV
- Perluasan ruang - saat monitor TV merupakan perpanjangan dari komputer
- Mencerminkan Layar PC di TV
Mode yang Anda perlukan dipilih oleh pintasan keyboard "Win + P" di sistem operasi Windows 10 pada komputer.
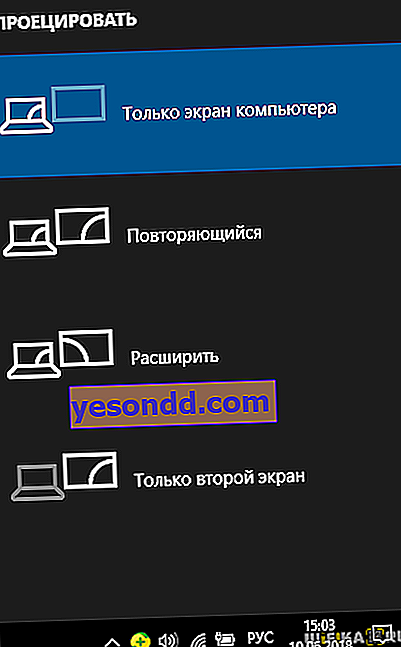
Bagaimana cara menghubungkan TV ke komputer tanpa HDMI?
Ada situasi ketika komputer hanya memiliki output digital DVI, dan TV memiliki HDMI, bagaimana menghubungkannya dalam hal ini, karena DVI tidak dimaksudkan untuk mengirimkan suara? Ada jalan keluar, tetapi tidak selalu berhasil. Anda dapat mencoba menggunakan adaptor dvi-HDMI yang terhubung ke PC Anda. Dan untuk itu sudah menghubungkan kabel HDMI dan meregangkannya ke TV. Pada saat yang sama, untuk mengirimkan suara, Anda perlu mentransfer sinyal audio ke konektor serupa pada kartu video dari konektor kartu suara S / PDIF bawaan (jika ada, tentu saja) pada motherboard sehingga juga dimasukkan ke dalam output DVI. Saya ulangi - opsi ini mungkin tidak berfungsi pada semua model motherboard dan kartu video, jadi lebih baik memilih metode yang lebih sederhana.

Bagaimana cara mencerminkan layar dari komputer ke TV melalui wifi di Windows 7 atau 10?
Output gambar layar komputer ke TV dapat direalisasikan tidak hanya melalui berbagai jenis kabel, tetapi juga melalui WiFi. Ada beberapa cara untuk melakukannya.
- Komputer Intel dan Windows 10 sudah memiliki fitur built-in yang disebut Intel WiDi. Dengan bantuannya, mudah, tanpa perangkat lunak pihak ketiga, untuk menggandakan layar komputer ke TV melalui sinyal nirkabel.
- Cara lain adalah dengan menggunakan teknologi Miracast. Untuk melakukan ini, Anda perlu memasang adaptor MiraScreen terpisah di TV. Dan di komputer - aplikasi yang akan bekerja dengannya. Opsi ini cocok untuk sistem operasi apa pun, baik Windows dari semua versi, dan untuk macOS.
- Terakhir, ada perangkat lain yang dirancang khusus untuk jenis sambungan ini - pengirim video. Kami juga akan membicarakan ini di artikel lain.
Berikut adalah cara untuk menyambungkan TV ke komputer menggunakan kabel HDMI atau WiFi untuk menyiarkan gambar darinya, bukan monitor.
