Untuk banyak pengguna Windows 10.8 atau 7, saat menyambungkan ke router melalui wifi atau kabel, kesalahan ditampilkan sebagai "DHCP tidak diaktifkan pada adaptor jaringan Ethernet" atau "Adaptor nirkabel". Pada saat yang sama, ada koneksi jaringan lokal, tetapi Internet di komputer atau laptop tidak berfungsi dan situs tidak memuat. Apa yang harus dilakukan?
Mengapa DHCP tidak diaktifkan di adaptor jaringan Ethernet atau WiFi saya?
Saat komputer terhubung ke Internet, komputer diberi alamat IP - ID perangkat unik di jaringan. Dan di sini perlu segera mengidentifikasi dua situasi di mana pilihan solusi untuk masalah bergantung.
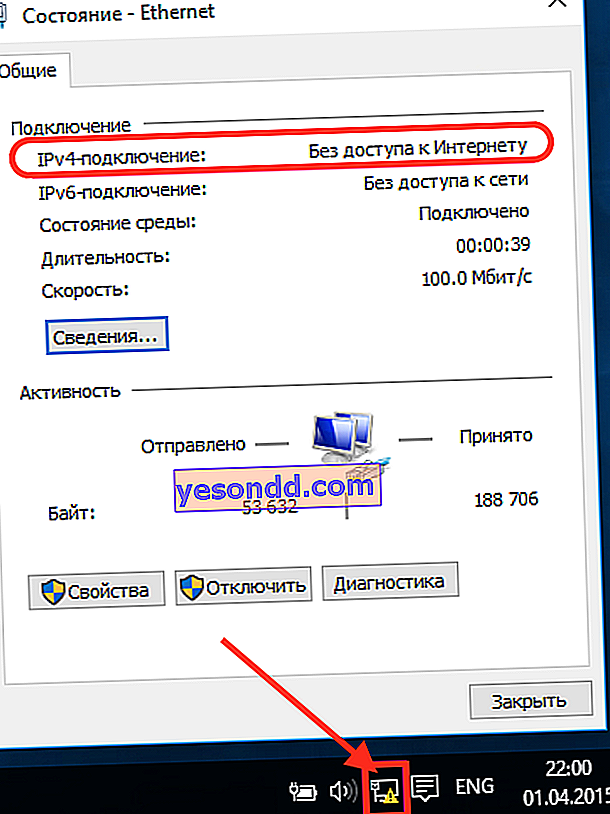
- Jika Anda menghubungkan laptop atau PC stasioner Anda ke Internet secara langsung melalui kabel yang ditarik oleh penyedia ke apartemen, maka IP ditetapkan oleh penyedia layanan dalam mode otomatis atau manual.
- Jika Anda menyambungkan Internet melalui router, maka kabel penyedia menuju ke konektor WAN di router. Dan komputer sudah terhubung, yang berarti menerima alamat IP dari router rumah Anda.
Terjadi kesalahan saat menyambungkan adaptor jaringan Windows melalui DHCP ke Internet
Mari kita mulai dengan opsi pertama - ketika komputer atau laptop Anda terhubung langsung ke Internet dan terjadi kesalahan adaptor jaringan Ethernet, dan tanda seru dan tulisan "Jaringan tak teridentifikasi" menyala dalam status koneksi.

Pertama-tama, Anda perlu mengetahui jenis koneksi yang digunakan penyedia layanan Anda. Dalam kasus kami, kemungkinan besar IP Dinamis, atau DHCP digunakan. Artinya, semua pengaturan dilakukan di sisi peralatan penyedia. Namun dalam pengaturan Windows di komputer Anda, nilai yang berbeda ditetapkan. Apa yang menyebabkan konflik saat DHCP tidak diaktifkan di adaptor jaringan.
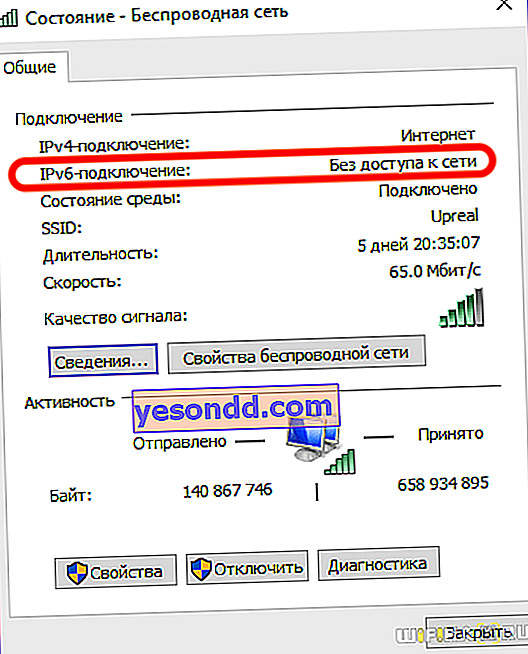
Untuk memperbaikinya, kita perlu pergi ke "Pusat Kontrol Jaringan" di "Ubah pengaturan adaptor"
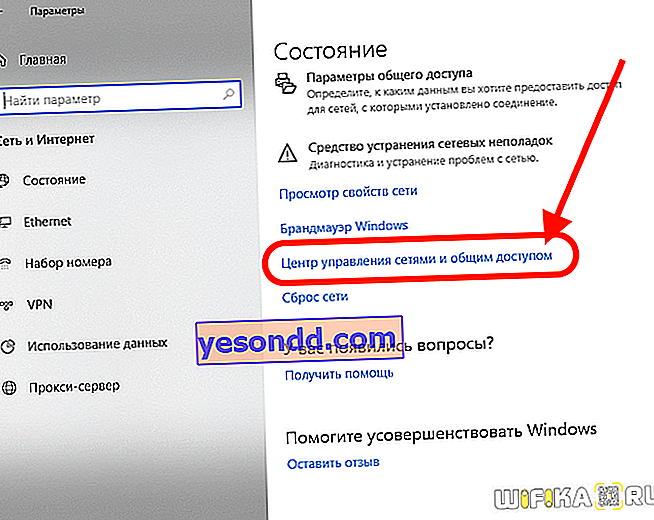
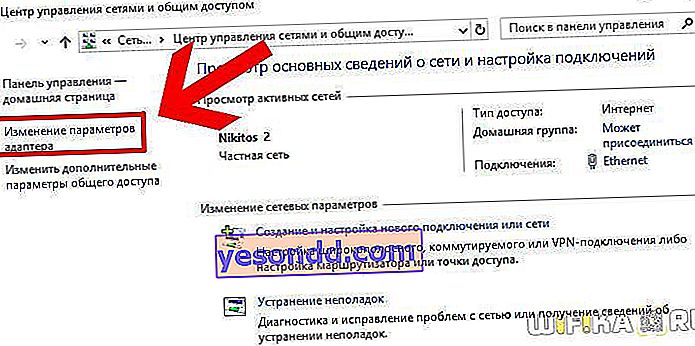
Di sini kami buka:
- Konfigurasi "koneksi nirkabel" jika laptop terhubung melalui wifi
- Local Area Connections, jika komputer terhubung ke router dengan kabel.
Dan di properti Internet Protocol versi 4, setel kotak centang untuk "Akuisisi otomatis" alamat IP dan server DNS.
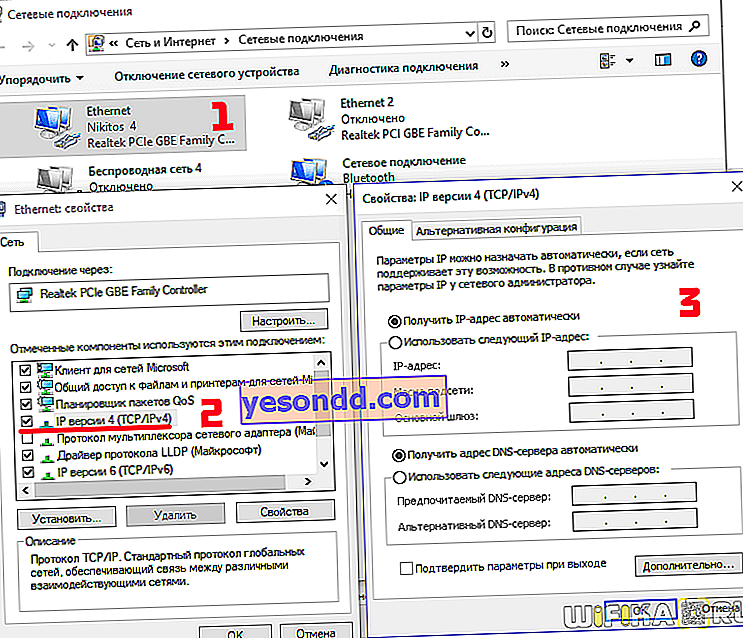
Jika Internet tidak muncul dan tulisan "Jaringan tak dikenal" terus ditampilkan, maka pastikan Anda telah memilih jenis koneksi yang benar dan mengubah pengaturan pada adaptor yang digunakan untuk koneksi ke jaringan.
Apa yang harus dilakukan jika DHCP tidak diaktifkan di Windows saat menyambungkan adaptor jaringan Ethernet atau WiFi melalui router
Sekarang mari kita pertimbangkan situasi ketika Anda menghubungkan router ke Internet, dan komputer sudah melewatinya. Aturan yang sama berfungsi di sini - setelah Anda mengaktifkan server DHCP di router, Anda perlu mengkonfigurasi adaptor jaringan dari komputer yang menjalankan Windows 10, atau 7, 8 dengan cara yang sama. Sekali lagi, secara default, versi Windows apa pun disetel untuk bekerja dengan DHCP. yaitu, secara otomatis mendapatkan alamat IP dari router.
Namun, itu terjadi ketika mencoba menyambung ke wifi, kesalahan dikeluarkan bahwa DHCP tidak diaktifkan pada adaptor jaringan. Ini berarti bahwa parameter koneksi pernah ditetapkan secara manual oleh seseorang, dan sekarang perlu diubah. Kami melakukan ini sesuai dengan skema yang telah dijelaskan di bagian sebelumnya.
Tetapi karena dalam contoh ini kami memiliki satu lagi tautan tambahan di router video yang terhubung ke Internet, maka untuk ketersediaan jaringan, Anda juga harus memeriksa pengaturannya. Sehingga jenis koneksi dengan provider dipilih dengan benar dan data yang dimasukkan benar.
- Untuk IP Dinamis - tidak perlu memasukkan apa pun
- Untuk IP Statis - Anda harus menentukan alamat, mask, dan gateway
- Untuk PPPoE - nama pengguna dan kata sandi untuk koneksi
- PPTP / L2TP - login, kata sandi dan alamat server
Di bawah ini adalah contoh pemilihan parameter ini di panel kontrol model yang berbeda - TP-Link, Keenetic, Tenda, Netis. Tentang mana yang digunakan dengan Anda, Anda perlu melihat dalam kontrak untuk penyediaan layanan atau menghubungi dukungan teknis.
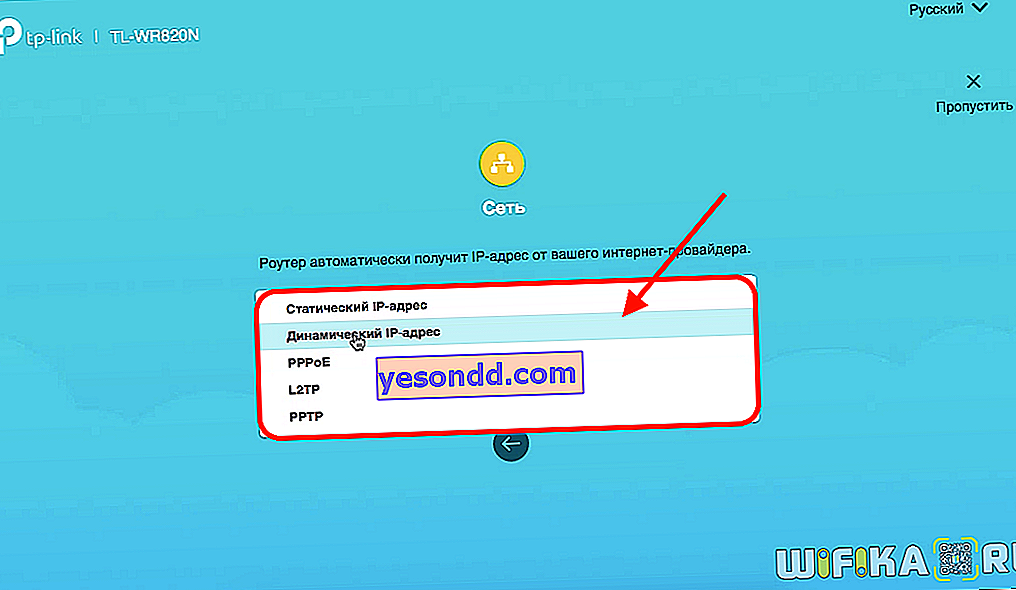
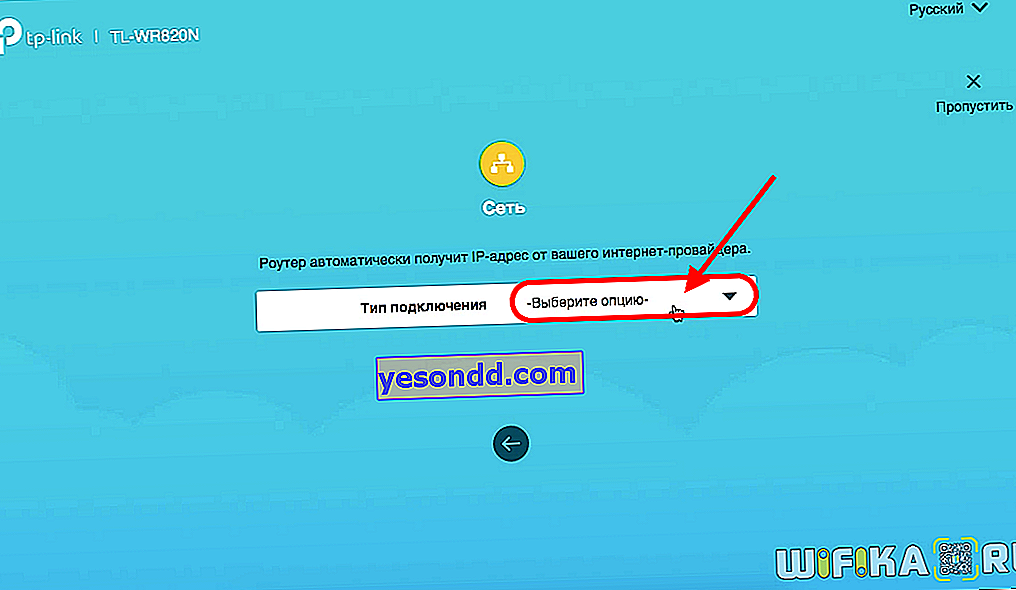
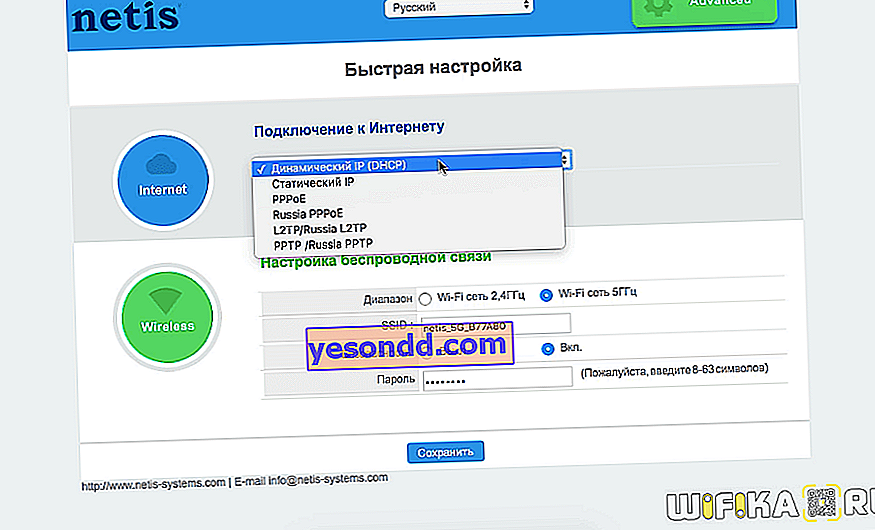
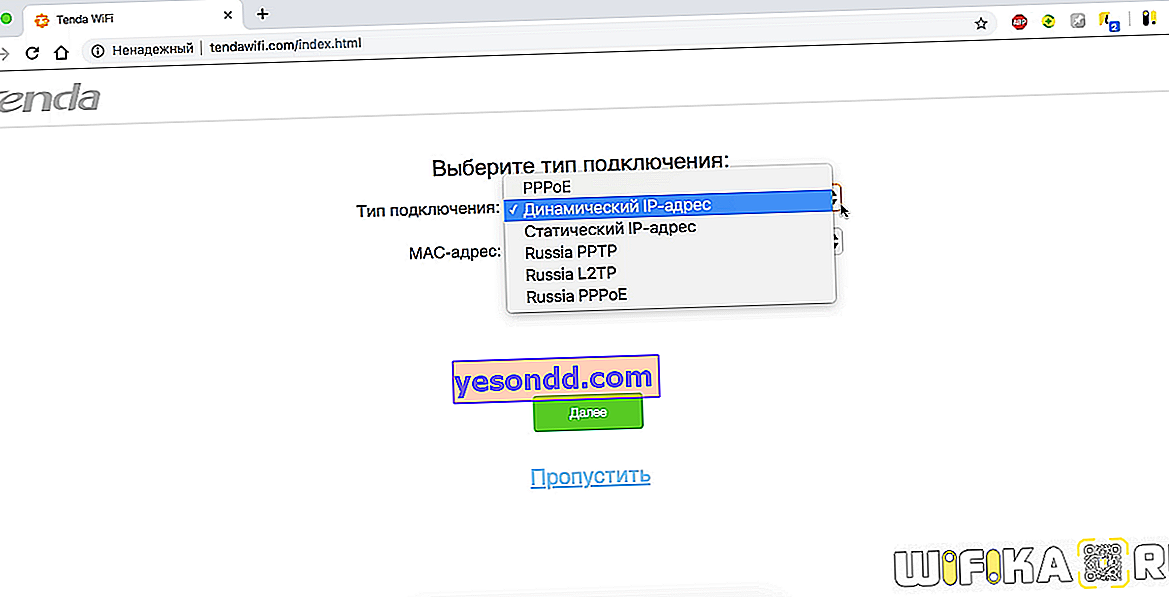
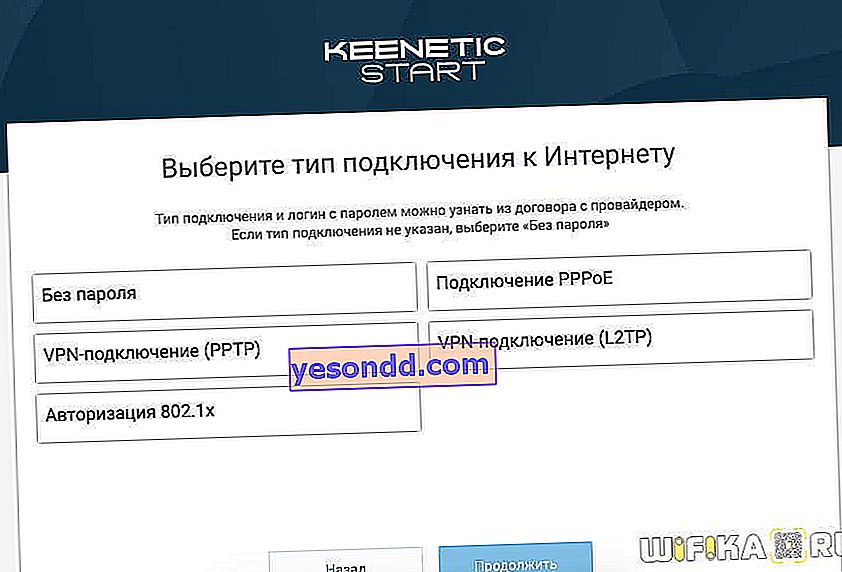
Hari ini hanya itu yang ingin saya sampaikan kepada Anda tentang mengaktifkan server DHCP di router dan menyiapkan koneksi ke server tersebut di komputer dengan Windows 10, 7 atau 8. Jika Anda memiliki pertanyaan, Anda dapat menanyakannya di komentar.
