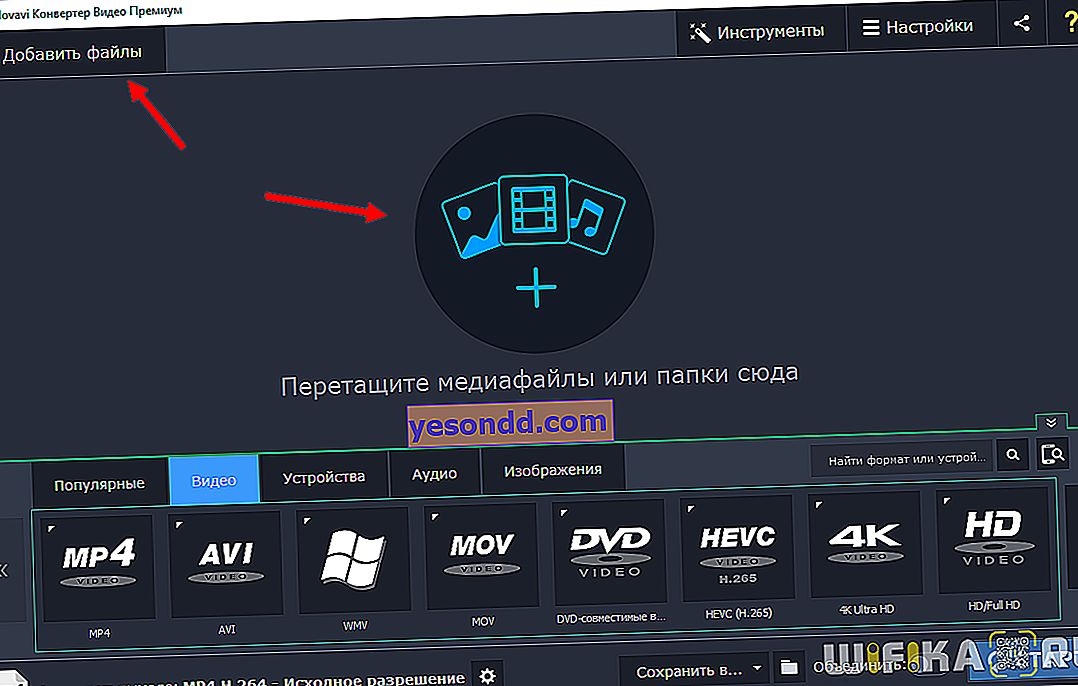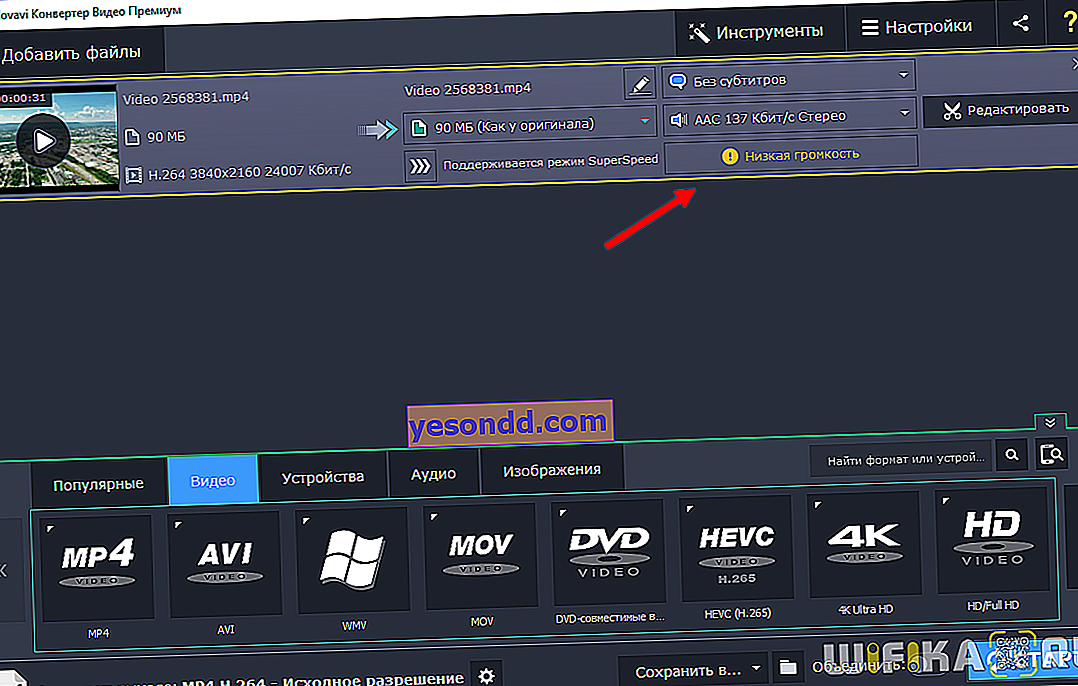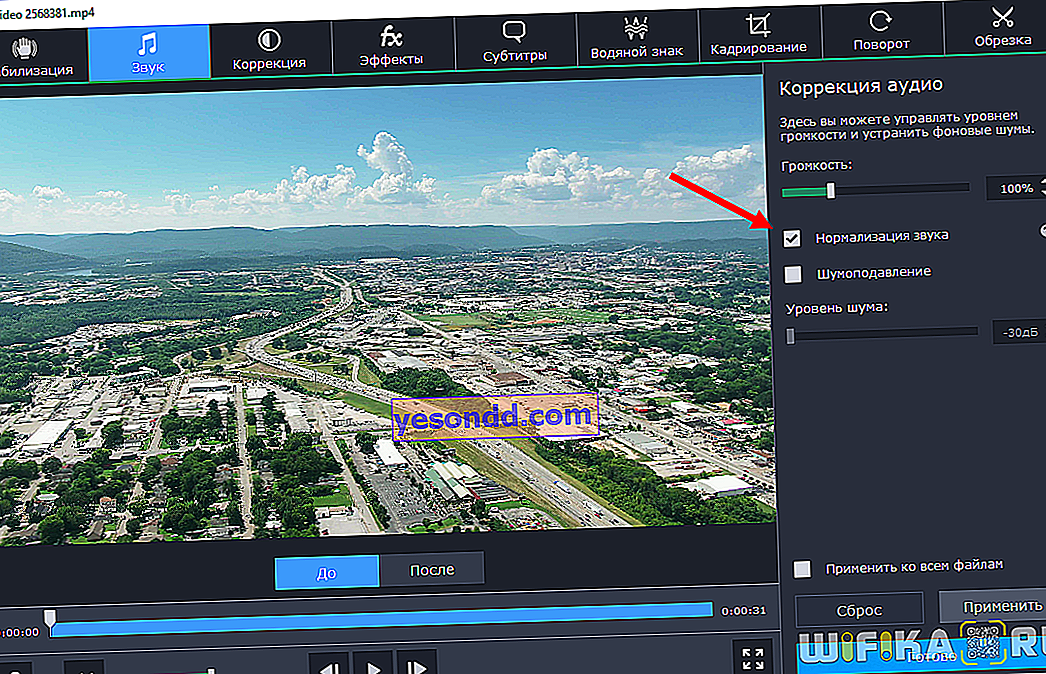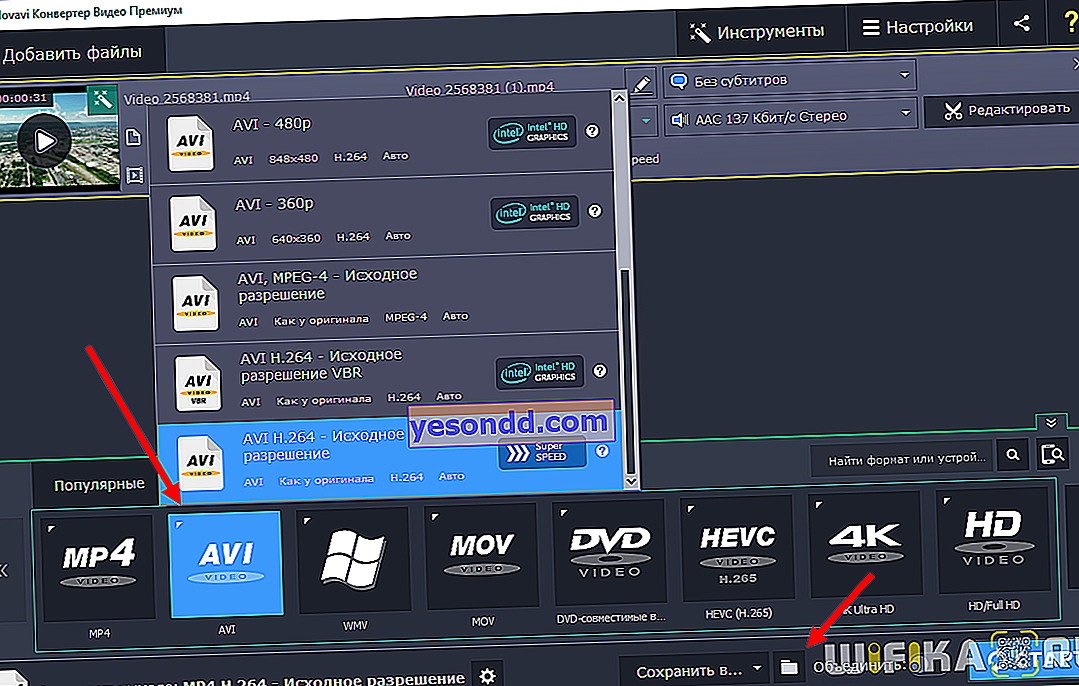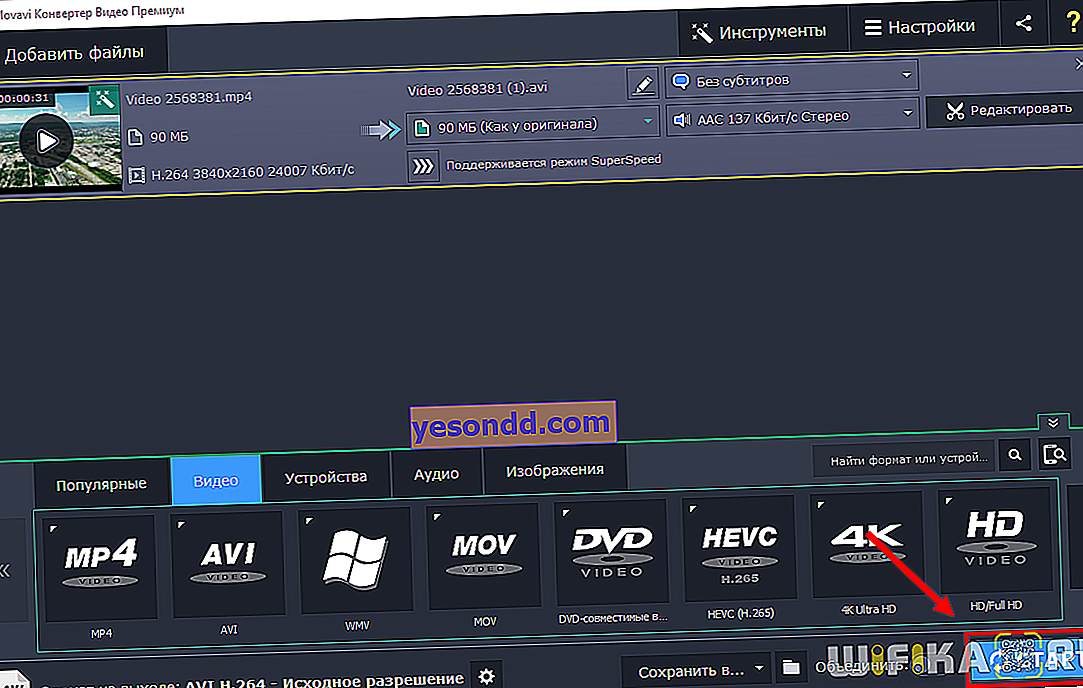Siapa pun, bahkan pengguna PC non-profesional, cepat atau lambat akan memiliki pemikiran tentang cara mengonversi video dari satu format ke format lainnya. Misalnya, jika Anda perlu mengunduh film online dari YouTube dan mengonversinya dari mp4 ke avi. Atau cara mengekstrak trek audio saja dari video dan menyimpannya ke mp3. Semua tugas perubahan format ini sekarang dengan mudah diselesaikan oleh program seperti konverter video.
Hari ini saya ingin melanjutkan cerita saya tentang produk Movavi. Jika Anda ingat, saya sudah berbicara tentang program Video Suite dan Editor Video, yang saya sendiri gunakan dengan senang hati hingga hari ini (di dalamnya semua video saya di saluran YouTube diedit). Oleh karena itu, hari ini langkah selanjutnya adalah Video Converter - Anda dapat mengunduhnya secara gratis tanpa torrent di tautan //www.movavi.ru/videoconverter/. Kunci aktivasi lisensi dikirim setelah pembayaran penuh. Seperti semua program dari pengembang ini, konverter sangat mudah dipelajari untuk digunakan. Pada artikel ini, saya akan memberi tahu Anda secara rinci tentang kemampuannya dan menunjukkan kepada Anda cara mengonversi video di dalamnya.
Ikhtisar Fitur Konverter Video Movavi
Saya akan mulai dengan membuat daftar tugas utama yang diselesaikan oleh konverter. Yaitu, dia bisa:
- mengubah format video (mp4, avi, mov, dan lainnya), audio (mp3, wmv, dll.) dan gambar;
- ekstrak audio dari video;
- meningkatkan kualitas gambar dan suara;
- bekerja dengan subtitle;
- dengan cepat mengonversi video berat tanpa kehilangan kualitas;
- potong dan putar video tanpa konversi.
Sangat mudah bahwa pada awal pertama ditawarkan untuk melalui mode pelatihan. Dan jika Anda lupa sesuatu, Anda dapat melihatnya kapan saja dengan mengklik ikon pertanyaan.

Mode tutorial akan memandu Anda di sepanjang jalur konversi file: dari mengupload dan mengedit video hingga memilih format dan folder.
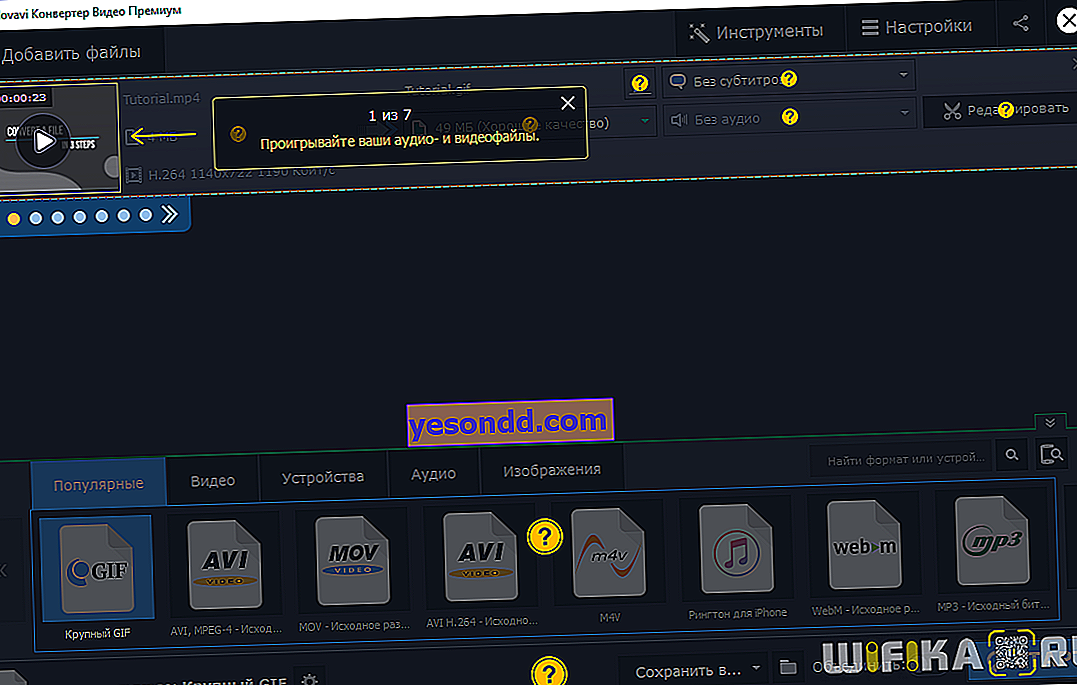
Konverter menampilkan semua informasi yang diperlukan tentang file sumber: nama, ukuran, codec, resolusi dan kecepatan bingkai. Di sebelah kanan adalah nama file, format baru, ukuran yang diharapkan, data tentang subtitle dan trek audio. Ada juga tombol untuk beralih ke mode edit.

Alat pengeditan di sini dirancang untuk meningkatkan kualitas video atau audio sebelum mengonversi. Untuk pemrosesan video skala besar, saya tetap menyarankan Anda untuk menggunakan editor video.
Stabilisasi video
Alat ini menghilangkan goyangan yang terjadi saat memotret saat bepergian atau tanpa tripod. Sesuaikan tingkat goyangan, presisi, radius, dan anti-aliasing menggunakan penggeser, lalu pilih jenis trim tepi: tetap, adaptif, atau tanpa trim. Gunakan Terapkan ke Semua File jika Anda memiliki beberapa video yang membutuhkan stabilisasi.
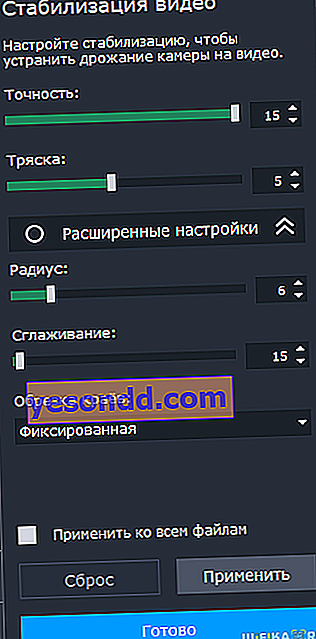
Koreksi audio
Di sini Anda dapat menyesuaikan volume file, menormalkan suara, dan menghilangkan kebisingan latar belakang yang tidak perlu. Normalisasi dalam konverter diatur sedemikian rupa sehingga volume keseluruhan file naik ke volume puncak - mis. semaksimal mungkin tanpa distorsi.
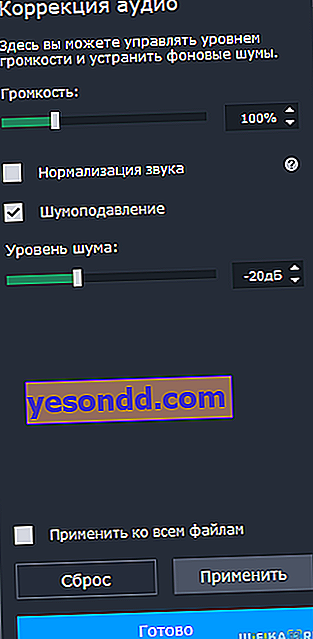
Koreksi warna
Jika Anda tidak puas dengan gambar dalam video yang dikonversi, gunakan koreksi warna otomatis atau manual: sesuaikan kecerahan, kontras, warna, saturasi, atur white balance, hilangkan gangguan digital.
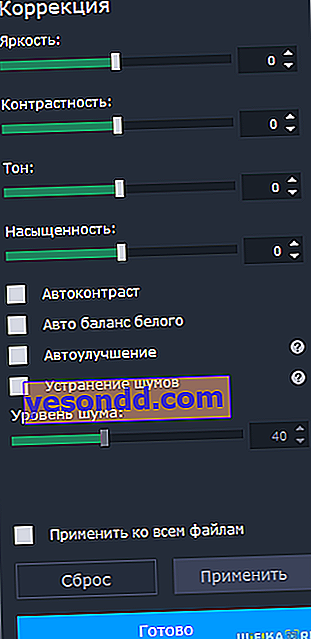
Efek
Salah satu hal baru dari 19 versi konverter adalah efek. Mereka mewakili 7 filter paling populer: Edge Fill, Fisheye, El Greco, Wood, B / W, Vignette, Sharpness.
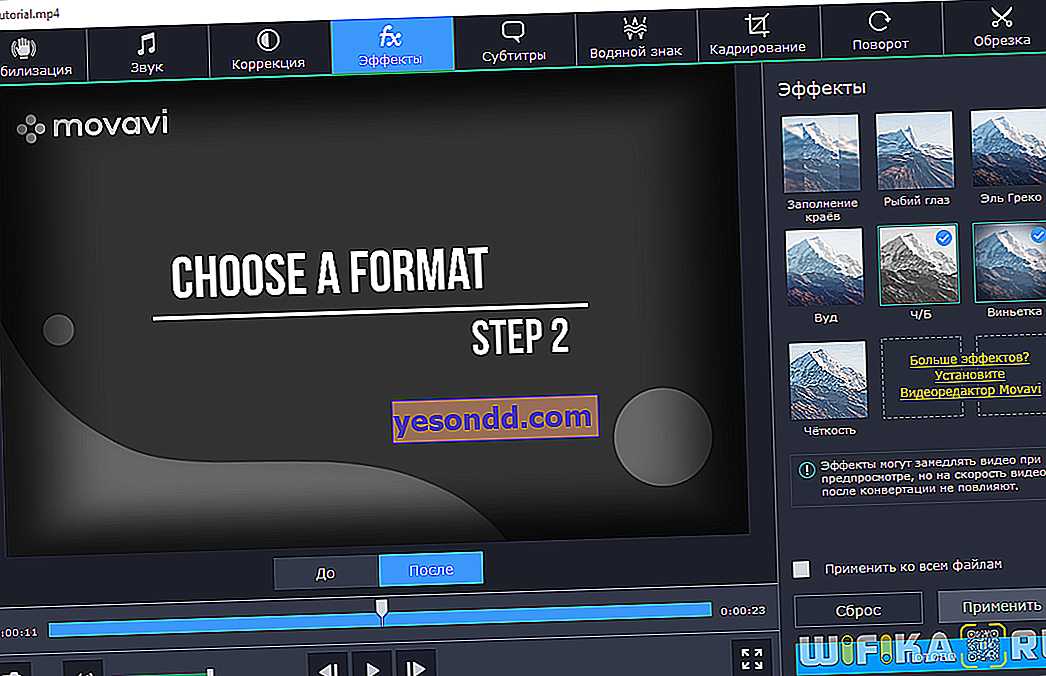
Subtitle
Sayangnya, dalam pengonversi video ini tidak mungkin untuk mengedit teks subtitle, tetapi Anda dapat memuat teks eksternal, menghapus yang tidak perlu, menyinkronkan trek dengan urutan video, memperbaiki pengkodean dan memilih posisi dalam bingkai.
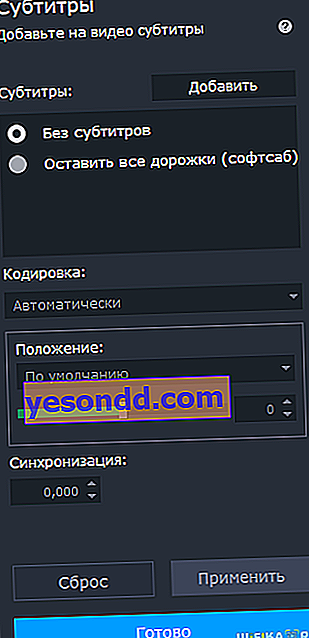
Tanda air
Tanda air (tanda air, tanda air) diperlukan pada video untuk melindunginya dari penyalinan saat mengunggah ke Internet. Dalam program ini, dapat ditambahkan sebagai teks atau gambar - misalnya, logo saluran YouTube Anda.
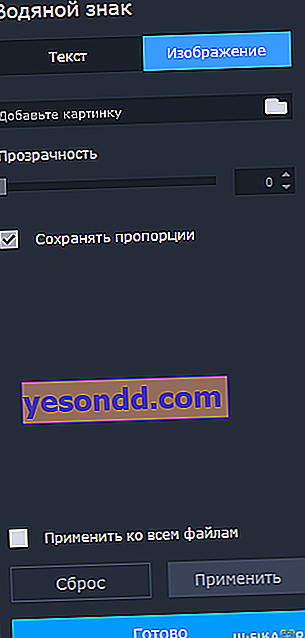
Memangkas
Di sini Anda dapat memotong tepi video sambil mempertahankan rasio aspeknya.
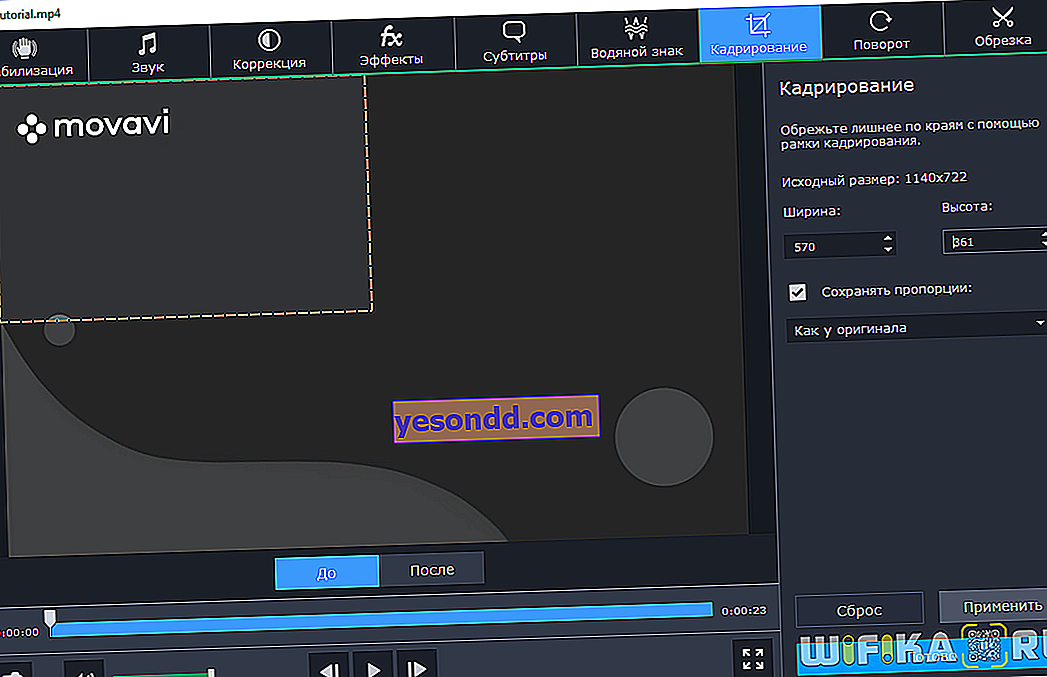
Putar dan potong
Putar atau balik video yang diunduh, hapus bagian video yang tidak perlu darinya - di awal, akhir, atau tengah. Anda dapat melakukan ini tanpa konversi - dengan cara ini Anda akan menjaga kualitas video dan menghemat waktu Anda. Jika sebelumnya saya menggunakan editor video untuk ini, sekarang jauh lebih cepat melakukannya di konverter.
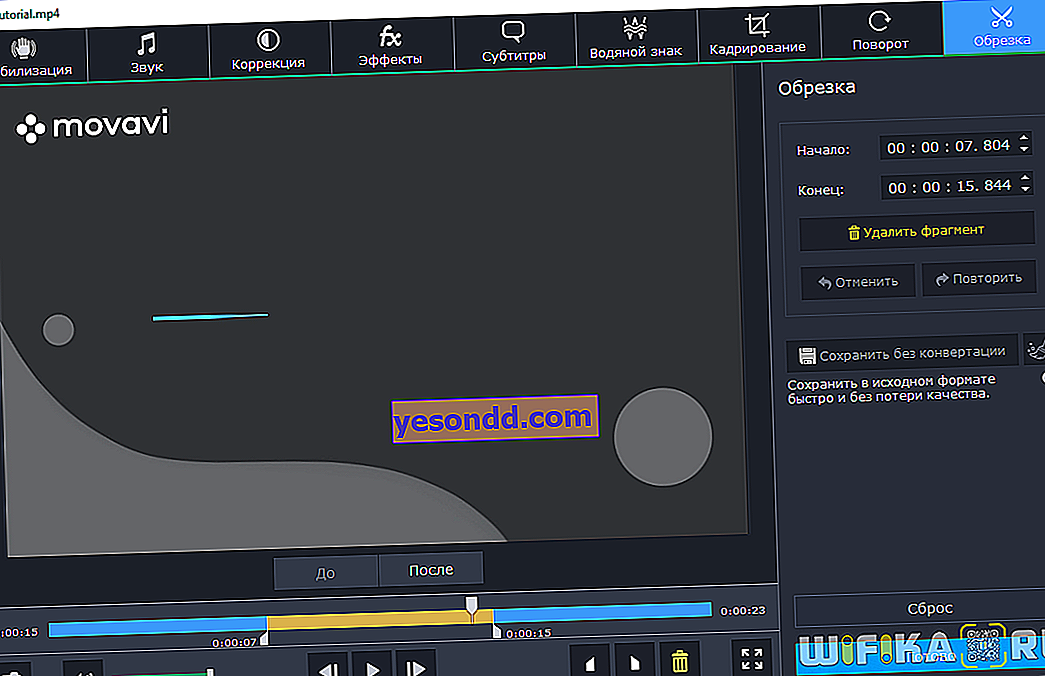
Format konversi video - mp4, avi, mov, dan lainnya
Sekarang mari kembali ke jendela utama program dan perhatikan tab Video, Audio, Perangkat, Gambar, dan Populer.
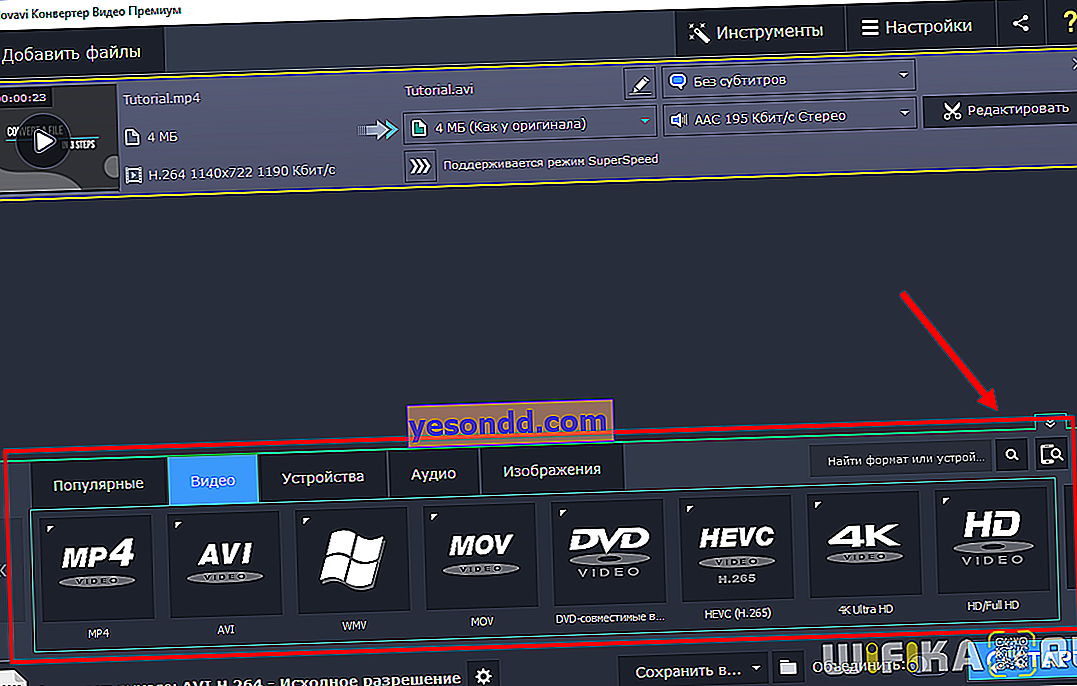
Di sini Anda dapat menemukan semua format yang dapat Anda gunakan untuk mengonversi file, serta perangkat yang dapat Anda gunakan untuk mengoptimalkan video. Nama perangkat atau format dapat dimasukkan ke dalam bilah pencarian, atau Anda dapat menghubungkan ponsel cerdas / tablet ke komputer Anda, dan program akan secara otomatis mengenalinya.
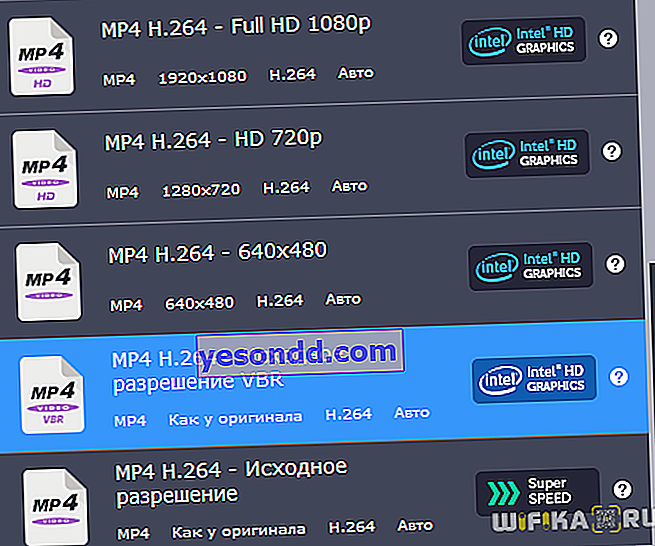
Saat Anda mengklik format yang diinginkan, menu dengan template konversi akan muncul (berbeda dalam codec dan resolusi dalam kasus format dan model untuk perangkat):
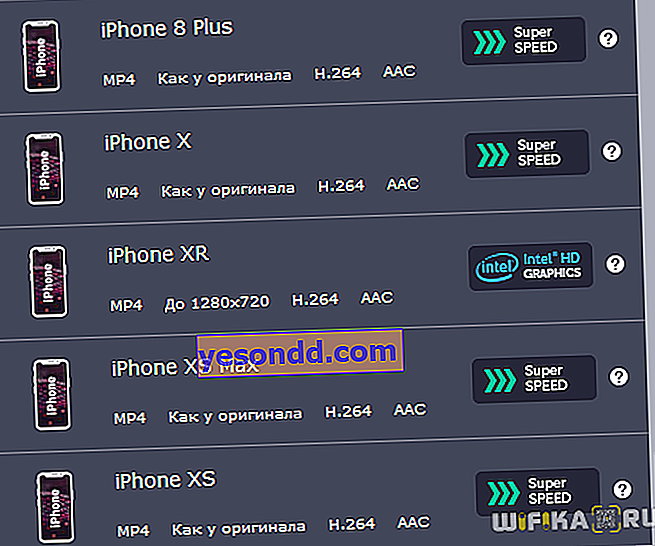
Perhatikan ikon di samping format video dan audio - ini adalah jenis percepatan yang tersedia. Jadi, konverter mendukung akselerasi perangkat keras dari Intel, NVIDIA CUDA dan NVENC, serta AMD Radeon. Tergantung pada kartu video di komputer Anda, salah satunya akan tersedia untuk Anda.
Program ini juga menyediakan mode SuperSpeed, yang bahkan mengkonversi video berat 81 kali lebih cepat dari biasanya. Hal ini dimungkinkan karena fakta bahwa konversi ini tidak mengubah codec video, jadi kecepatan mengubah format sebanding dengan kecepatan menyalin file dari satu folder ke folder lain.
Setelah memilih salah satu profil, Anda dapat mengubahnya sesuai keinginan dengan mengklik tombol roda gigi:
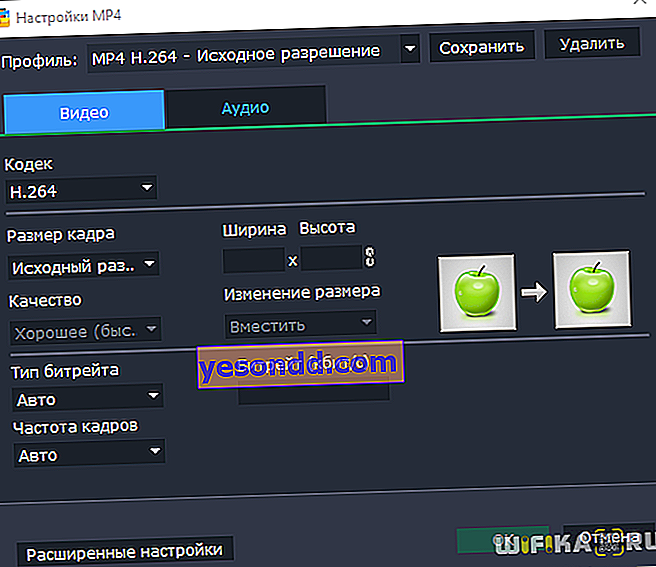
Sebelum mengonversi, Anda juga dapat mengubah ukuran file keluaran yang diharapkan, sehingga memengaruhi kualitasnya. Untuk memastikan bahwa rasio kualitas-ukuran cocok untuk Anda, proses sebagian kecil video - untuk ini, program memiliki opsi "Konversi Uji Coba".
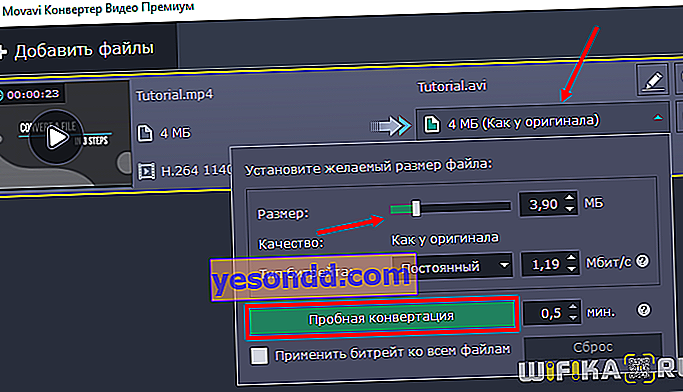
Bagaimana mengkonversi video dari mp4 ke avi - instruksi Movavi Video Converter
Sekarang mari kita lihat contoh praktis visual tentang cara mengonversi video dari satu format ke format lain di Movavi Video Converter. Saya memiliki video asli yang direkam dalam MP4, dan saya ingin mengubahnya menjadi AVI.
- Seret file langsung ke jendela program atau tambahkan melalui menu di sudut kiri atas.
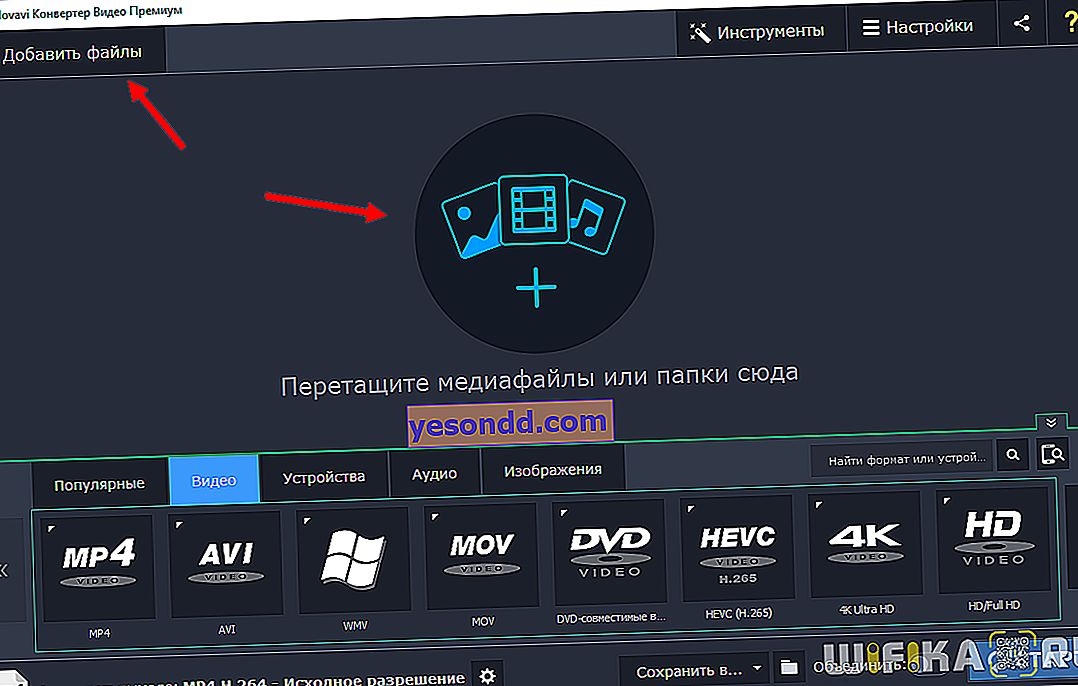
- Edit file jika perlu. Misalnya, dalam video kami, volume audio secara otomatis terdeteksi rendah, dan konverter menyarankan untuk memperbaikinya.
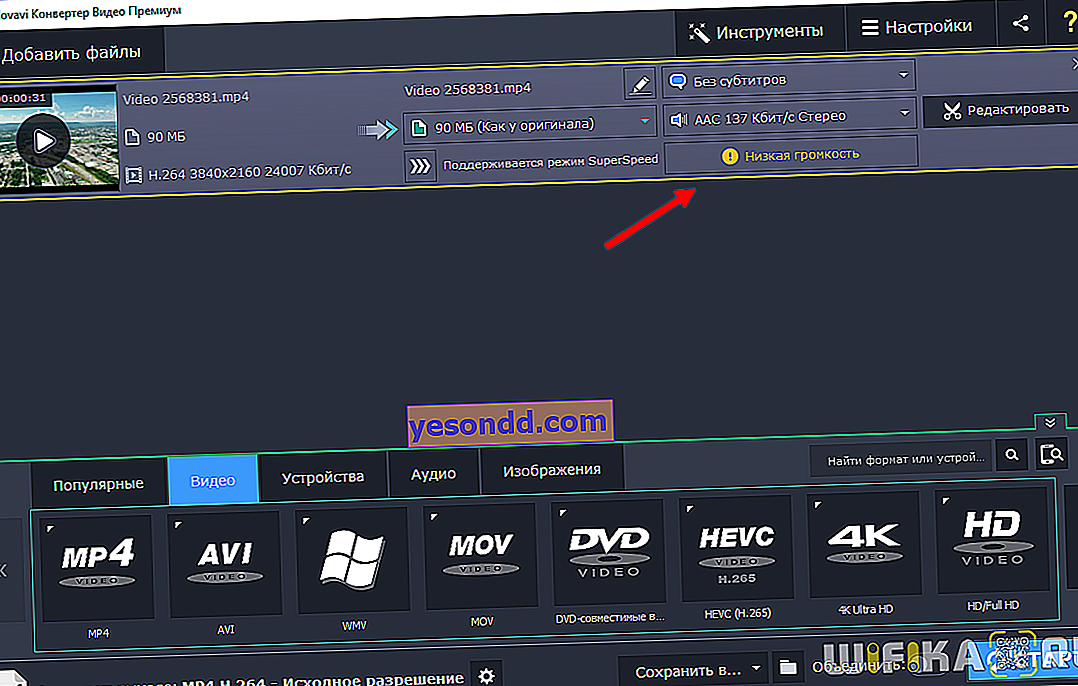
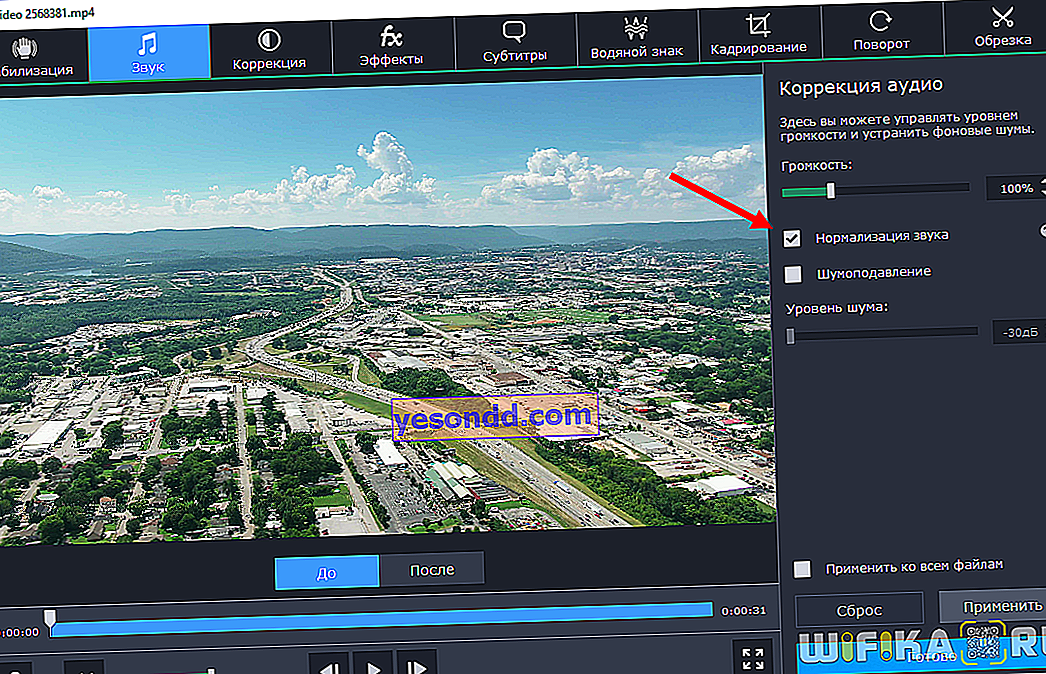
- Kami memilih format output atau perangkat dan folder tempat kami ingin menyimpan file yang sudah selesai.
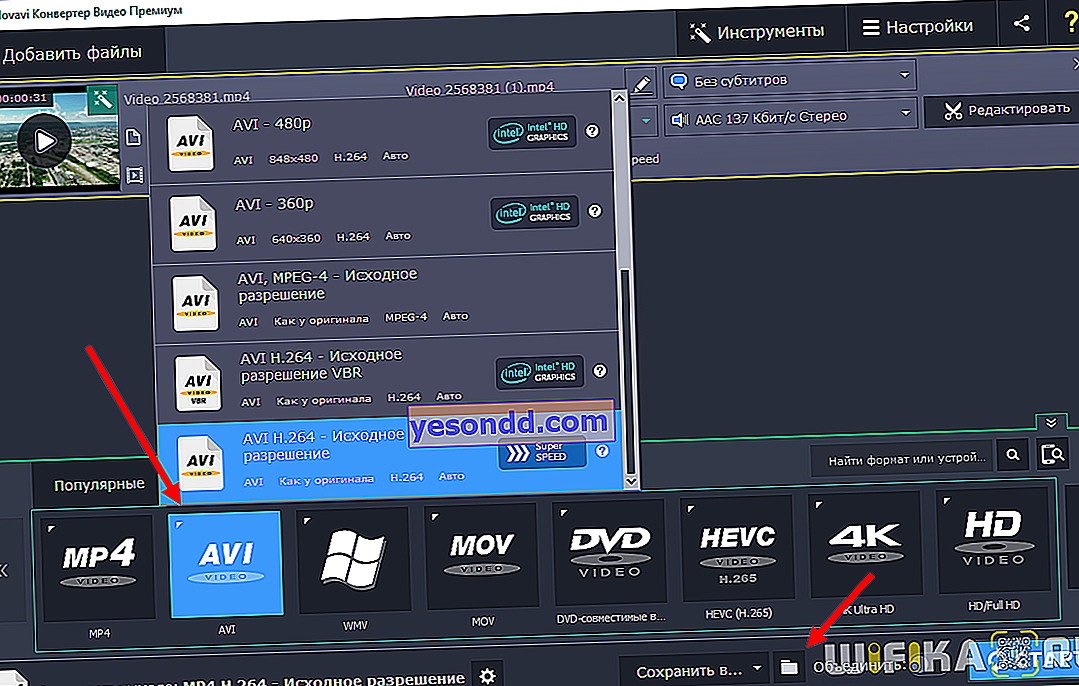
- Tekan Mulai. File akan siap dalam beberapa detik atau menit, tergantung ukurannya.
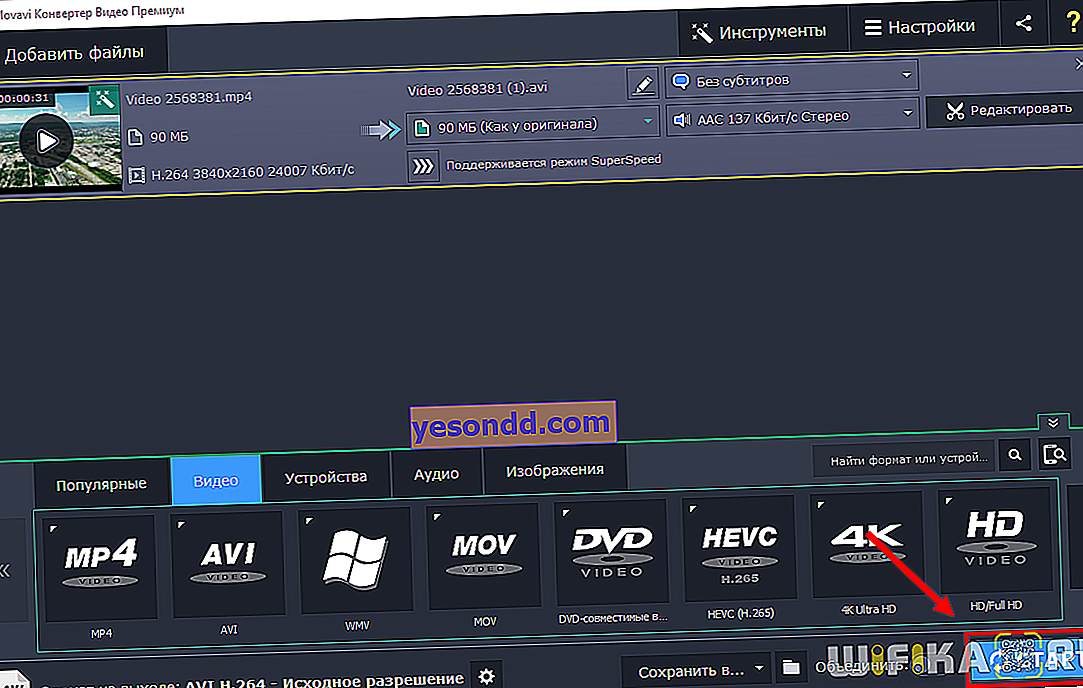
Seperti yang Anda lihat, semuanya sangat sederhana. Menurut saya, Movavi Video Converter menggabungkan berbagai fungsi dengan kemudahan penggunaan. Program ini berupaya sama baiknya dengan mengonversi beberapa file video sekaligus dan meningkatkan kualitasnya, dan yang terpenting, ia melakukannya dengan cepat.