Saatnya memperbarui instruksi lama kami tentang cara membuat drive USB Windows 10 yang dapat di-boot dari gambar disk. Saya telah membahas masalah membakar citra disk ISO dari Windows 7 ke USB flash drive. Tetapi hari ini versi yang lebih modern dari sistem operasi Windows 10 (86x dan 64x) sudah relevan. Dan juga ada program baru untuk membuat disk bootable untuk BIOS atau UEFI - UltraISO, Rufus dan utilitas milik Microsoft Media Creation Tool. Mari kita pertimbangkan masing-masing secara lebih rinci.
Cara membakar citra Windows 10 ke flash drive atau disk USB - langkah demi langkah
- Unduh gambar disk Windows 10 ISO dari situs web resmi Microsoft
- Instal program untuk membuat flash drive USB yang dapat di-boot - UltraISO atau Rufus
- Bakar gambar disk ke kartu flash
Ukuran instalasi USB yang dapat di-boot Windows 10 (86x dan 64x)
Untuk menginstal Windows 10 pada kartu flash, kita membutuhkan yang berikut ini:
- Sambungkan komputer Anda ke Internet untuk mendownload image disk Windows 10
- Flash drive USB kosong dengan kapasitas minimal 8 GB dimasukkan ke konektor USB. Untuk rakitan khusus individu, 4 GB sudah cukup, karena banyak fungsi sistem yang jarang digunakan terpotong di dalamnya. Tetapi untuk rilis resmi, Anda membutuhkan setidaknya 8 GB.
Ngomong-ngomong, jika Anda memasukkan kartu flash ke komputer atau laptop yang bertuliskan 16 GB, tetapi ternyata Windows hanya melihat 8 atau bahkan 4 di atasnya, maka jangan buru-buru membuangnya. Instruksi rinci kami akan membantu memulihkan sepenuhnya pengoperasian flash drive.
Bagaimana cara mengunduh Windows 10 ke flash drive dari Microsoft?
Mari kita mulai dengan cara paling jelas untuk membuat flash drive USB yang dapat di-boot dengan Windows 10. Untuk menginstal sistem operasi pada drive eksternal, hari ini Anda tidak perlu menggunakan program pihak ketiga. Pengembang dari Microsoft, khusus untuk kenyamanan kami, membuat program terpisah yang menginstal sendiri Windows 10 pada flash drive USB. Ini disebut Alat Pembuatan Media dan dapat diunduh dari situs web resmi.
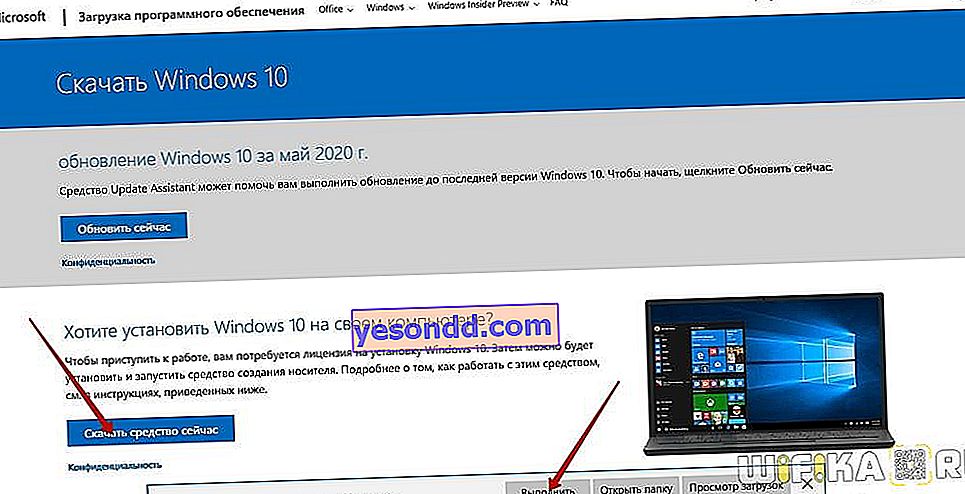
Setelah mengunduh, jalankan utilitas dari folder di komputer Anda
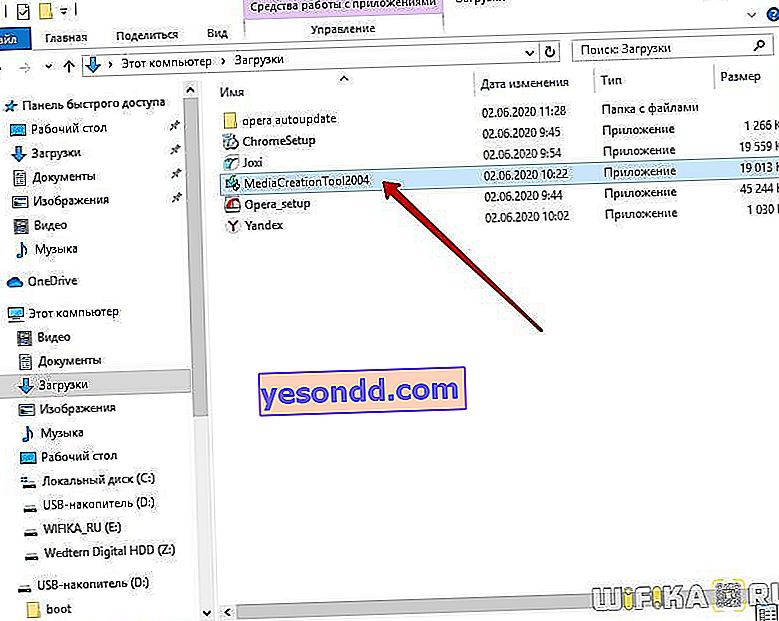
Dan kami menerima persyaratan penggunaan

Selanjutnya akan ada bagian untuk memilih bahasa sistem operasi yang diunduh, tetapi secara default semua pengaturan akan diatur agar sesuai dengan versi Windows 10 Anda saat ini
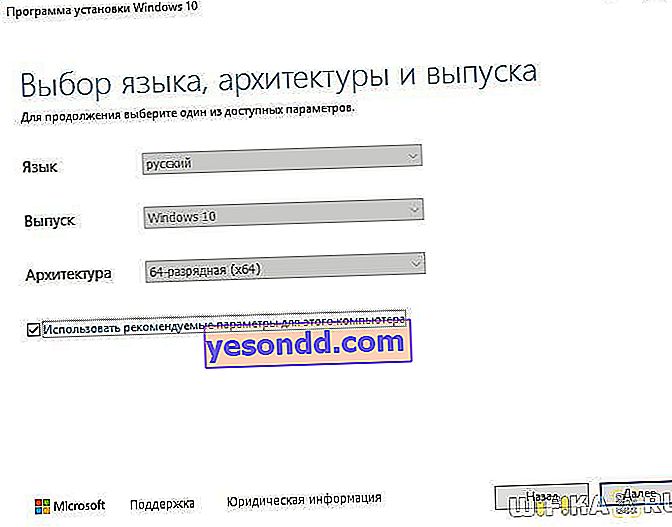
Pada langkah selanjutnya, sekali lagi kita perhatikan bahwa kita ingin membuat media instalasi (DVD disc atau USB flash drive) dengan Windows 10

Selanjutnya, kami memilih jenis media yang ingin kami buat - flash drive USB yang dapat di-boot atau image disk dengan Windows 10. Sekarang kami memerlukan opsi pertama. Yang kedua cocok untuk menggunakan program pihak ketiga, yang akan dibahas di bawah ini.

Dan kami memilih USB flash drive kami yang dapat di-boot, di mana Windows 10 akan diinstal
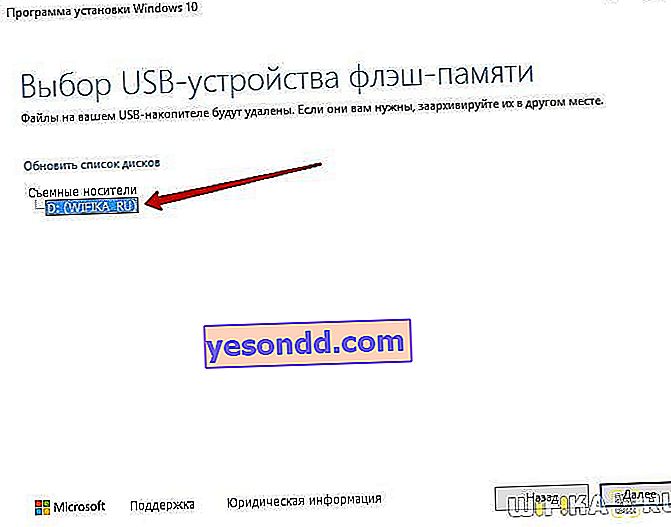
Kami menunggu sistem untuk mengunduh dari situs web resmi Microsoft dan menginstal di media yang dapat dilepas.
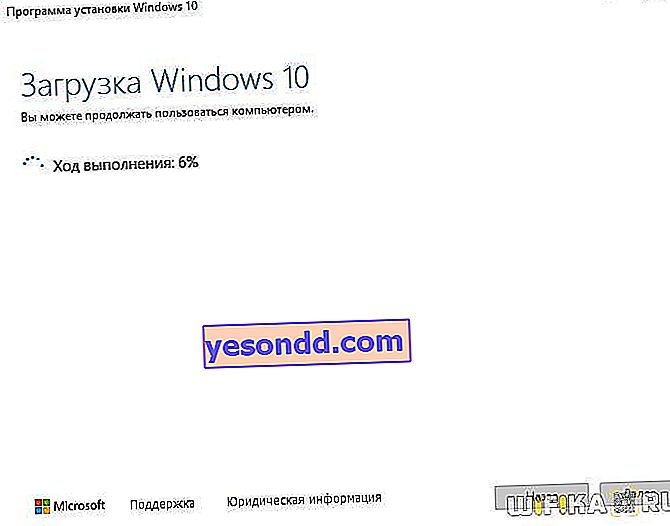
Akhir dari proses akan ditandai dengan pesan yang sesuai di jendela program

Itu saja, sekarang Anda dapat melepas kartu flash dan menginstal Windows 10 darinya di komputer lain.
Bagaimana cara membuat disk ISO yang dapat di-boot dengan Windows 10?
Sekarang kembali ke pertanyaan bagaimana membuat disk yang dapat di-boot dengan ekstensi ISO untuk menyimpannya di komputer dan kemudian dapat membakarnya ke USB flash drive atau DVD. Pada bab sebelumnya, kita dihadapkan pada pilihan jenis media. Untuk membuat file image Windows 10, Anda perlu memilih "file ISO" pada langkah ini

Setelah itu, gambar disk akan disimpan ke folder yang dipilih, yang kemudian dapat dipasang ke drive virtual atau ditulis ke flash drive USB.
Bagaimana cara membuat flash drive Windows 10 USB yang dapat di-boot dan membakar image disk melalui UltraISO?
Untuk membuat flash drive Windows 10 USB yang dapat di-boot menggunakan program pihak ketiga, Anda hanya memerlukan file image disk dengan ekstensi ISO yang sebelumnya disimpan ke komputer Anda. Mari pertimbangkan proses penulisan ke flash drive USB yang dapat di-boot menggunakan program UltraISO (tautan ke situs pengembang).
Jalankan aplikasi dan masuk ke menu "File - Open"
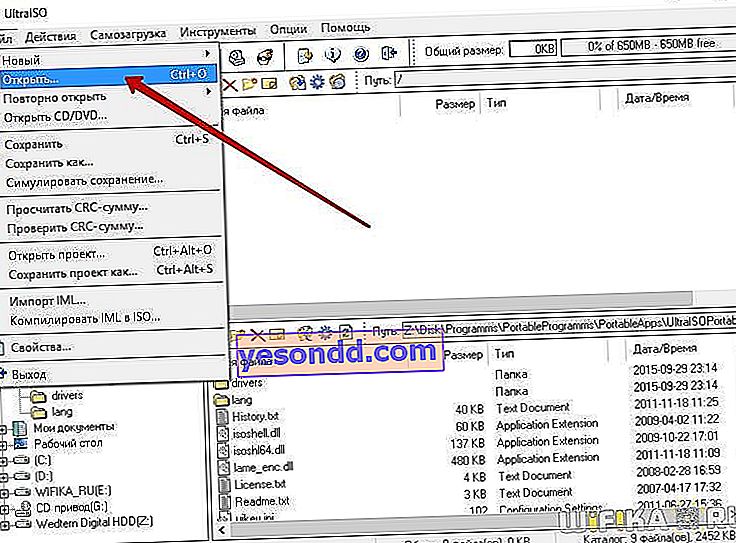
Pilih gambar yang disimpan dengan ekstensi ISO dari folder
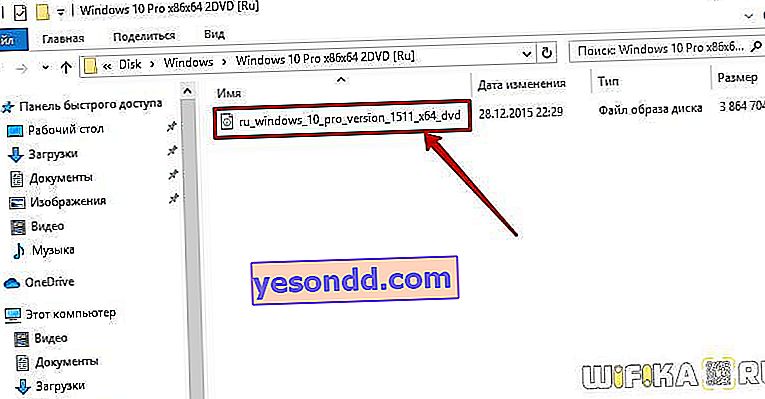
Selanjutnya, masuk ke menu "Boot - Buat Image Hard Disk"
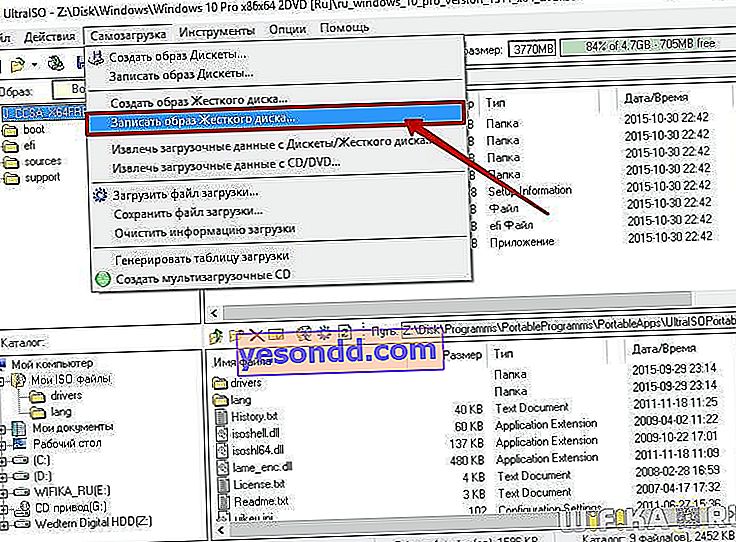
Kami mengatur parameter seperti pada gambar di bawah ini
- Disk Drive - flash drive USB yang dapat di-boot
- File gambar - kami telah memilih
- Metode perekaman - "USB-HDD +"
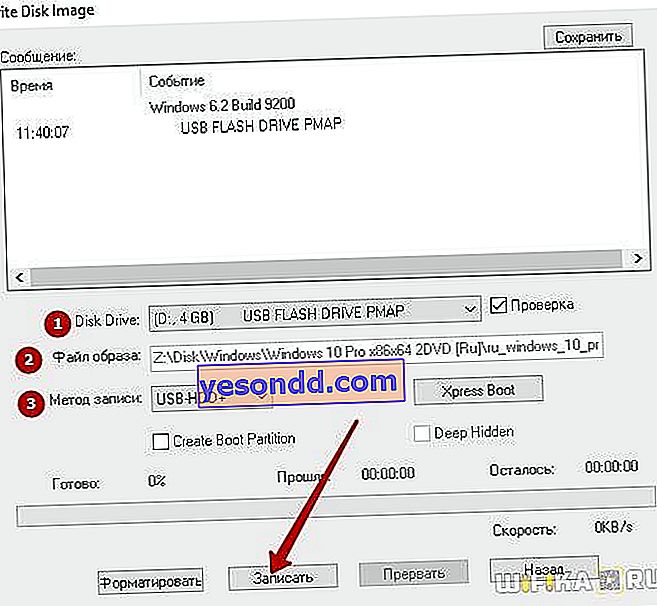
Kemudian klik tombol "Tulis". Omong-omong, di sini Anda juga dapat melakukan pra-format drive.

Bagaimana cara membakar citra disk Windows 10 ke USB flash drive melalui Rufus?
Rufus adalah program populer lainnya untuk membuat flash drive USB yang dapat di-boot untuk Windows 10. Meskipun lebih rumit untuk dikonfigurasi dan kurang cocok untuk pemula. Anda bisa mendownloadnya secara gratis di situs ini. Ada juga versi portabel, yang tidak memerlukan instalasi pada sistem.
Untuk bekerja, Anda juga memerlukan image disk (ISO) yang sudah jadi, yang disimpan di komputer Anda. Kami meluncurkan aplikasi dan mengatur pengaturan.
Memilih perangkat untuk merekam - yaitu, kartu flash kami
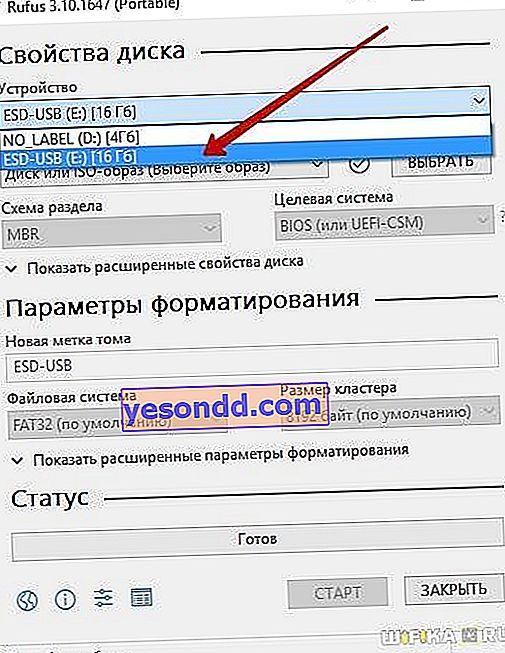
Pilih file gambar Windows 10 dengan ekstensi ".ISO" di komputer
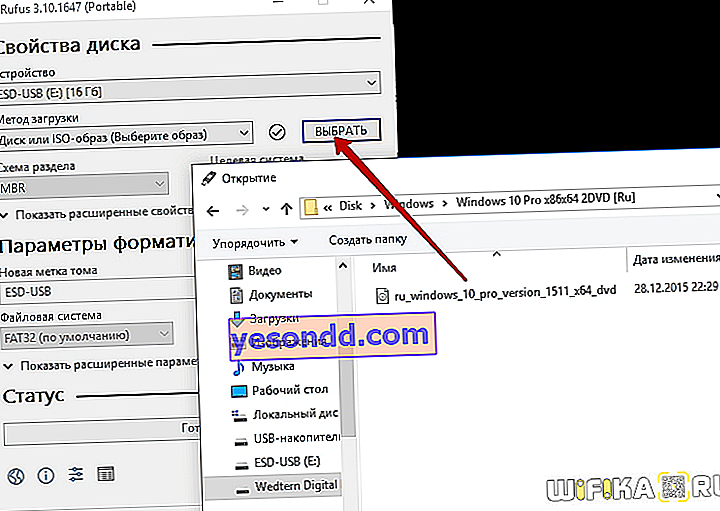
Kami mengekspos skema partisi boot:
- MBR - untuk sistem BIOS lama dengan boot Legacy / CSM (ini adalah saat BIOS memiliki layar biru)
- GPT - untuk sistem UEFI modern (saat BIOS berwarna)
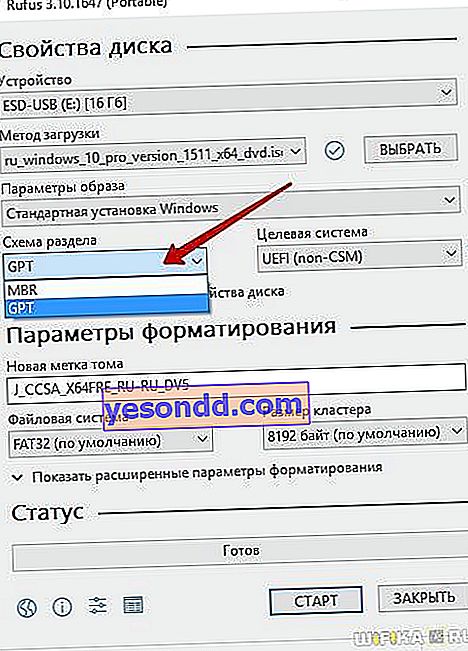
Terakhir, pada langkah terakhir, kami memberi nama pada disk kami (label volume), yang akan ditampilkan saat memulai instalasi Windows dan menetapkan sistem file. Lebih baik gunakan FAT32, yang merupakan default. Dan klik pada tombol "Start"
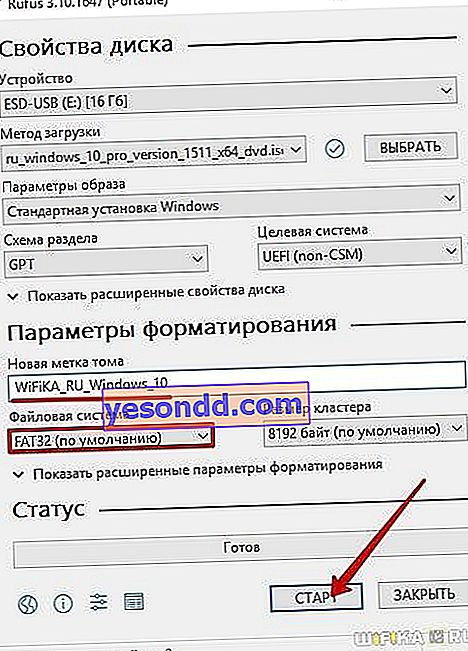
Setelah program Rufus selesai, kami akan menerima flash drive USB yang dapat di-boot dengan Windows 10.

