Nah, waktunya telah tiba ketika saya tidak lagi memiliki cukup ruang di hard drive laptop saya di sistem operasi Windows. Karena banyaknya jumlah rekaman untuk kursus video, pelajaran, grafik, dan lainnya, bahkan drive 2 terabyte eksternal tidak dapat disimpan. Dan dalam hal ini, saya memutuskan untuk berbagi dengan Anda beberapa ide dan instruksi tentang cara memasang dua hard drive di komputer atau laptop dan menghubungkannya ke konektor SATA sehingga keduanya terlihat di Windows 10 atau 7.
Bagaimana cara menghubungkan hard drive ke komputer Windows?
Dengan komputer desktop, segala sesuatunya jauh lebih mudah daripada dengan laptop, jadi mari kita mulai dengan itu. Jadi, Anda sudah tahu cara memilih hard drive, karakteristik apa yang harus diandalkan saat membeli, jadi mari kita tinggalkan topik ini di luar cakupan artikel hari ini.
- Pertama-tama, bahkan sebelum membeli, Anda harus mencari tahu konektor gratis mana untuk menghubungkan drive yang ada di motherboard Anda - IDE lama atau salah satu varietas SATA.
- Dan kedua, konektor daya gratis apa yang tersedia di Power Supply.
Hard drive modern, motherboard, dan catu daya berfungsi dengan konektor SATA. Namun, jika semuanya sudah terisi pada catu daya, berhati-hatilah saat membeli adaptor Molex-SATA untuk menyambungkan drive kedua Anda ke catu daya tipe Molex.

Jika Anda ingin menggunakan hard drive lama kedua yang terhubung ke motherboard jenis "IDE", dan yang terakhir adalah baru dan tidak lagi memiliki input seperti itu, maka kami membeli adaptor dari IDE ke SATA.
Pilihan lain untuk menghubungkan hard drive ke komputer yang tidak memiliki konektor yang sesuai untuk itu adalah dengan menggunakan pengontrol IDE-SATA PCI khusus. Kelebihannya adalah dengan itu Anda berdua dapat menghubungkan drive IDE lama ke papan baru, dan drive SATA baru ke motherboard lama. Ini terlihat seperti kartu ekspansi yang dihubungkan ke slot PCI pada motherboard dan menambahkan dukungan untuk bekerja dengan perangkat IDE. Izinkan saya mengingatkan Anda bahwa Anda dapat menghubungkan dua disk atau drive sekaligus ke kabel standar.

Katakanlah Anda telah mengetahui semua nuansa Anda, membeli hard drive kedua dan, jika perlu, adaptor, dan sekarang Anda perlu menginstalnya di casing dan menghubungkannya ke motherboard dan catu daya. Pertama, kami memperbaiki hard drive di keranjang khusus dalam kasing, atau memasukkannya di sepanjang rel dan memperbaikinya dengan pengencang khusus atau sekrup biasa - tergantung pada desain casing komputer.

Setelah itu, kami menghubungkan SATA "kecil" ke konektor yang sesuai di bagian belakang drive dan di motherboard, dan ke soket SATA yang lebih besar (untuk catu daya) kami memasukkan adaptor yang terhubung ke kabel dari catu daya, atau langsung kabel catu daya dengan steker SATA. Kami melakukan ini dengan hati-hati agar tidak merusak soket pada hard drive, karena tidak ada pembatas di bagian bawah dan Anda dapat dengan mudah memutuskan bagian papan dengan kontak konektor ini.
Pada gambar di bawah, panah hijau menunjukkan SATA lebar yang menghubungkan hard drive kedua ke PSU, dan panah merah menunjukkan panah sempit yang menuju ke motherboard.

Ya, jangan lupa bahwa semua sambungan harus dibuat dengan catu daya terputus dari stopkontak, atau dengan saklar daya mati, jika ada. Seperti yang Anda lihat, tidak ada yang rumit.
Bagaimana cara memasang hard drive kedua dan menghubungkan ke laptop?
Apakah benar-benar mungkin untuk menghubungkan hard drive kedua ke laptop? Ya, hari ini Anda dapat menambah jumlah ruang tidak hanya di PC stasioner, tetapi juga di laptop. Dan untuk ini sama sekali tidak perlu mengganti hard drive standar, yang sudah ada di laptop. Dan oleh karena itu, Anda tidak harus menghadapi semua masalah yang menyertai, seperti mentransfer file dan menginstal ulang Windows dan semua program di hard drive baru.
Hard drive kedua menjadi laptop 2,5 inci dihubungkan menggunakan adaptor khusus, yang dipasang sebagai pengganti drive DVD notebook. Setuju, sekarang hampir tidak ada yang menggunakan perangkat ini. Dan jika Anda perlu melihat disk, Anda selalu dapat menggunakan disk eksternal yang terhubung melalui USB.
Seperti inilah tampilan adaptor ini, ditemukan (atau disalin?) Oleh orang China:

Ini dapat ditemukan di toko online dengan nama "2nd SSD HDD HD Hard Disk Driver Caddy SATA untuk 12,7mm CD / DVD-ROM Optical Bay". Di dalam dan di luar adaptor ini terdapat konektor untuk menghubungkan disk dan untuk menghubungkan adaptor itu sendiri ke papan laptop.
Jadi, kami memasukkan hard drive ke adaptor. Anda mungkin juga harus memasang pengikat sendiri ke bagian belakang adaptor, yang akan disekrupkan ke casing laptop.

Selanjutnya, kami mencari sekrup pengencang pada casing laptop, di suatu tempat di tengah dari sisi drive DVD. Anda mungkin juga perlu melepas penutup untuk melakukan ini. Kami membuka tutupnya dan mengeluarkan drive.

Dan sebagai gantinya kami memasukkan adaptor dan memperbaikinya dengan cara yang sama dengan sekrup yang sama. Setelah itu, hard drive baru akan muncul di menu "Computer", yang setelah diformat, dapat digunakan sepenuhnya.
Bagaimana cara memasang hard drive kecil di komputer saya 2?
Berbicara tentang menghubungkan hard drive, seseorang tidak dapat tidak menyebutkan masalah yang terkadang ditemui pengguna ketika ada kebutuhan untuk memasang hard drive atau SSD 2.5 2.5 di komputer jika hanya ada dudukan untuk drive standar 3,5. Untuk kasus ini, ada juga adaptor khusus di mana Anda dapat memperbaiki sekeras itu dan memasukkannya ke tempat biasa untuk disk berdiameter lebih besar.

Bagaimana jika Windows tidak melihat hard drive kedua dan tidak dapat dimulai dengan komputer?
Masalah umum lainnya yang dapat ditemui saat memasang hard drive tambahan di komputer adalah ketika Windows tidak melihat hard drive kedua. Mengapa tidak dimulai dengan sistem?
Pertama-tama, jika Anda menggunakan adaptor, mungkin itu masalahnya. Gunakan adaptor yang Anda tahu bagus.
Jika Anda belum menggunakannya atau adaptor Anda berfungsi, maka keseluruhan poin lebih mungkin ada di pengaturan BIOS. Lebih tepatnya, mode operasi pengontrol hard disk komputer tidak disetel dengan benar, yang menyebabkannya tidak bisa boot di sistem Windows.
- Kami me-reboot PC atau laptop dan ketika prasasti pertama muncul di layar, tahan tombol untuk pergi ke BIOS (Del, F10 atau apa pun, tergantung pada model Anda)
- Kami masuk ke BIOS dan mencari item "SATA Controller" (atau SATA ATA / IDE / Raid Config, Mass Storage Controll atau yang lain seperti itu untuk mengatur mode operasi HDD).
- Jika Anda menghubungkan drive dengan kabel SATA ke motherboard dan pada saat yang sama sistem operasi modern Windows 10, 7 atau 8 diinstal pada komputer, maka posisi AHCI, IDE, Native atau Enchansed dapat diaktifkan pada titik ini. Di mana
hanya dalam mode AHCI kecepatan transfer data maksimum dari disk akan tercapai.
- Jika Windows yang lebih lama, atau jika hard drive terhubung, maka hanya IDE, Native atau Enchansed.
- Pengontrol disk itu sendiri juga harus Diaktifkan.
Berikut beberapa tangkapan layar dari BIOS yang berbeda dengan pengaturan ini:
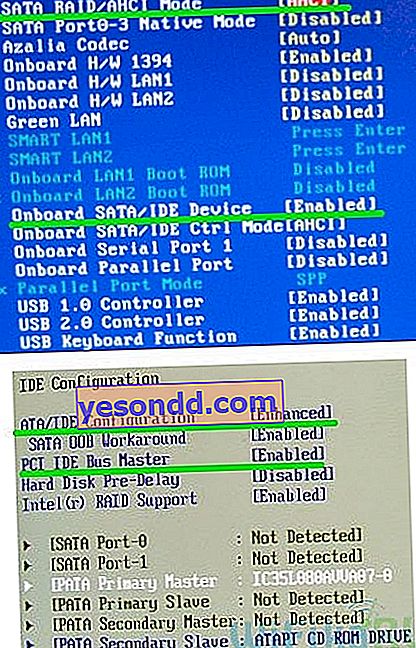
Jika komputer Anda memiliki 2 hard disk (atau disk + drive DVD) dan keduanya terhubung melalui kabel IDE, masalahnya mungkin terletak pada konfigurasi yang salah. Jika Anda hanya memiliki koneksi seperti itu dan di BIOS Anda melihat gambar berikut:
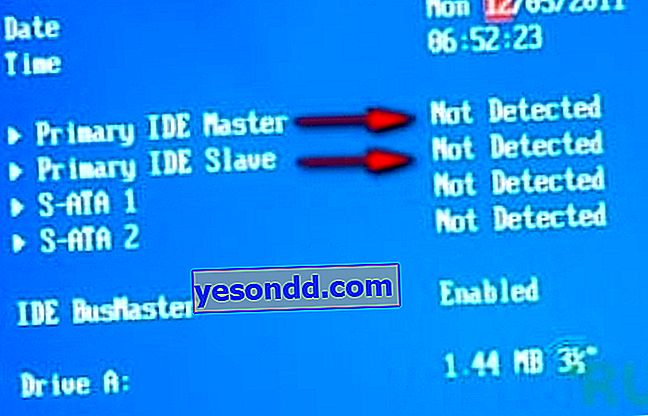
maka ini kasusmu. Dalam konfigurasi ini (ketika keduanya terhubung melalui IDE), satu disk harus Master, yaitu yang utama, yang di atasnya Windows, dan Slave lainnya, yaitu, sekunder.
Prioritas ini dikonfigurasi menggunakan jumper khusus (jumper) yang dipasang pada kontak di bagian belakang casing.

Semua kemungkinan posisi pelompat ini dan modenya dijelaskan, sebagai aturan, pada stiker pada wadah disk. Mereka mungkin berbeda dari pabrikan ke pabrikan.
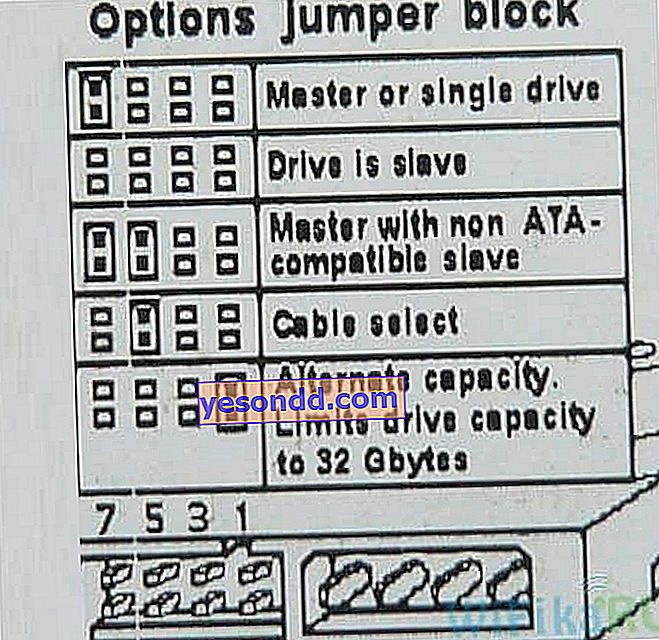
Dari tabel kami, kami melihat bahwa jika Windows diinstal pada disk dan itu akan menjadi Master (Master), atau jika digunakan sendiri, maka kami memasang jumper pada 2 kontak vertikal pertama. Jika sekunder (Slave), maka lepaskan jumper sepenuhnya.
Kami melakukan ini dengan hard drive kami dan masuk ke BIOS lagi. Sekarang mereka secara otomatis terdeteksi oleh motherboard komputer. Gambar seperti itu harus digambar
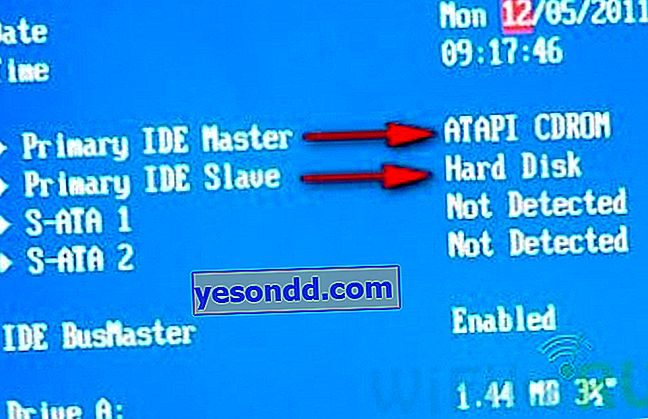
Kemudian Windows akan melihat bahwa hard drive kedua terhubung ke komputer, dan Anda dapat menggunakannya.
