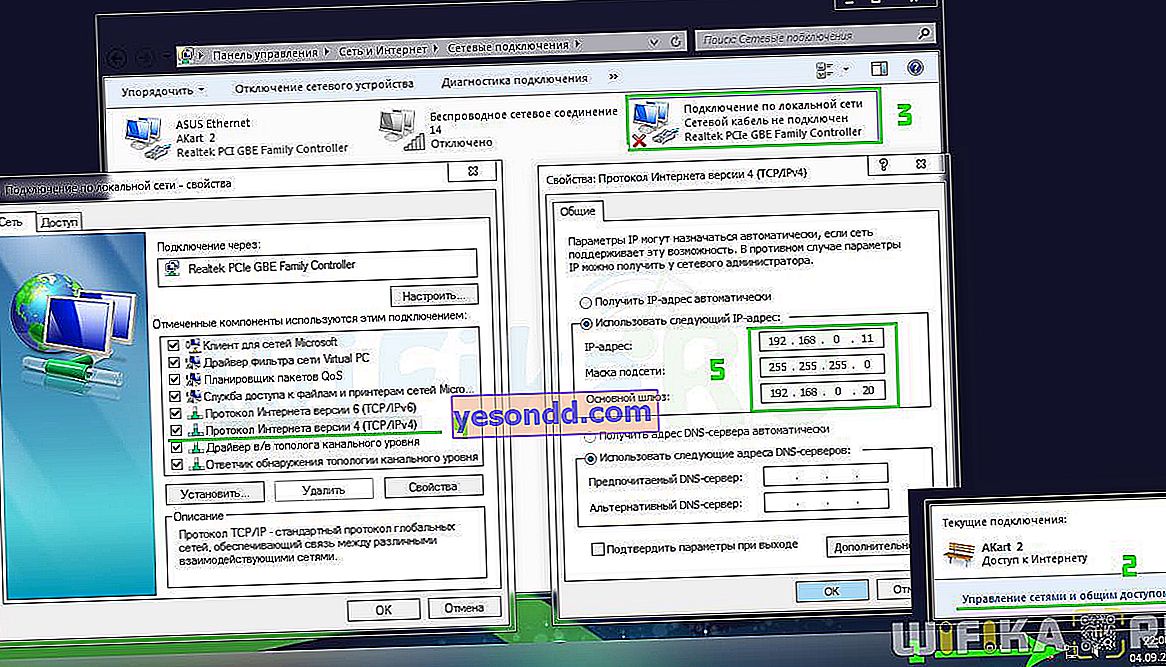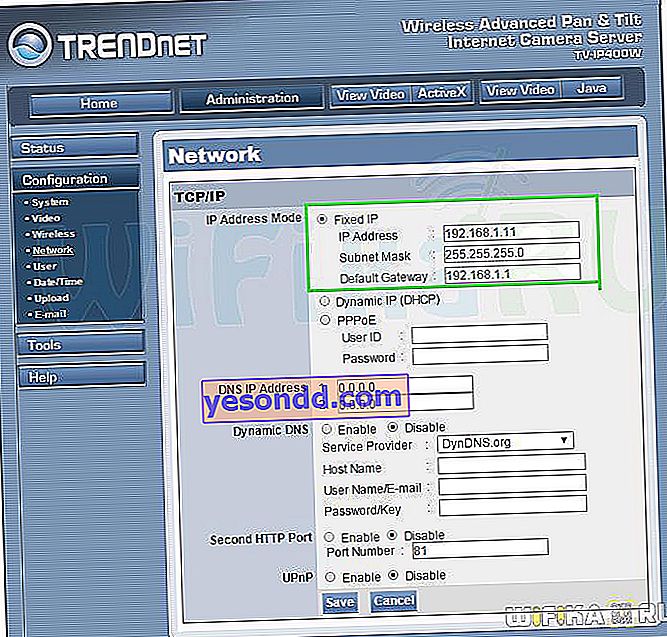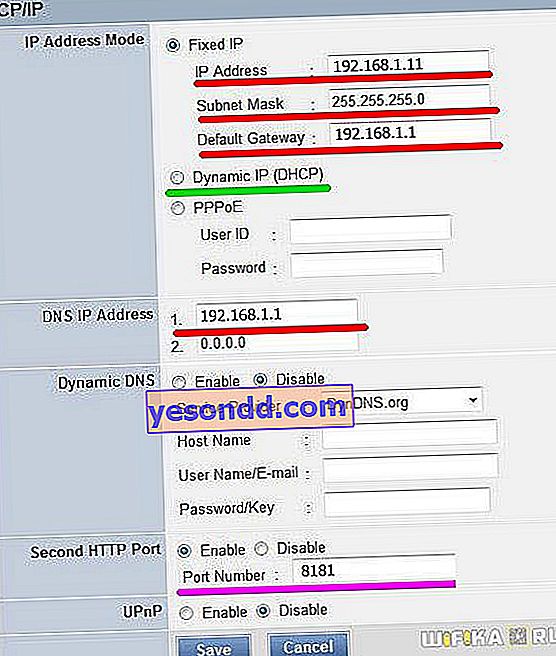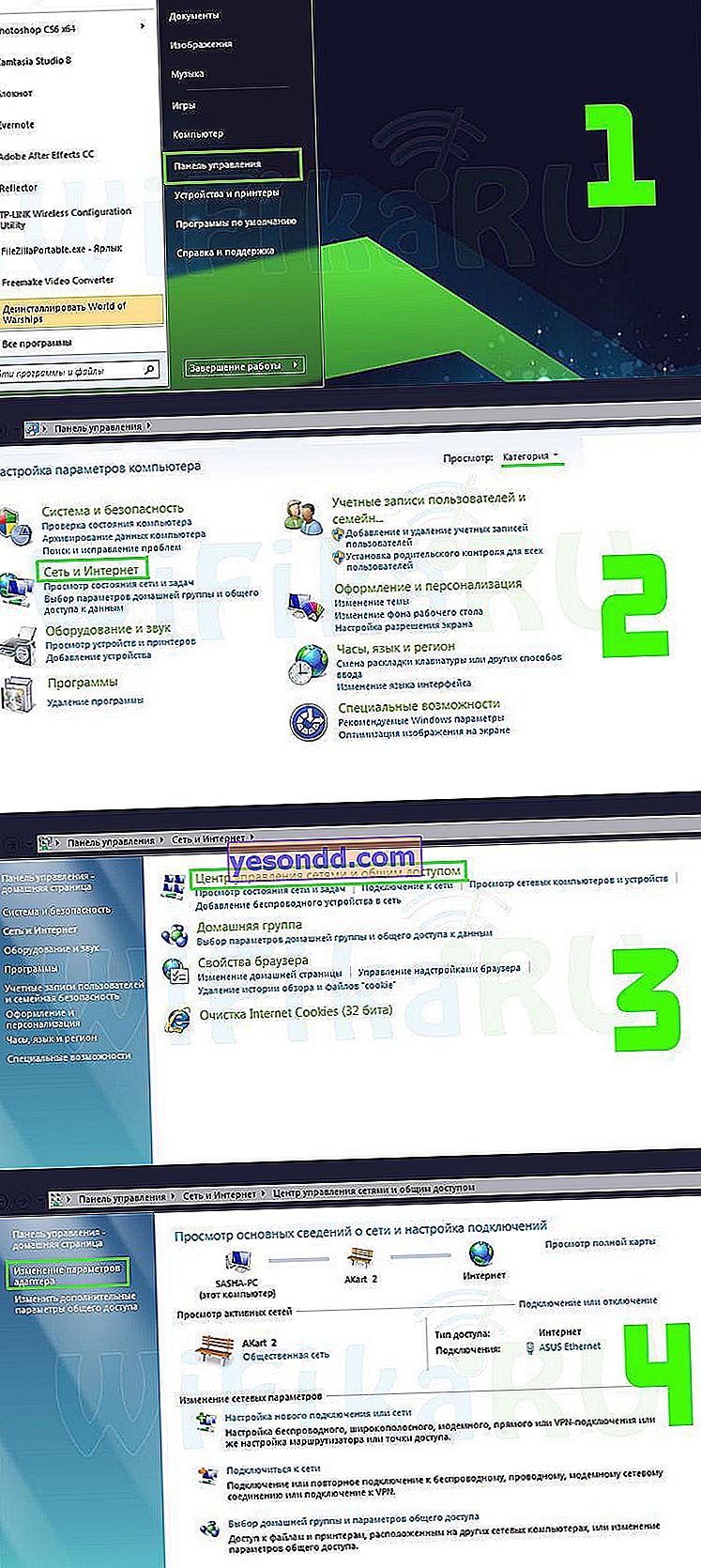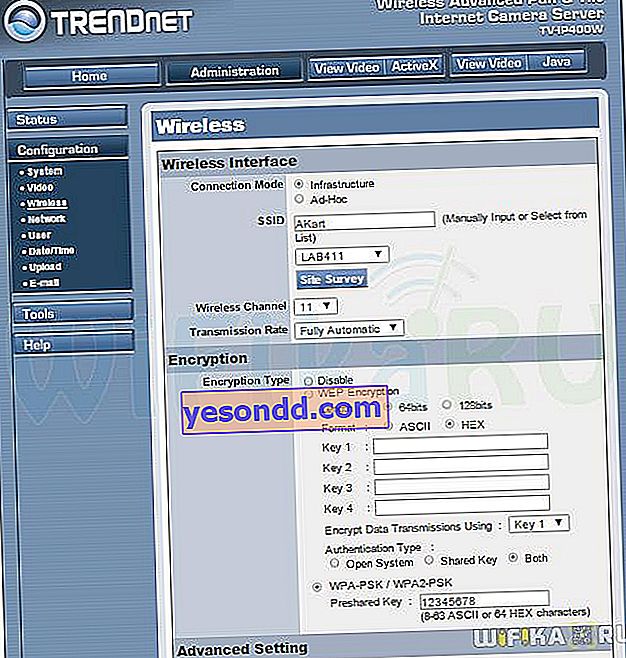Menghubungkan kamera IP ke sistem pengawasan video adalah sebuah langkah maju dibandingkan dengan pengaturan melalui webcam konvensional atau kamera analog populer yang telah lama menaklukkan pasar. Saat ini, kamera IP juga banyak diminati, karena memiliki sejumlah keunggulan, seperti kemampuan untuk mendigitalkan dan menyiarkan video terkompresi yang sudah jadi ke jaringan tanpa penundaan atau gangguan. Selain itu, kamera ipnya dapat dengan mudah dihubungkan ke jaringan WiFi lokal yang ada dan dikontrol dari komputer mana pun dan melalui Internet. Artikel ini akan fokus pada pengaturan kamera ip melalui program yang terpasang padanya pada disk.

Bagaimana cara kerja kamera IP dengan wifi untuk rumah dan apa bedanya dengan webcam?
Apa itu kamera IP dan bagaimana cara kerjanya di rumah Saya sering ditanya oleh orang yang tidak mengerti topiknya. Memang nampaknya webcam yang kita hubungkan melalui kabel USB juga menampilkan gambar. Namun sebenarnya, ini adalah dua hal yang berbeda secara fundamental.
Jika tujuan utama kamera USB masih komunikasi melalui panggilan video di Skype atau analognya, maka kamera IP awalnya dibuat khusus untuk penyiaran video jaringan, yang digunakan dalam sistem pengawasan. Kata kuncinya di sini adalah "IP", yaitu, tidak lagi hanya perangkat yang terhubung sebagai add-on ke komputer atau router dan dikonfigurasi melalui program yang disediakan pada disk, tetapi peserta penuh dalam jaringan - sama seperti semua komputer, hub, router, dan DVR, dan juga memiliki alamat IP sendiri di jaringan lokal dan dengan demikian mengonfigurasi melalui antarmuka web di alamat lokalnya.

Kamera IP tersedia melalui kabel dan WiFi. Yang terakhir lebih mahal, tetapi mendapat manfaat dari tidak adanya kebutuhan untuk menarik kabel, yang nyaman jika sistem pengawasan video dipasang setelah perbaikan di dalam ruangan. Namun, ada kesulitan dalam transmisi sinyal berkualitas tinggi ke router. Oleh karena itu, tidak disarankan untuk memasangnya terlalu jauh dari sumber sinyal.
Jenis kamera IP untuk rumah atau kantor
Sebelum melanjutkan langsung ke panduan untuk menyiapkan kamera IP, mari pertimbangkan varietas mereka yang ada saat ini. Secara desain, mereka dibagi menjadi:
- Kamera Persegi (Kubus)
- Ruang silinder (Bullet)
- Kamera kotak (Kotak)
- Kamera kubah
- Kamera PTZ
Kubah dan lambung adalah yang paling banyak digunakan dari yang diperbaiki. Saya tidak akan memperluas - banyak literatur yang didedikasikan untuk menggambarkan karakteristik.
Ada juga model yang didesain untuk instalasi indoor dan outdoor. Yang terakhir lebih terlindungi dari pengaruh lingkungan eksternal dan digunakan untuk pengawasan luar ruangan. Tapi hari ini saya akan menunjukkan bagaimana menghubungkan kamera ip untuk rumah menggunakan model putar sebagai contoh. Keunggulannya adalah kemampuan untuk mengontrol arah pengambilan gambar dengan bantuan program khusus, yang berarti Anda dapat langsung meliput ruang melingkar yang besar dengan gambaran umum dari satu titik.

Bagaimana cara menghubungkan dan mengkonfigurasi kamera IP melalui wifi di rumah?
Jadi, Anda telah memilih lokasi yang bagus, melampirkannya - sekaranglah waktunya untuk mencari tahu cara menghubungkan kamera IP dan mengkonfigurasinya ke jaringan wifi rumah. Pertama-tama, sambungkan ke komputer dengan kabel patch jaringan dan sambungkan ke listrik. Ini dilakukan baik melalui kabel biasa dengan adaptor yang disertakan dengan kit. Tetapi ada juga model yang mendukung teknologi PoE, yaitu ketika daya disalurkan melalui kabel jaringan yang sama seperti gambar video. Kamera seperti itu lebih mudah dipasang, karena tidak perlu mengarahkan satu kabel tambahan ke sana.
Lebih lanjut, seperti biasa, ada dua cara penginstalan - melalui browser atau menggunakan perangkat lunak yang disediakan pada disk. Saya akan menunjukkan menggunakan contoh bekerja dengan Trendnet TV-IP400W Wireless IP Camera.

- Mari kita mulai dengan antarmuka web. Anda perlu menjelaskan dalam instruksi atau dari stiker di kamera atau mengotakkan IP default kamera Anda. Untuk yang ini, sepertinya 192.168.0.20. Ini berarti bahwa untuk masuk ke panel adminnya, Anda memerlukan komputer yang Anda hubungkan untuk memiliki IP dari subnet yang sama, mis. kami memberinya alamat, misalnya, 192.168.0.11.
Untuk melakukan ini, pergi ke "Network Control Center", klik kanan pada "Local Area Connection", pergi ke "Properties". Di sini kita pilih "Internet Protocol version 4" dan tulis pengaturannya, seperti pada screenshot. Kami menentukan IP kamera kami sebagai gateway.
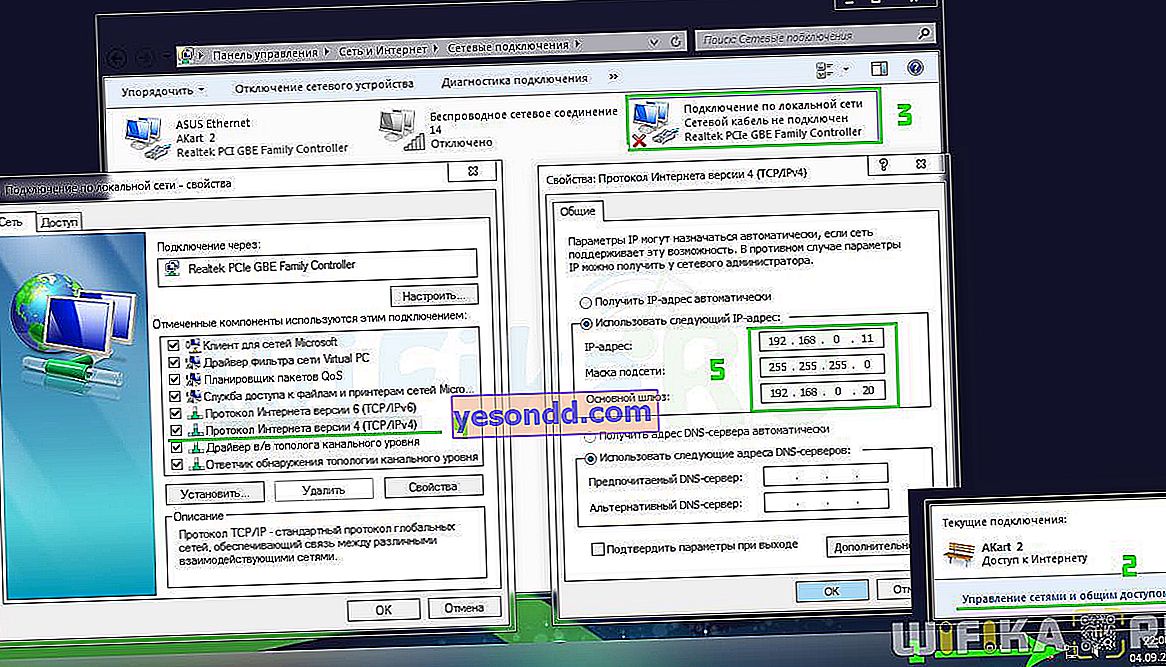
- Setelah itu, melalui browser, buka alamat kamera //192.168.0.20 dan masuk ke panel admin - dari instruksi kami mengambil nilai login dan kata sandi untuk memasuki pengaturan - admin / admin atau admin / 1234 atau sesuatu yang ditentukan dalam spesifikasi untuk perangkat Anda. Jika Anda hanya menghubungkan satu dan langsung ke komputer Anda, maka Anda tidak perlu melakukan apa pun. Tetapi penggunaan kamera IP dalam jumlah 1 buah tidak praktis - Anda bisa bertahan dengan kamera web. Oleh karena itu, saya akan mempertimbangkan opsi untuk menghubungkan beberapa kamera melalui router wifi.
- Selanjutnya, Anda perlu mengubah alamat IP-nya sesuai dengan jangkauan yang digunakan di jaringan lokal Anda. Saya akan didasarkan pada pengaturan koneksi khas yang digunakan sebagian besar router.

Pergi ke menu atas "Administrasi", dan di menu samping - "Konfigurasi> Jaringan".
- Jika Anda ingin melihat apa yang terjadi di kamar Anda dari Internet, maka kami akan melakukan semuanya dengan tangan kami sendiri. Router saya memiliki alamat 192.168.1.1, yang berarti kamera pertama, misalnya, kami akan mengatur alamat 192.168.1.11. Untuk melakukan ini, beri centang pada "IP Tetap" dan masukkan data berikut (layar mendetail melalui salah satu di bawah - digarisbawahi dengan warna merah):
- IP: 192.168.1.11
- Subnet Mask: 255.255.255.0
- Gateway: 192.168.1.1 (ini adalah router IP)
- Alamat IP DNS: 192.168.1.1 (sama)
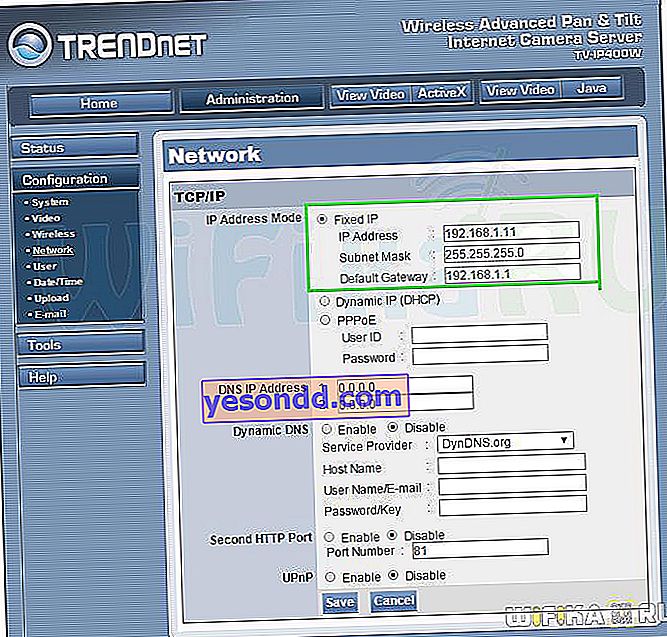
- Selanjutnya, dalam kedua kasus (dengan atau tanpa DCHP), tulis Nomor Port: 8181 (digarisbawahi dengan warna ungu). Jika pengaturan ini tidak tersedia dalam model kamera Anda, maka ini menggunakan port web "80" secara default - kami mengingat nilai ini.
Biarkan sisanya kosong.
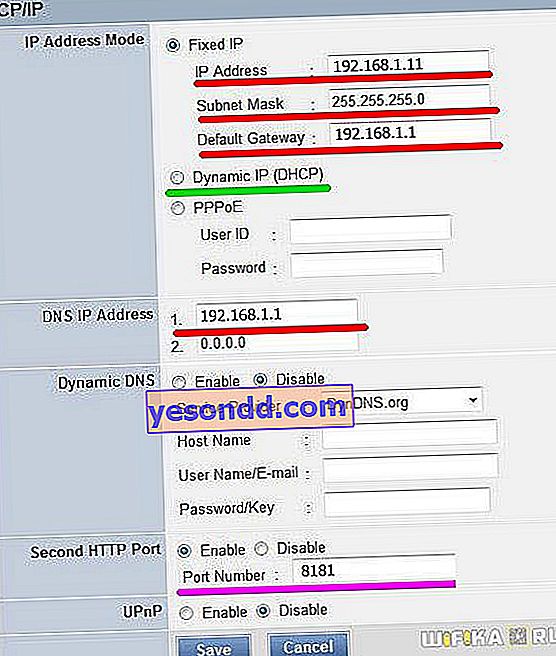
- Kami menerapkan pengaturan kamera ip, lepaskan dari komputer dan hubungkan ke router ke port LAN gratis. Setelah itu, di komputer, dalam pengaturan koneksi jaringan lokal (jika terhubung ke router Anda bukan melalui WiFi, tetapi melalui kabel), kami menghapus semua parameter sebelumnya dan memberi tanda centang pada perolehan otomatis IP dan DNS.
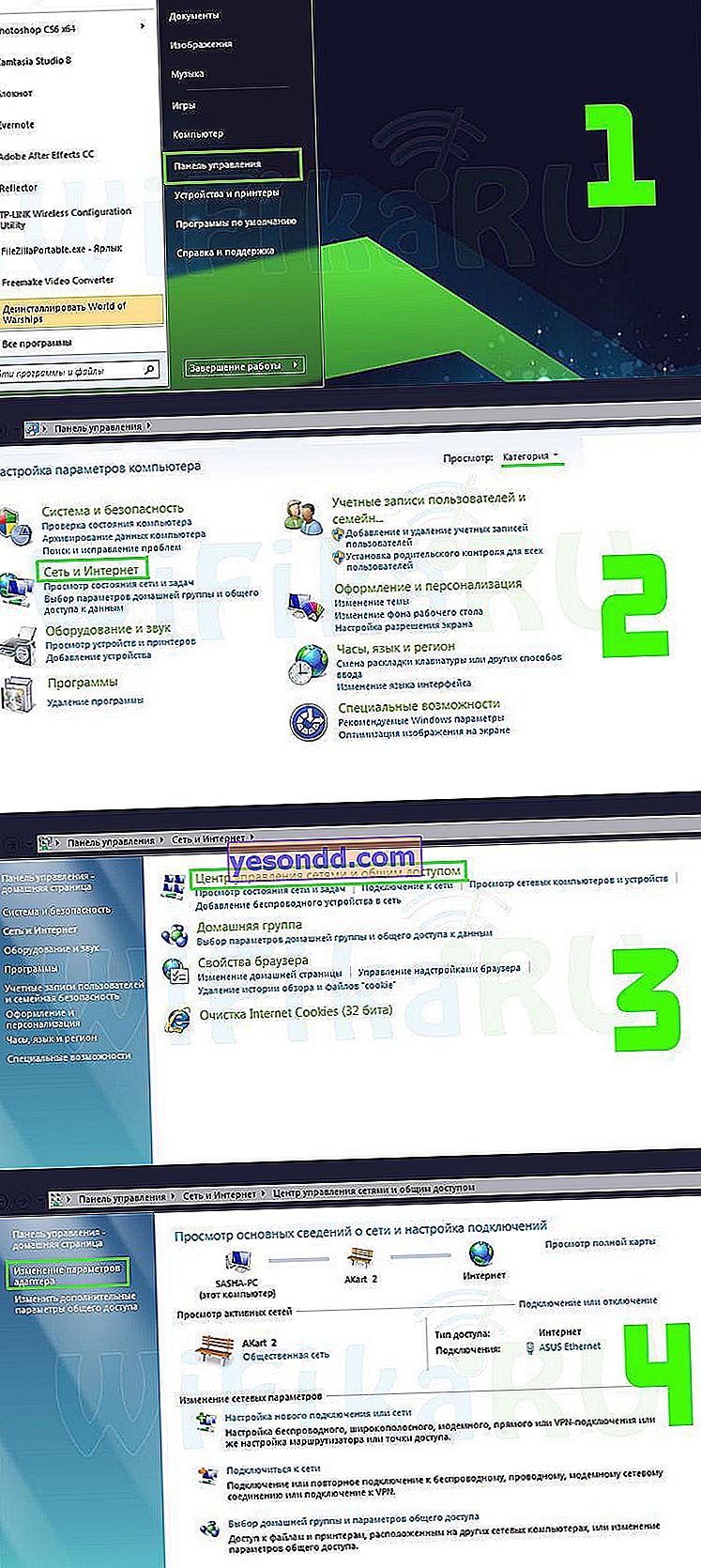

- Dan kami mengembalikan patchcord kembali ke kartu jaringan yang menghubungkan komputer ke router.
- Kami pergi ke alamat IP baru yang ditetapkan untuk kamera, masuk lagi dan pergi ke menu di bagian "Nirkabel", jika ada dan kamera dapat bekerja melalui WiFi. Kemudian kami memasukkan semua data jaringan nirkabel kami untuk koneksi otomatis ke sana - SSID dan kata sandi. Simpan dan muat ulang kamera.

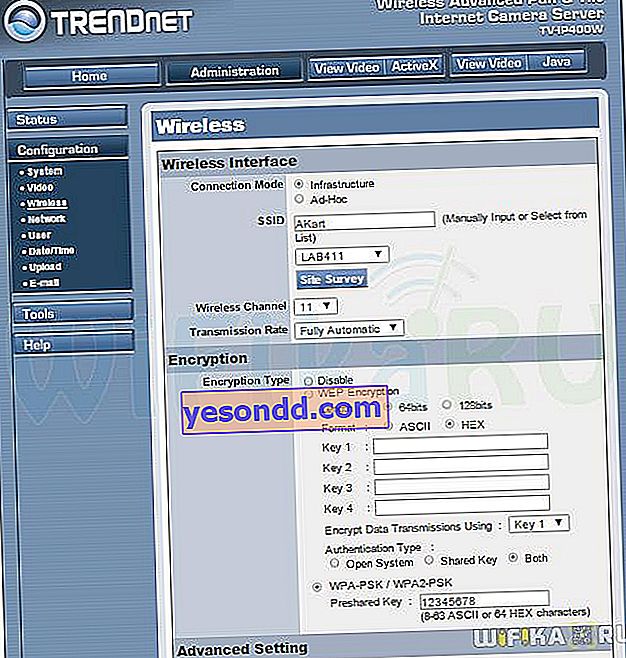
- Kami memutusnya, menghubungkan yang berikutnya dan melakukan hal yang sama, hanya kami menentukan 192.168.1.12 sebagai IP, dan port - 8282. Dan juga dengan yang lainnya - berapa banyak yang Anda miliki di sana, yang utama adalah memberi mereka ip dan port yang berbeda (jika seperti itu Saya berkata, oke).
Jika fungsi distribusi otomatis alamat DCHP diaktifkan di router Anda dan jika Anda tidak ingin melihat kamera ip melalui Internet, beri tanda centang pada item Dynamic IP (DCHP) dan lupakan.

Menyiapkan kamera IP melalui WiFi di router
Ini melengkapi koneksi kamera ip - pergi ke router.
Setelah kami mengonfigurasi alamat IP kamera dari komputer, matikan dan sambungkan dengan kabel ke konektor jaringan router, jika kamera tidak nirkabel), atau cukup aktifkan mode wifi untuk terhubung ke LAN nirkabel kami.
Di sini kita perlu meneruskan port sehingga saat mengakses alamat apa pun ke LAN Anda dari jaringan eksternal (Internet), router mengetahui kamera mana yang akan ditampilkan. Di setiap model, pengaturan ini terletak di bagian yang berbeda, Anda perlu menemukan sesuatu seperti Port Forwarding. Di router Asus, ini terjadi di bagian "WAN", tab "Server Virtual". Pertama aktifkan server virtual dengan kotak centang.
Selanjutnya, tambahkan ke bidang:
- Nama layanan - nama apa pun, misalnya, "Kamera 1"
- Rentang port - port yang ditetapkan untuk kamera pertama 8181
- Alamat IP lokal - 192.168.1.11 (kamera ai pi)
- Porta lokal sama dengan poin ke-2 - 8181, atau 80, jika port tidak dapat dikonfigurasi di kamera itu sendiri.
- Protokol - TCP
- Nomor protokol - 1 (atau nomor lain)

Kami melakukan hal yang sama dengan entri data untuk kamera lain - sekali lagi saya tekankan,
untuk setiap kamera - port terpisahnya sendiri dan alamat IP-nya sendiri, sehingga nanti Anda tidak akan bingung di dalamnya dan agar semua program yang dapat Anda gunakan untuk bekerja dengan sistem pengawasan video dengan benar melihat jalur untuk setiap kamera.
Fuh, hampir semuanya. Sekarang, jika Anda memiliki alamat IP eksternal statis dari penyedia Anda (Bagaimana menemukannya?), Lalu masukkan di browser:
"// your_static_ip: 8181"
dan kita bisa melihat gambar dari kamera pertama.
Jika ip Anda dinamis, tetapi putih (tidak akan berfungsi dengan alamat abu-abu), maka Anda perlu mengaktifkan pekerjaan melalui layanan DynDNS, yang memungkinkan Anda menetapkan nama domain tingkat ketiga tertentu ke alamat dinamis Anda. Pertama, aktifkan di router di bagian "WAN", tab "DDNS".

Router ASUS dapat menggunakan layanan mereka sendiri secara gratis. Saya menjelaskan secara rinci bagaimana melakukan ini di sini. Untuk router lain, Anda dapat menggunakan layanan gratis dari layanan NO-IP, yang saya jelaskan secara rinci di sini, serta di sini menggunakan contoh penggunaan dengan router Zyxel.
Setelah menyelesaikan prosedur pendaftaran ini dan menyimpan parameter dalam layanan, buka browser di "//domain_Anda.asuscomm.com:8181" (atau apa pun yang berakhir dengan tergantung pada layanan yang digunakan) dan lihat gambar dari kamera # 1
Menyiapkan kamera IP melalui utilitas
Sekarang mari kita lihat apa yang ada di CD instalasi yang menyertainya, dan bagaimana mengkonfigurasi kamera IP melalui utilitas berpemilik. Tetapi pertama-tama, kita harus menghubungkan kembali kamera ke jaringan kita - dalam hal ini, Anda dapat melakukan ini langsung ke router dan pada saat yang sama kita melakukan semua kamera pada waktu yang sama.
Karena saya menunjukkan dengan contoh produk dari Trendnet, ada dua aplikasi di disk mereka. Perusahaan lain memiliki program mereka sendiri untuk kamera IP untuk konfigurasi dan manajemen awal mereka.

Yang pertama adalah IPSetup. Ini memungkinkan Anda untuk mengubah pengaturan pabrik kamera. Setelah menginstal dan meluncurkannya, sebuah jendela akan muncul dengan daftar semua kamera yang terhubung ke router - alamat dan nama pabrik mereka saat ini.

Kami mengklik masing-masing dan menetapkan nama, login dan kata sandi mereka sendiri untuk akses, serta alamat IP baru sesuai dengan jangkauan yang digunakan di jaringan lokal Anda.

Setelah itu, Anda juga dapat menggunakan alamat IP mereka di antarmuka web administrator melalui browser dan mengkonfigurasinya sesuai keinginan.
Mari kita bahas lebih banyak tentang apa yang dapat Anda lakukan di sini. Saya telah menunjukkan pengaturan dasar untuk bekerja melalui router, tetapi perangkat lunak kamera juga memungkinkan Anda untuk bekerja dengan sakelar biasa (dengan kata lain, soket "T-piece" untuk LAN), yang tidak memiliki fungsi router - server DCHP, bekerja dengan DDNS, penerusan port, dan sebagainya. ...
Semua yang Anda butuhkan sudah ada di sini, di dalam sel itu sendiri. Jadi, di bagian "Jaringan", parameter dasar untuk bekerja dalam jaringan lokal dikonfigurasi - alamat IP ditetapkan, serta kemampuan untuk bekerja secara langsung dengan salah satu layanan alamat DDNS dinamis.

Di bagian "Konfigurasi Peristiwa", Anda dapat mengonfigurasi tindakan detektor gerakan yang akan dilakukan saat sensor dipicu - pemberitahuan melalui Email, merekam ke server FTP atau flash drive yang terhubung ke kamera.

Dan di "Event Setting" hanya data untuk bekerja dengan FTP atau E-mail yang dikonfigurasi. Untuk menyimpan video ke server FTP, yang dapat menjadi drive Anda yang terhubung ke port USB router (baca tentang itu di sini), Anda perlu menentukan alamat, nama pengguna, dan kata sandinya.

Mengirim pesan saat sensor gerak dipicu ke Email bekerja sedemikian rupa sehingga surat tersebut seolah-olah berasal dari alamat pos. Oleh karena itu, untuk mengirim pemberitahuan email, Anda perlu mengetahui, selain data Anda dari kotak surat, alamat server SMTP penyedia surat Anda. Jika kita mengambil mail dari Mail.Ru sebagai contoh, akan terlihat seperti “smtp.mail.ru”, dimana “mail” adalah subdomain dari kotak surat Anda. Artinya, untuk mengirim pesan dari kotak surat [email protected], tulis alamat SMTP yang ditentukan. Dan untuk surat [email protected] - smtp.inbox.ru. Kami memasukkan SMTP, login dan kata sandi dari kotak surat dari mana pesan akan dikirim, dan alamat surat yang akan menerima pemberitahuan, setelah itu surat dengan tangkapan layar akan diterima dengan setiap gerakan.

Selain itu, jika Anda tidak ingin menulis sepanjang waktu, Anda dapat mengonfigurasi jadwal kamera IP di bagian "Profil Shedule".

Ini adalah pengaturan dasar - pelajari sendiri sisanya, tidak ada yang rumit tentang mereka.
Perangkat lunak kamera IP
Kami telah menyelesaikan semua setelan untuk kamera ip, tetapi tidak nyaman untuk bekerja dengannya melalui browser. Inilah saatnya untuk mengingat kembali perangkat lunak yang disertakan dengan kamera pada CD - sekarang mari kita lihat program kedua untuk kamera pengintai IP - SecurView. Ini memungkinkan Anda untuk secara bersamaan menambahkan ke satu panel kontrol semua yang dapat kita lihat di bagian "Live View" dari antarmuka web, yang menampilkan gambar dari setiap kamera secara terpisah.

Setelah menginstal program, Anda perlu menambahkan setiap kamera secara terpisah. Jalankan program dan di jendela kanan di bagian "Pengaturan", di item "Daftar Kamera", semua kamera IP yang terhubung ke jaringan akan ditampilkan. Klik salah satunya, klik tombol Add Camera dan masukkan nama pengguna / kata sandi Anda untuk mengaksesnya.

Kami melakukan hal yang sama dengan semua kamera kami. Setelah menambahkan semua perangkat ke program, itu akan terlihat seperti ini:

Selain melalui panel kontrol browser, di sini Anda dapat mengatur jadwal perekaman, mengirim pemberitahuan, dan fungsi berguna lainnya.
Meskipun fungsionalitas yang kurang lebih cukup dari program dari pabrikan yang disertakan dengan kamera IP, untuk membangun sistem pengawasan video profesional, saya akan merekomendasikan bekerja dengan perangkat lunak yang lebih canggih, misalnya, dengan program yang nyaman dan multifungsi untuk kamera ip WebcamXP. Bagaimana? Anda sudah tahu ini jika Anda membaca artikel, tautan yang saya berikan di awal halaman ini.
Saya harap informasi tentang pengaturan dan menghubungkan kamera IP ini akan berguna bagi Anda saat mengatur sistem pengawasan video Anda sendiri. Kami berbagi kesan dan pengalaman kami menggunakannya di komentar!