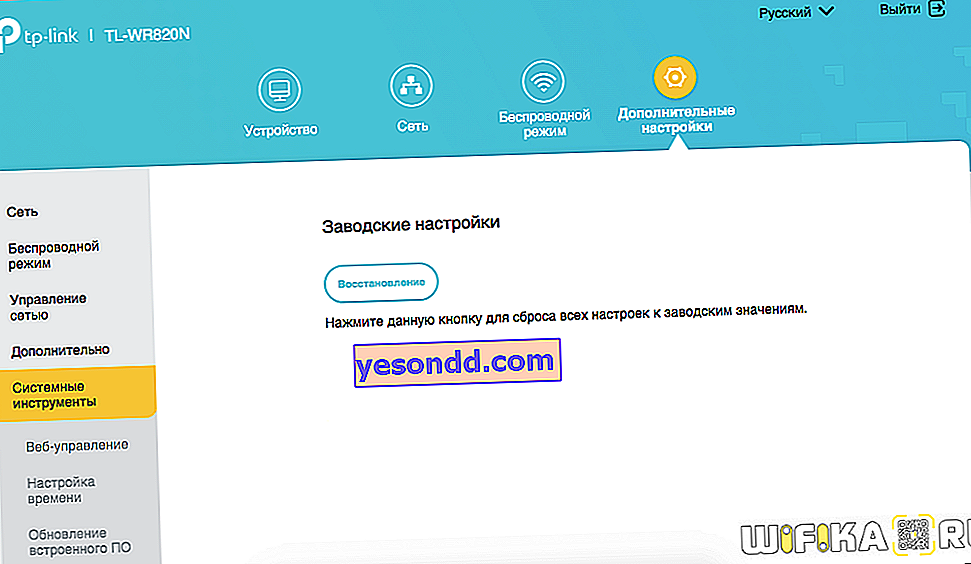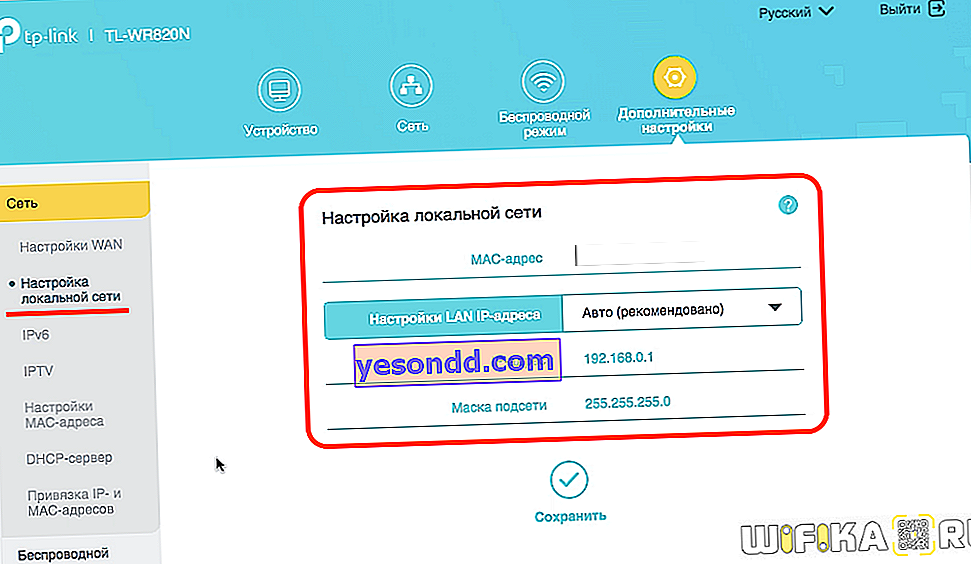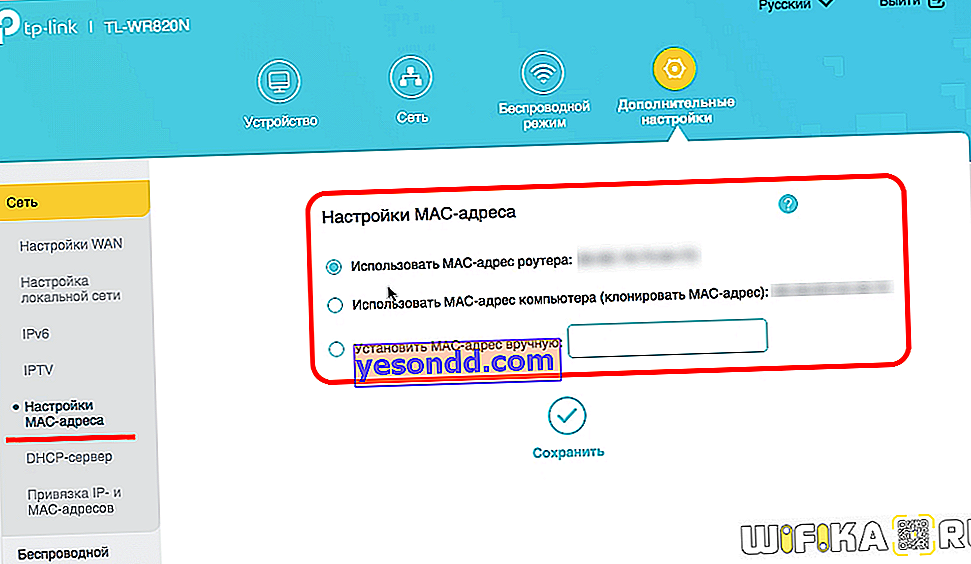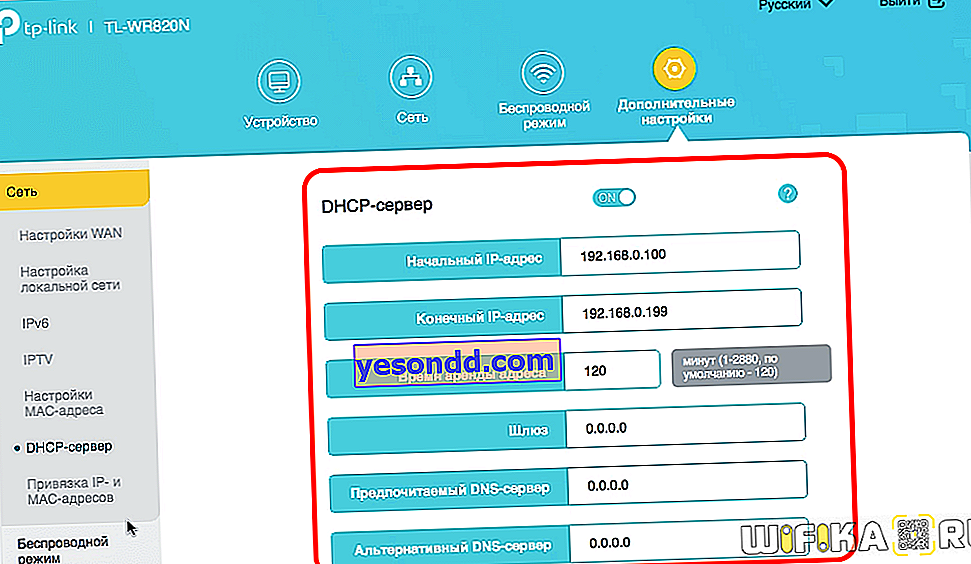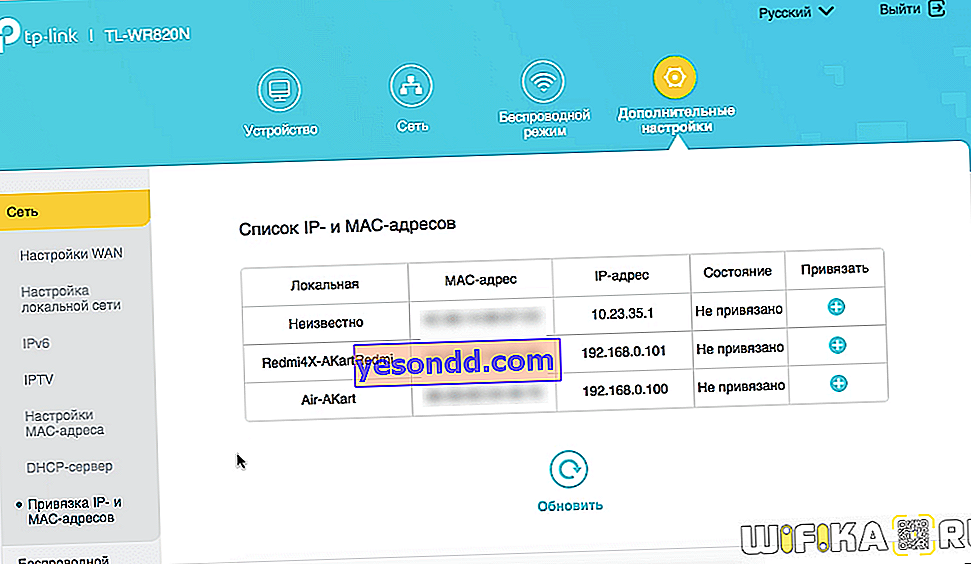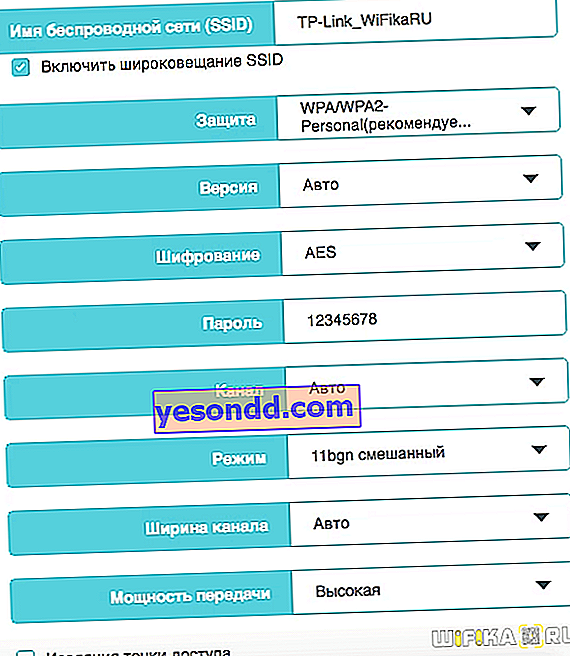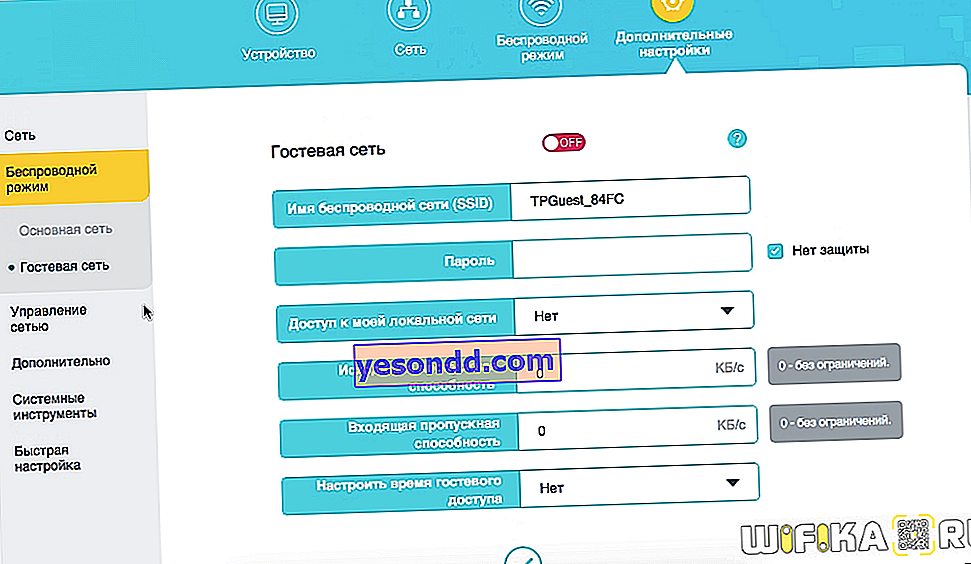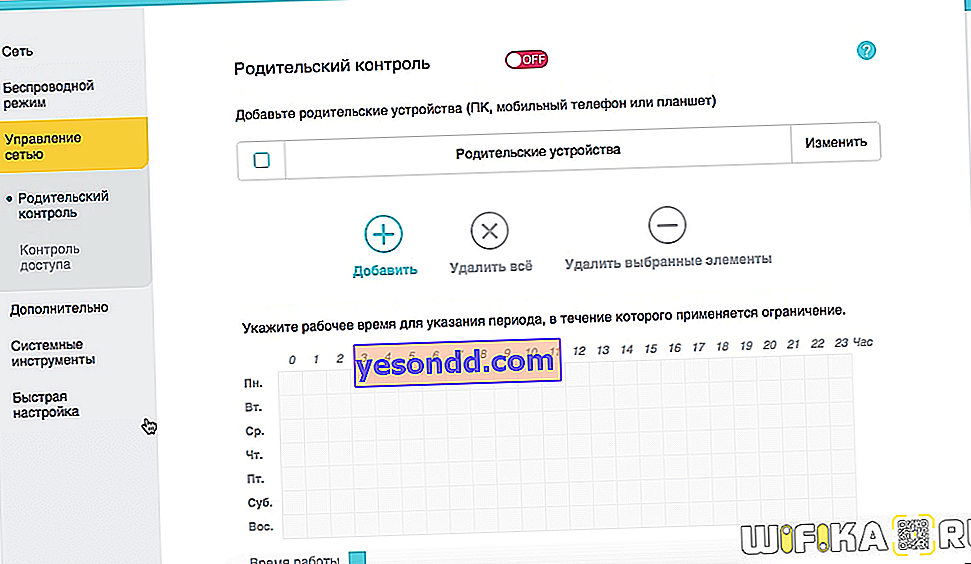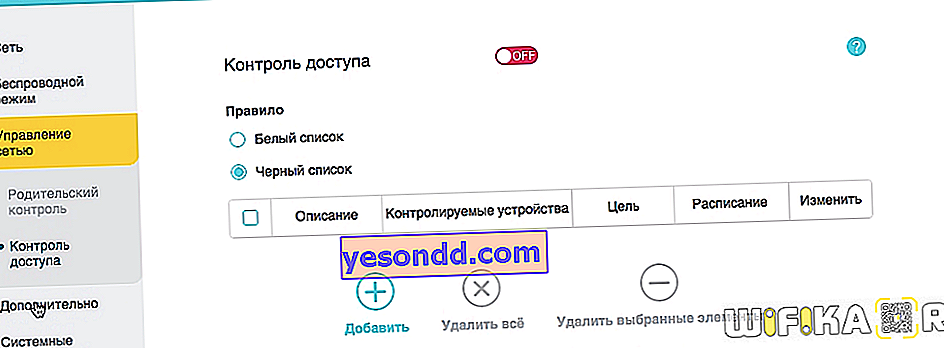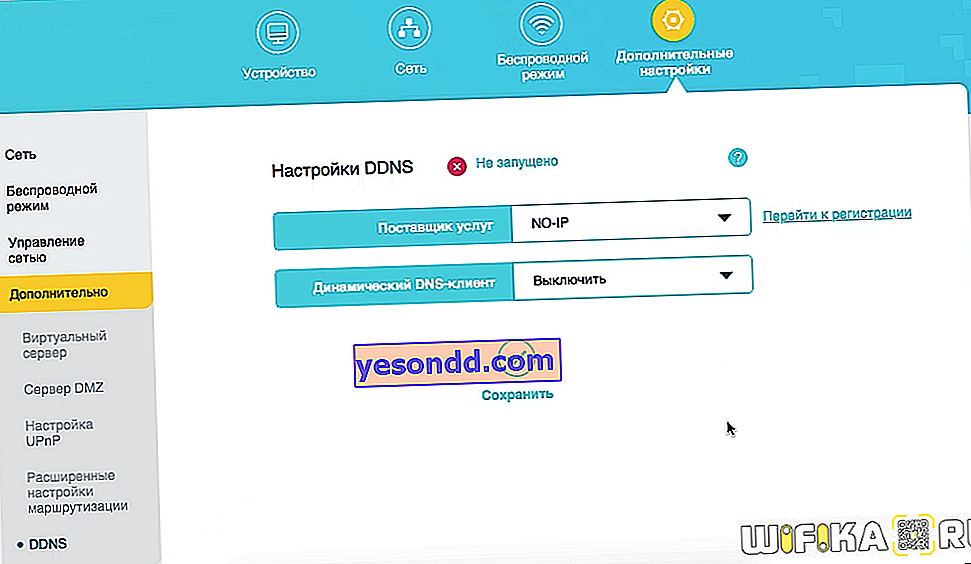Hari ini kita akan melihat cara menghubungkan dan mengkonfigurasi TP-Link TL-WR820N N300 - router wifi baru, yang merupakan perangkat awal di lini model TP-Link. Saatnya menunjukkan kepada Anda cara kerja penyiapan. Kita akan melihat bagaimana cara menghubungkan TL-WR820N ke komputer atau laptop, masuk ke panel kontrol (akun pribadi) melalui antarmuka web //tplinkwifi.net dan mendistribusikan Internet melalui WiFi.
Menghubungkan router TP-Link TL-WR820N N300
Jadi, pertama-tama, mari kita cari tahu cara menghubungkan kabel dengan benar ke router TP-Link TL-WR820N N300. Hanya ada 3 konektor di panel belakangnya, jadi sulit bahkan bagi pemula untuk tersesat di dalamnya. Di bawah masing-masing ada ukiran - WAN, 1 dan 2. Dengan demikian, kabel yang masuk ke apartemen dari penyedia, di mana Internet sebelumnya diumpankan langsung ke komputer, kami masukkan ke konektor "WAN".

Koneksi kabel komputer
Dua lainnya tetap untuk menghubungkan perangkat lain. Misalnya, Anda dapat mengambil kabel patch dari kotak router dan menyambungkannya ke kartu jaringan komputer - port yang sama dengan yang digunakan untuk kabel Internet. Dan di ujung lainnya, sambungkan ke konektor LAN - "1" atau "2" pada TP-Link TL-WR820N.

Ke laptop melalui WiFi
Cara yang lebih mudah adalah dengan menghubungkan ke router TP-Link TL-WR820N menggunakan sinyal nirkabel. Ini terutama benar jika laptop Anda tidak memiliki konektor LAN. Atau jika Anda ingin mengaturnya dari smartphone Anda. Omong-omong, TL-WR820N tidak memiliki dukungan untuk aplikasi seluler Tether, jadi Anda harus memasukkan pengaturannya melalui antarmuka web.
Jadi, secara default, router mengirimkan sinyal yang bebas terhubung tanpa kata sandi. Namanya tertera pada label di badan perangkat.

Kami terhubung dengannya
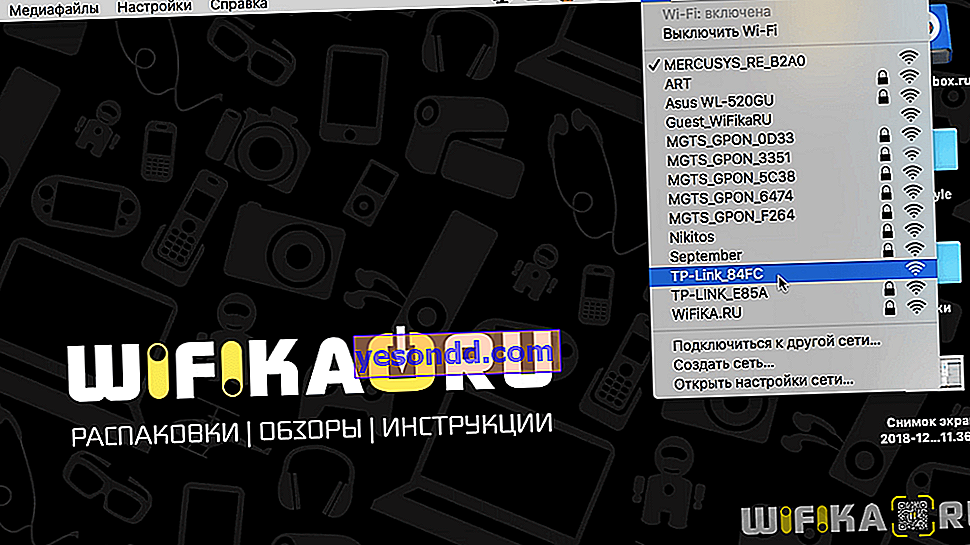
Dan buka alamat //tplinkwifi.net di browser.
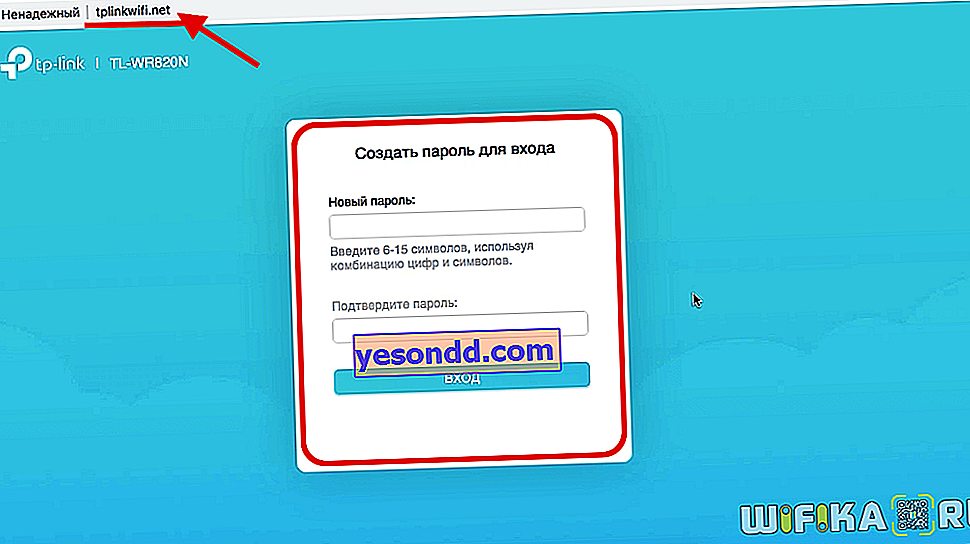
Di sini, pertama-tama, kita akan diminta mengatur kata sandi untuk masuk ke akun pribadi Anda. Itu tidak ada di luar kotak, tidak seperti kebanyakan model TP-Link sebelumnya. Sebelumnya, username dan password admin / admin selalu digunakan untuk masuk ke pengaturan router.
Mengonfigurasi Koneksi Internet di TP-Link TL-WR820N
Selanjutnya, pengaturan untuk menghubungkan router TP-Link TL-WR820N ke Internet terbuka. Di sini Anda dapat memilih dari daftar penyedia yang sudah ada yang firmware-nya sudah berisi semua parameter untuk koneksi. Untuk melakukan ini, Anda harus memilih negara, kota dan penyedia layanan Anda.
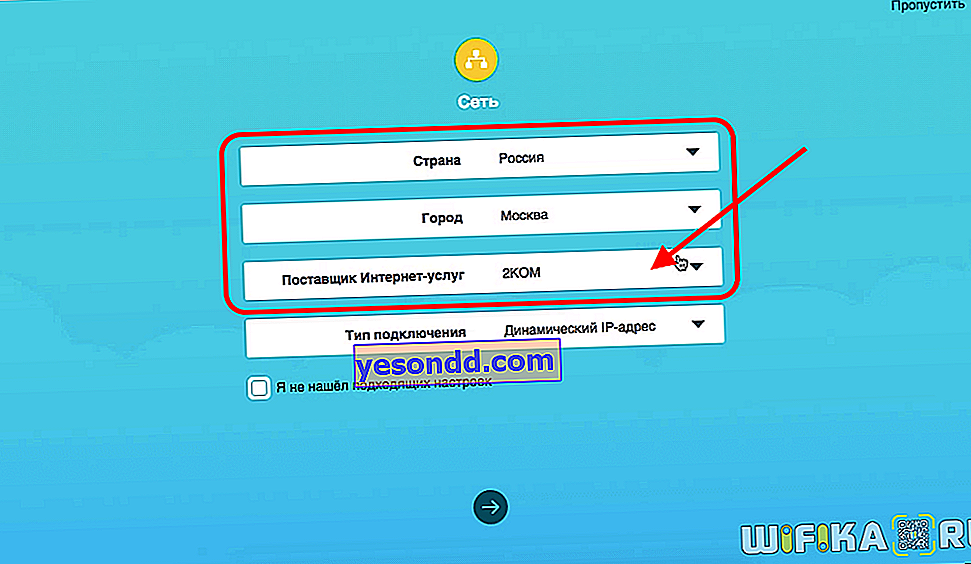
Jika tidak ada, centang "Saya tidak menemukan setelan yang sesuai" dan lanjutkan ke langkah berikutnya.
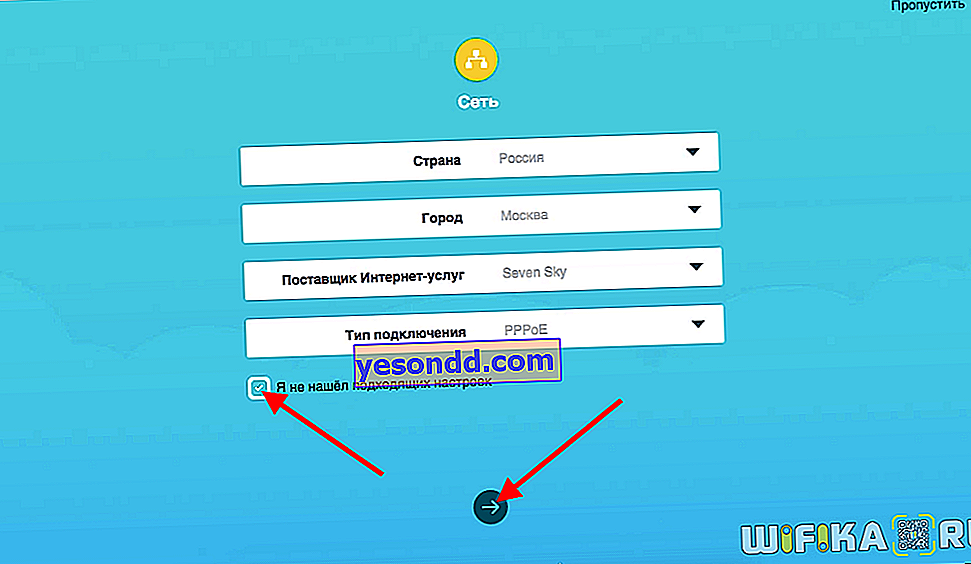
Di mana Anda perlu memilih jenis koneksi Anda.
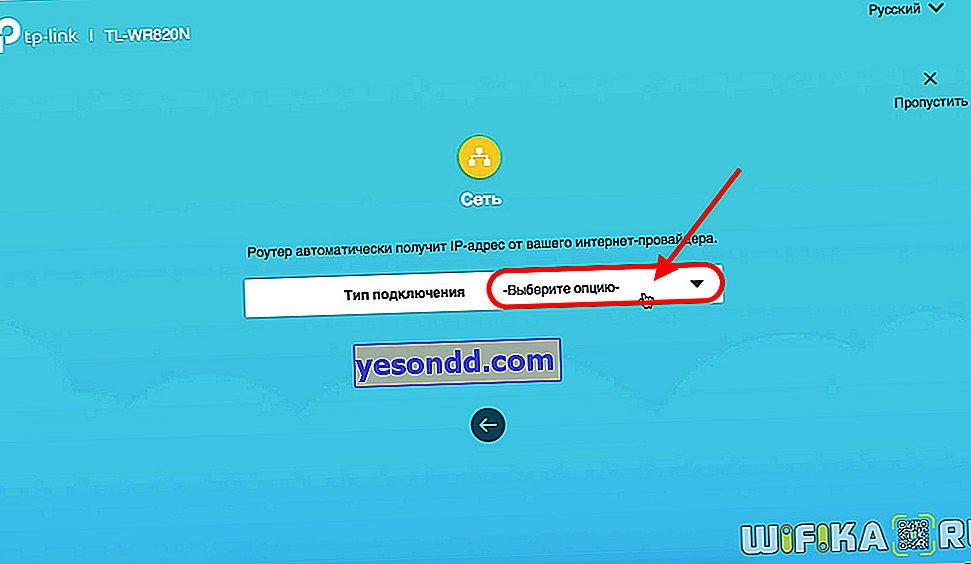
Pilihan berikut tersedia:
- Alamat IP statis
- Alamat IP dinamis
- PPPoE
- L2TP
- PPTP
Yang mana yang Anda miliki, hubungi penyedia. Anda dapat menghubungi dukungan teknis, atau melihat kontrak untuk penyediaan layanan. Ini paling sering menunjukkan jenis itu sendiri dan data untuk input.
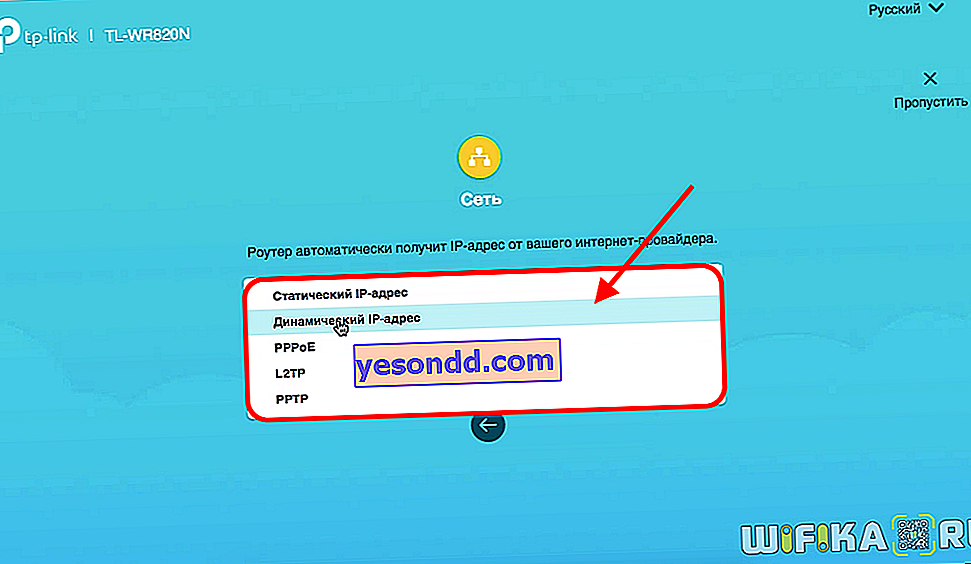
IP statis
Untuk tipe IP statis, Anda harus memasukkan alamat, mask, dan gateway.
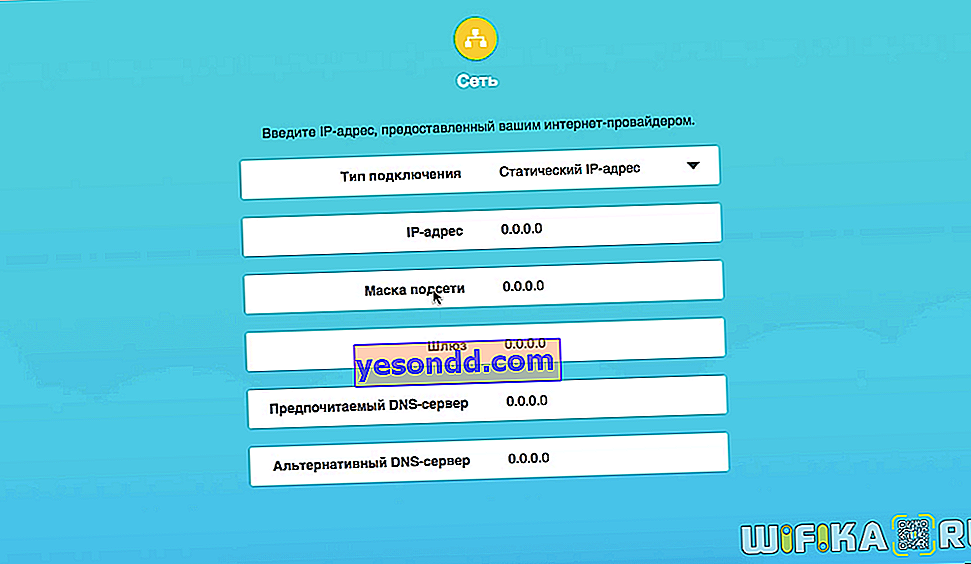
PPPoE (pengaturan untuk Rostelecom)
Penyedia Rostelecom dalam banyak kasus menggunakan jenis PPPoE untuk menghubungkan pelanggannya. Di sini Anda perlu menentukan nama pengguna dan kata sandi
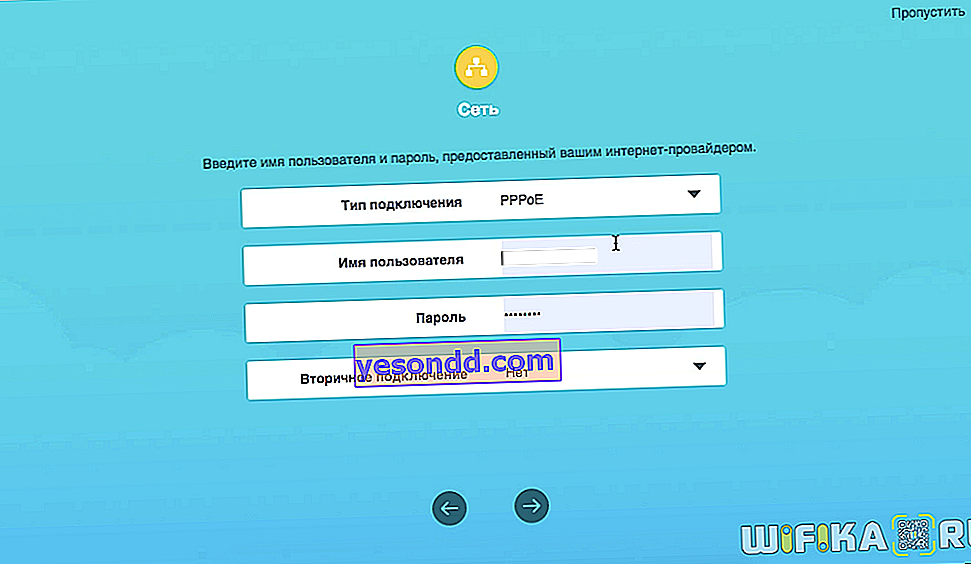
L2TP / PPTP (pengaturan untuk Beeline)
Jika Anda memiliki Internet dari Beeline, pilih L2TP dan, selain login dan kata sandi, tentukan juga alamat server.
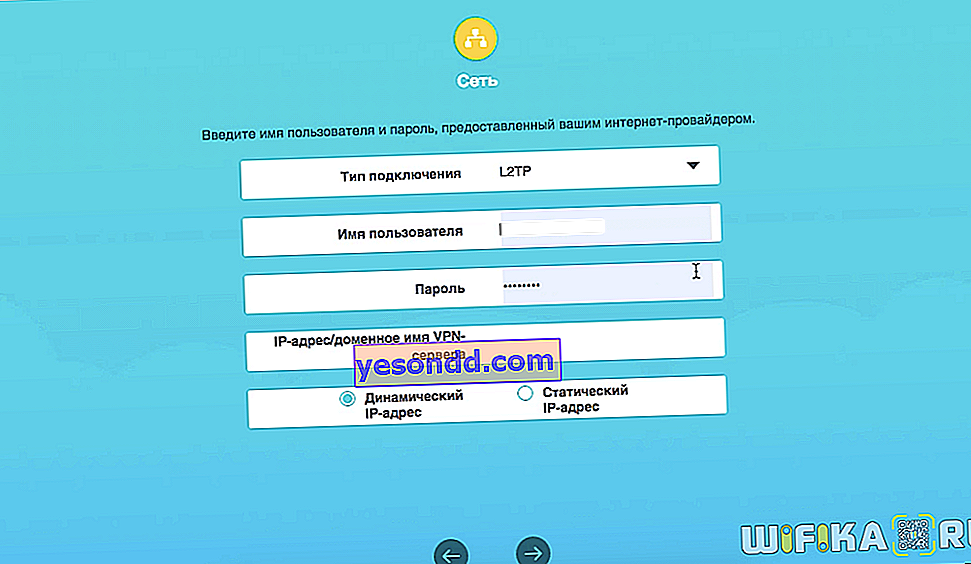
IP Dinamis
Saya memilih IP dinamis - tidak memerlukan pengaturan tambahan, semuanya terjadi di sisi penyedia.
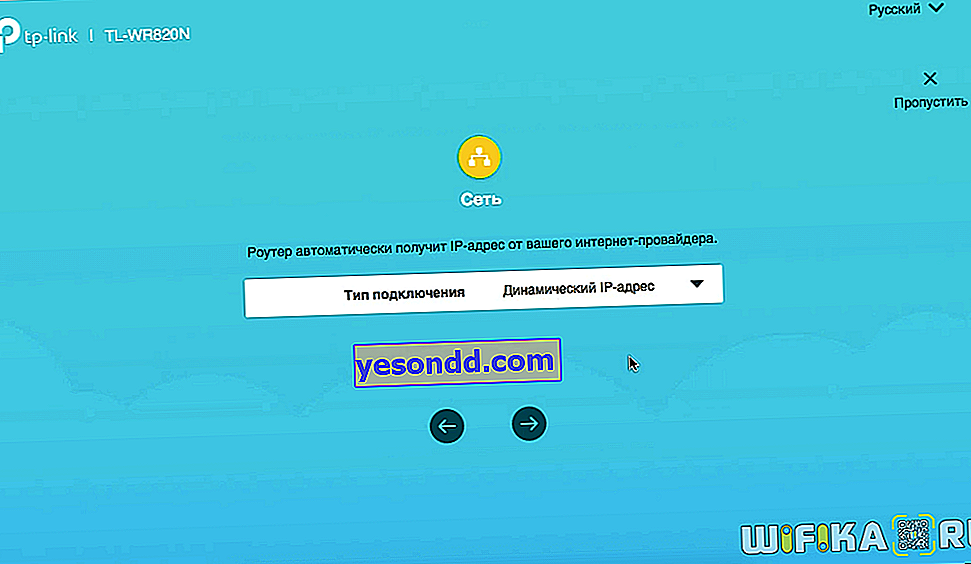
Pengaturan IPTV
Selanjutnya kita diajak untuk segera mengkonfigurasi koneksi ke televisi IPTV. Jika Anda tidak memilikinya, biarkan "Off" dan lanjutkan.
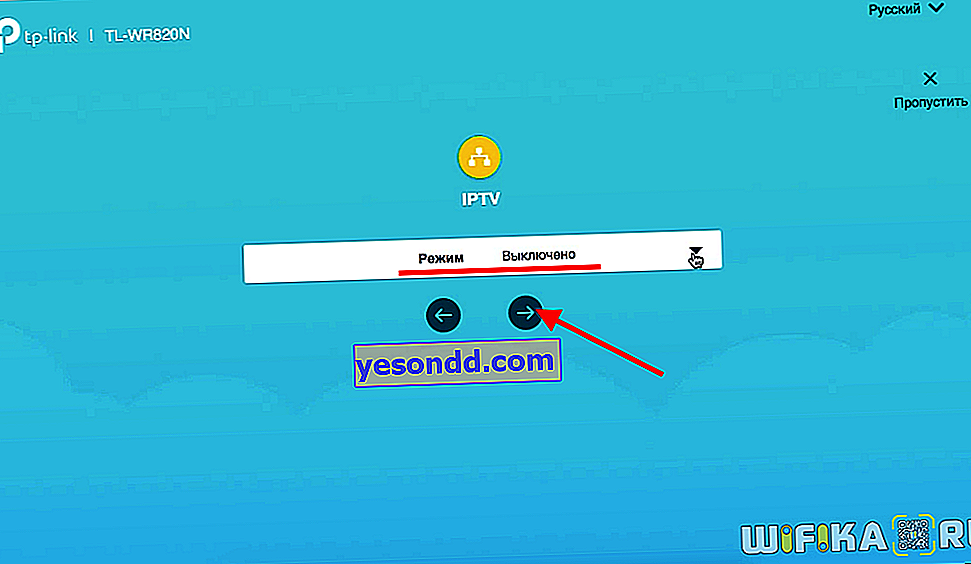
Jika Anda perlu menghubungkan IPTV, sekali lagi pilih negara Anda dan masukkan data yang diperlukan untuk koneksi. Harap dicatat bahwa port LAN2 digunakan untuk bekerja dengan IPTC.
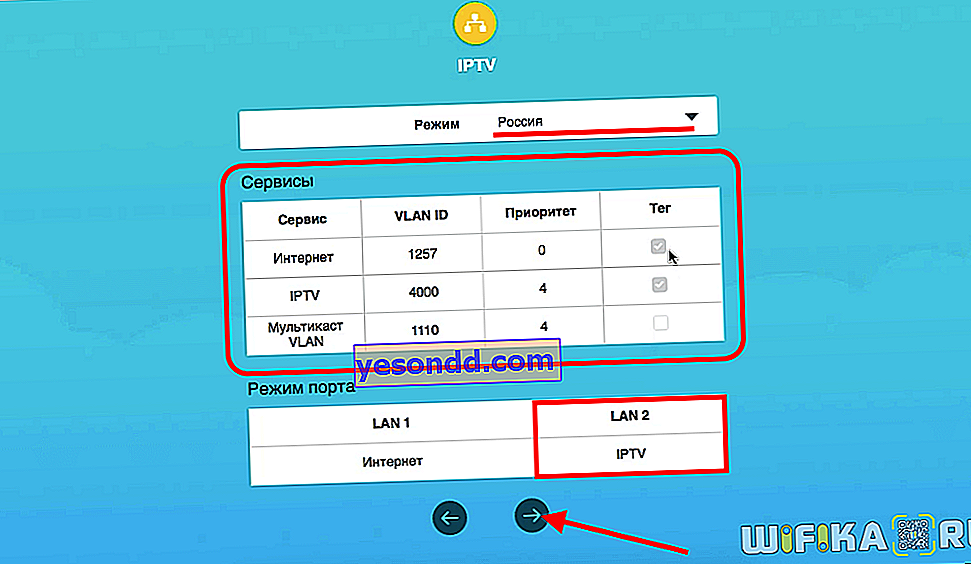
Menyiapkan jaringan WiFi di router TP-Link TL-WR820N (N300)
Langkah selanjutnya dalam mengonfigurasi router TP-Link TL-WR820N adalah mengatur parameter untuk jaringan nirkabel WiFi. Yaitu, kami datang dengan nama dan kata sandi kami sendiri untuk terhubung (setidaknya 8 karakter).
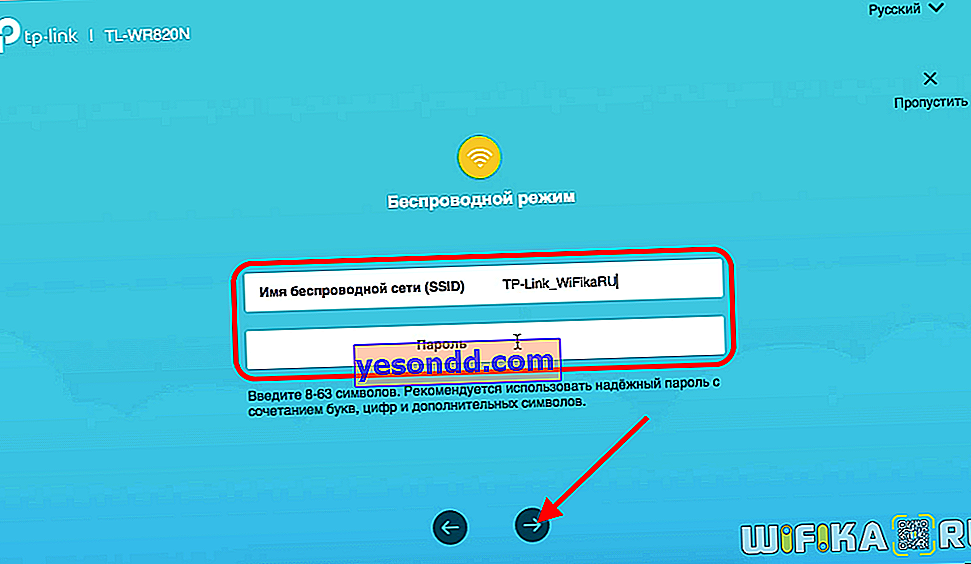
Selesaikan penyiapan dengan mengklik tombol tanda centang
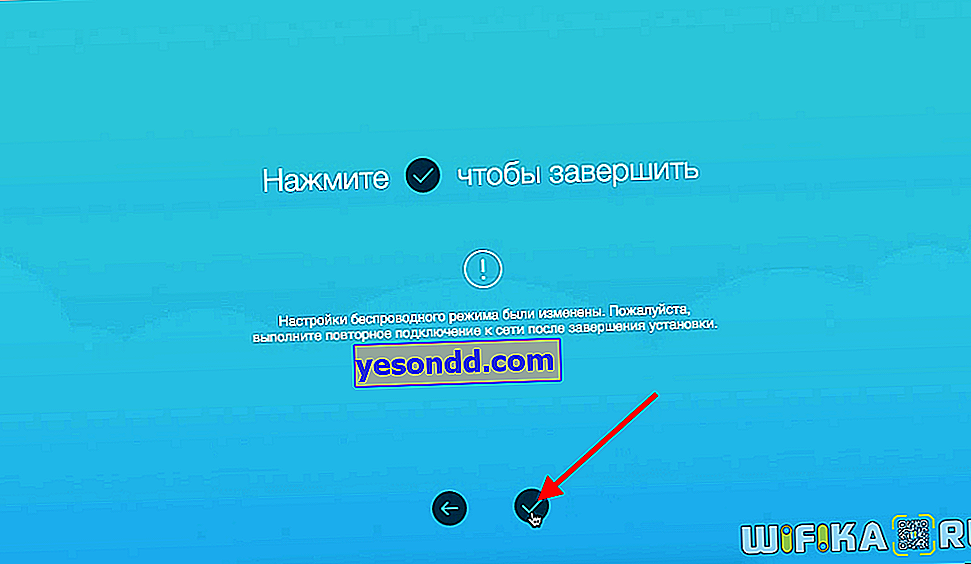
Panel Admin TP-Link TL-WR820N
Setelah semua pengaturan diterapkan, router akan melakukan booting ulang. Dan Anda harus terhubung ke jaringan wifi yang sudah baru.
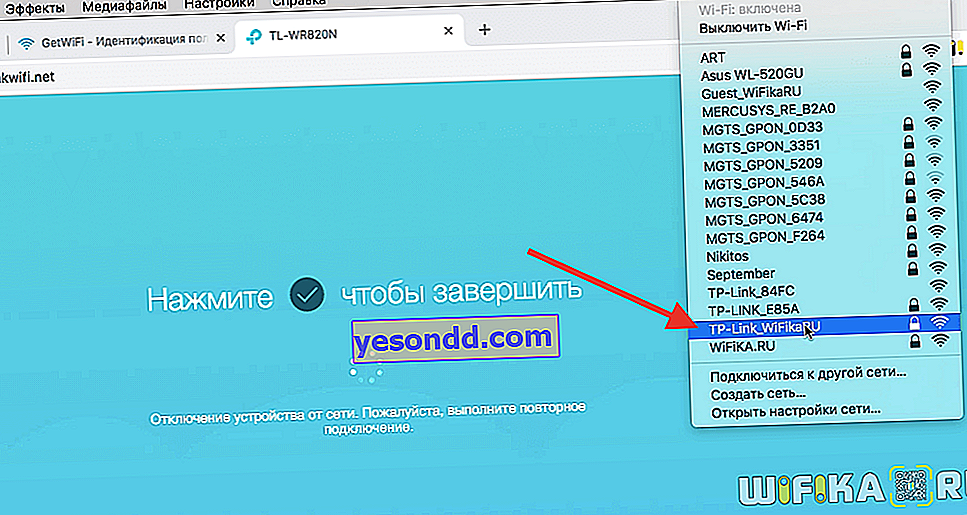
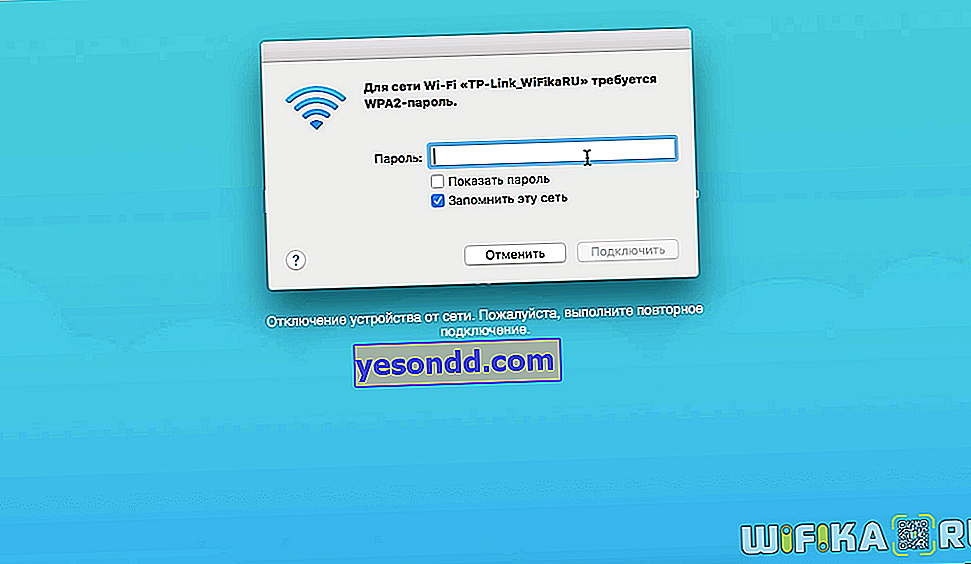
Kami masuk ke panel kontrol, atau yang juga disebut, "akun pribadi" dari router TP-Link TL-WR820N. Halaman utama menampilkan daftar perangkat yang terhubung dengan alamat IP-nya. Anda dapat langsung memblokir klien apa pun, kecuali administrator. Kecepatan koneksi saat ini dengan setiap komputer, laptop atau smartphone juga ditunjukkan.
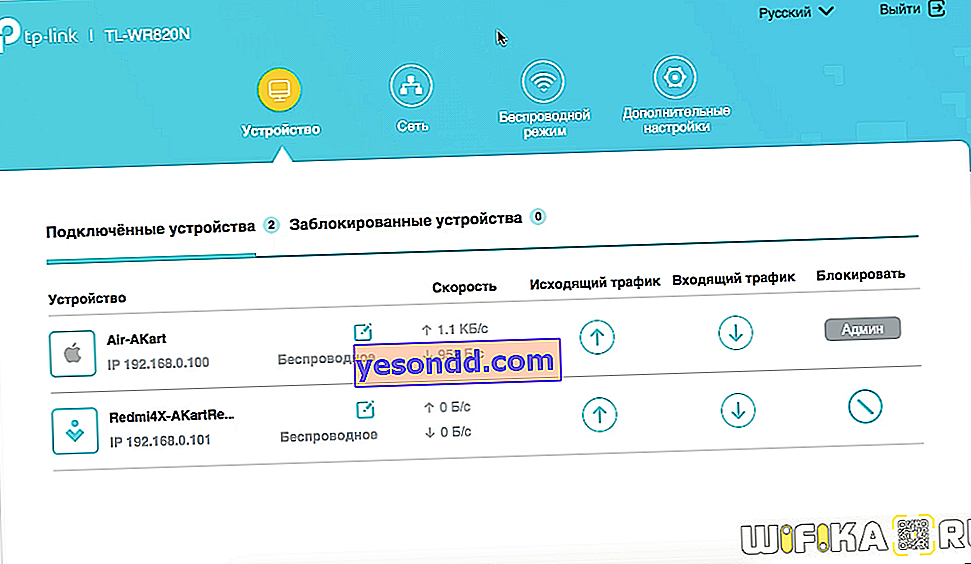
Di menu atas, kami memiliki akses cepat ke konfigurasi utama router.
Bersih
Bagian "Jaringan" menampilkan data koneksi Internet saat ini. Anda dapat, misalnya, mengubah tipenya saat mengubah penyedia.
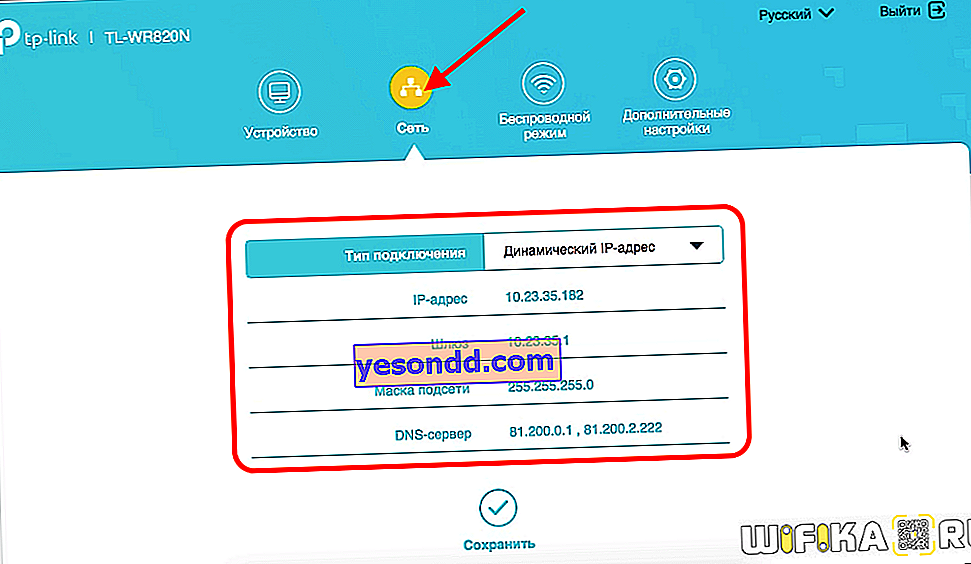
Mode nirkabel
Di menu "Mode nirkabel", pengaturan koneksi wifi diubah. Anda juga dapat mematikannya agar Internet hanya berfungsi melalui koneksi kabel.
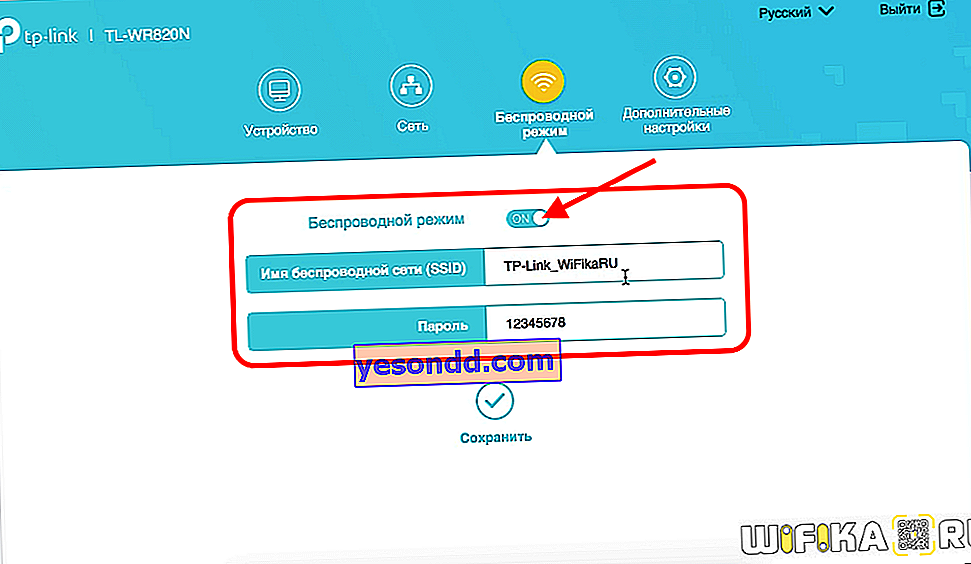
Pengaturan tambahan
Parameter lebih rinci ditemukan di "Pengaturan lanjutan". Jumlahnya tidak banyak, jadi mari kita lihat yang utama.
- Menyiapkan jaringan lokal - di sini Anda dapat mengubah alamat IP dari router itu sendiri. Secara default terlihat seperti "192.168.0.1"
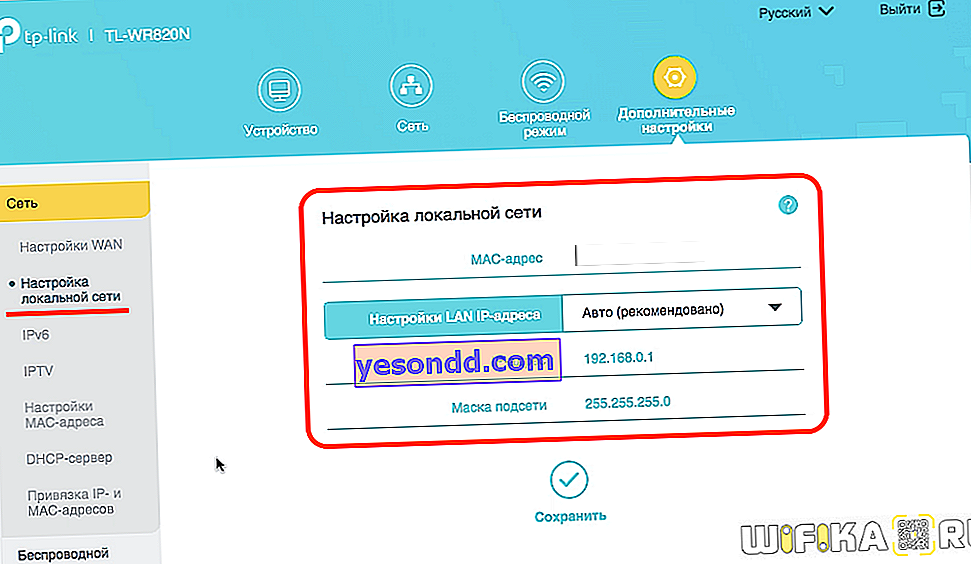
- Dalam Menyiapkan alamat MAC, dimungkinkan untuk mengkloningnya dari komputer utama, jika penyedia mengikat koneksi Internet ke satu komputer tertentu.
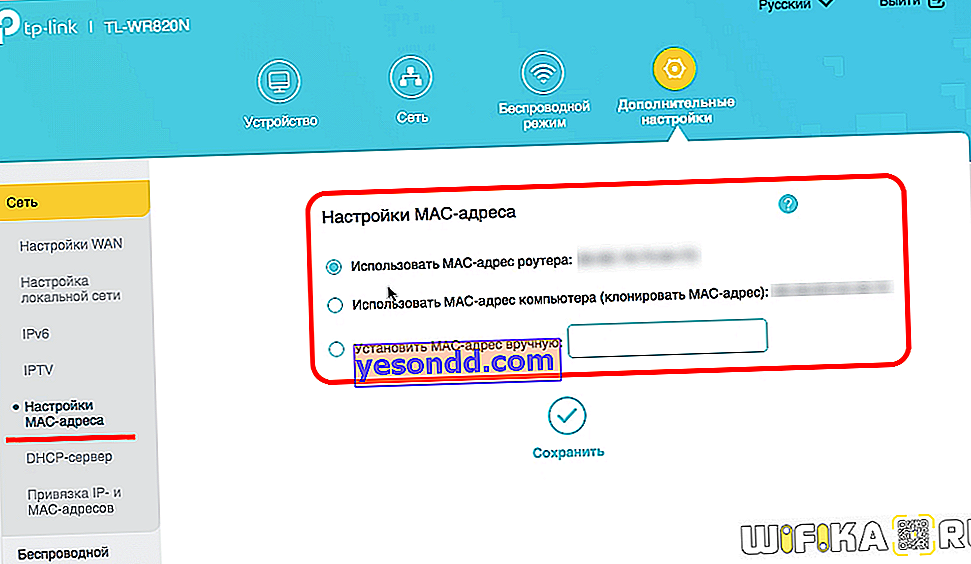
- Server DHCP - di sini Anda dapat secara manual mengkonfigurasi server DHCP, yaitu penetapan alamat IP untuk pengguna yang terhubung ke TL-WR820n. Secara default, semuanya terjadi dalam mode otomatis, tetapi Anda dapat mengubah alamat awal dan akhir, mendaftarkan server DNS. Ditambah parameter sekunder tambahan.
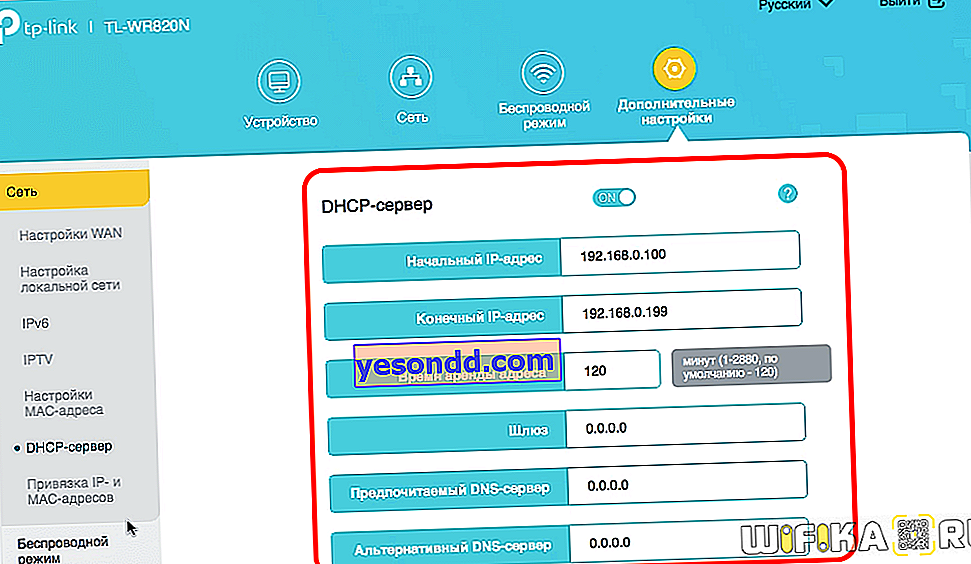
- Pengikatan alamat IP dan MAC - di bagian ini Anda dapat menetapkan alamat IP Anda ke klien tertentu, yang tidak akan berubah. Ini praktis saat mengatur akses jarak jauh dari Internet ke komputer atau sumber daya jaringan, seperti server FTP atau kamera IP.
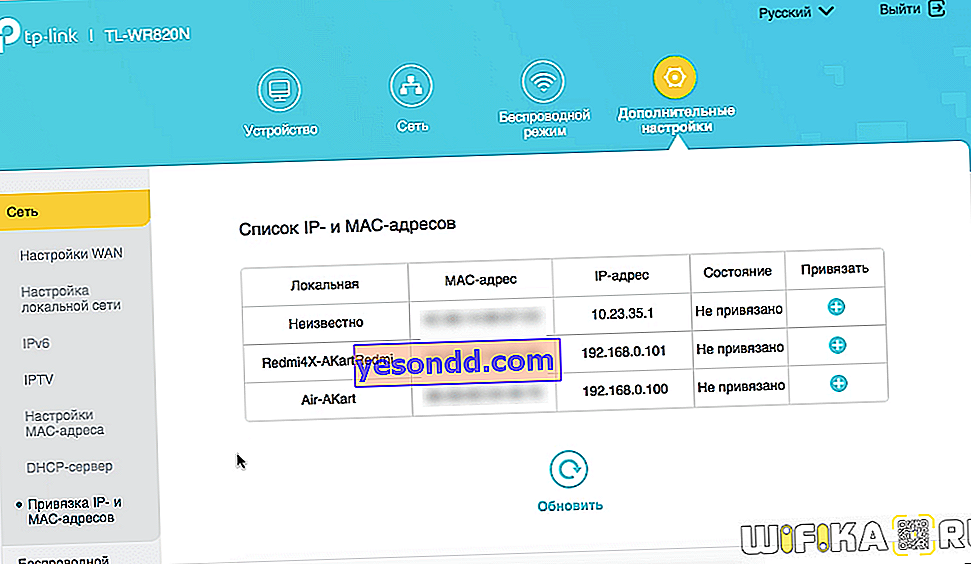
- Dalam pengaturan lanjutan mode Nirkabel, Anda dapat mengubah jenis enkripsi, saluran wifi, lebar saluran, dan kekuatan sinyal
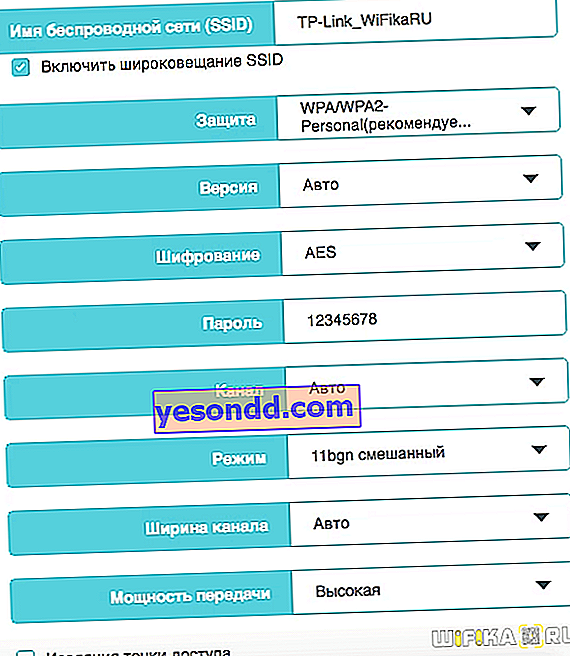
- Hadir di TP-Link TL-WR820N dan fungsi Jaringan Tamu. Di sini Anda dapat mengatur batas kecepatan masuk dan keluar serta waktu koneksi ke sana. Dan juga membuka atau menolak akses ke sumber daya jaringan lokal - folder bersama, printer, dll.
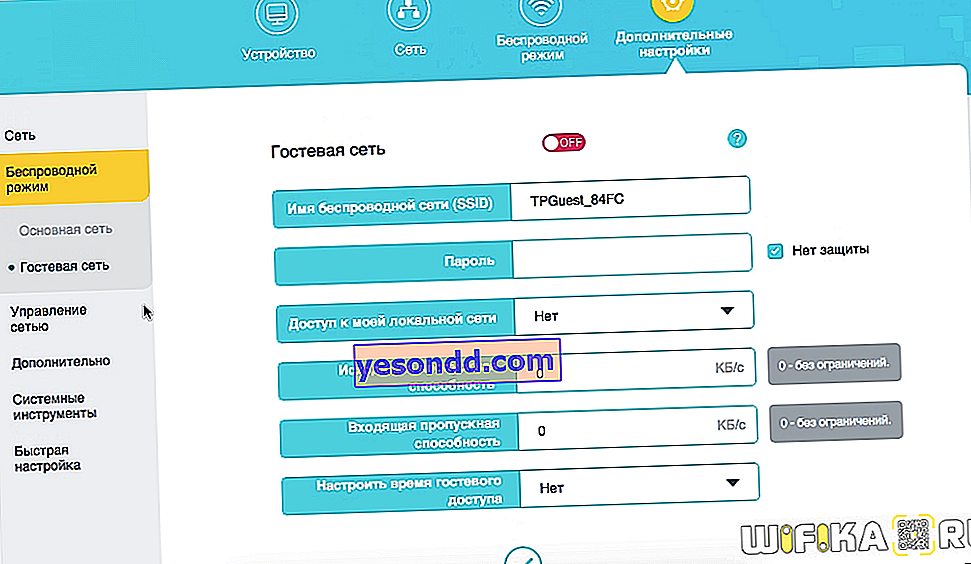
- Kontrol orang tua - menetapkan waktu tertentu di mana akses ke Internet untuk pengguna individu akan dibatasi
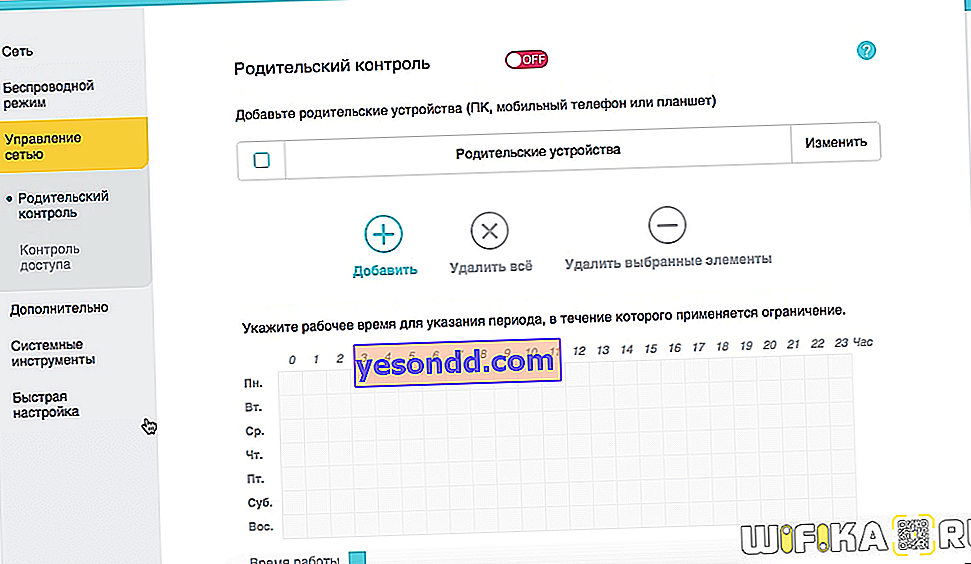
- Kontrol akses adalah jenis lain pemblokiran komputer dengan alamat mac melalui daftar hitam atau putih
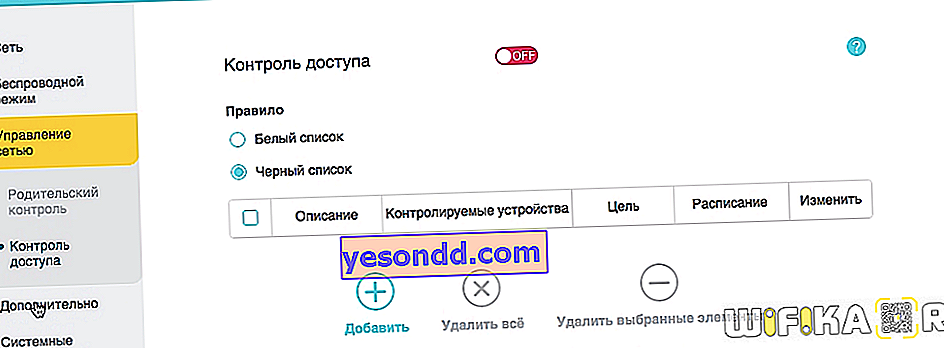
- DDNS - mengkonfigurasi akses jarak jauh ke router melalui layanan spoofing dinamis dari alamat IP eksternal. Sayangnya, TL-WR820N tidak mendukung layanan cloud TP-Link ID, yang membuatnya lebih mudah untuk bekerja.
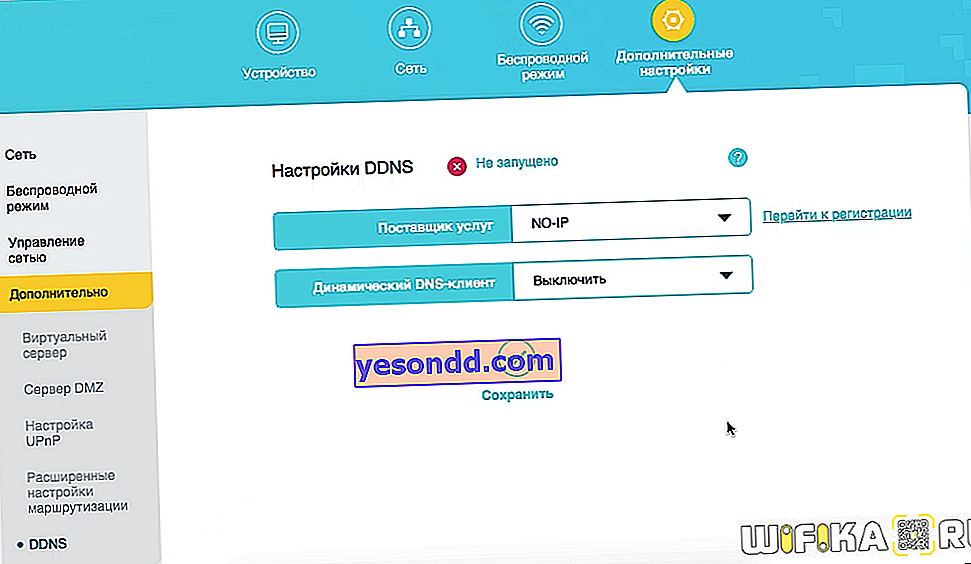
Firmware router TP-Link TL-WR820N
Anda dapat mem-flash router TP-Link TL-WR820N hanya secara manual di bagian "Pembaruan firmware". Penting di sini bahwa versi revisi router cocok dengan firmware. Itu terdaftar di dua tempat:
- Pada stiker di bodi dan diberi tanda "V1".
- Di panel kontrol, ini disebut "Versi perangkat keras".
Dalam kasus saya, ini adalah "WR820N 1.0 00000000" - 1.0 ini adalah revisi dari router TP-link saya.
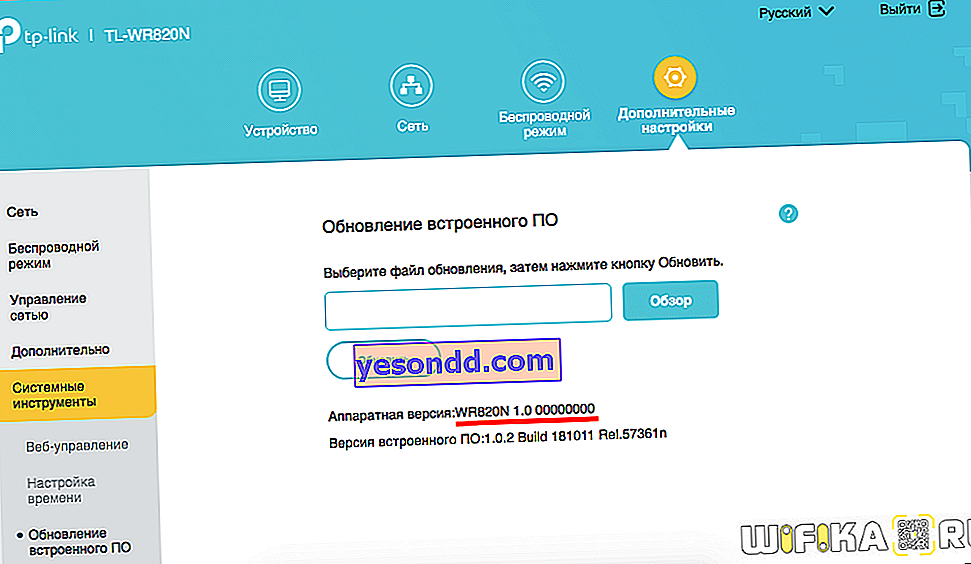
Untuk mendownload firmware, Anda harus pergi ke halaman model ini di tab "Firmware" di situs web resmi produsen. Kami mencari revisi kami dalam nama file. Saat ini hanya ada satu pembaruan yang disebut "TL-WR820N (RU) _V1_181011". Dengan kode "V1" kami memahami bahwa ini hanyalah opsi untuk model kami.

Unduh dan flash TP-Link.
Bagaimana cara mengubah kata sandi administrator untuk memasuki router?
Untuk mengubah kata sandi untuk otorisasi di akun pribadi TP-Link Anda, kami menemukan item menu yang sesuai di sub-bagian "Alat sistem". Di sini Anda perlu menentukan kata sandi lama dan baru, lalu masuk kembali ke bagian administrator.
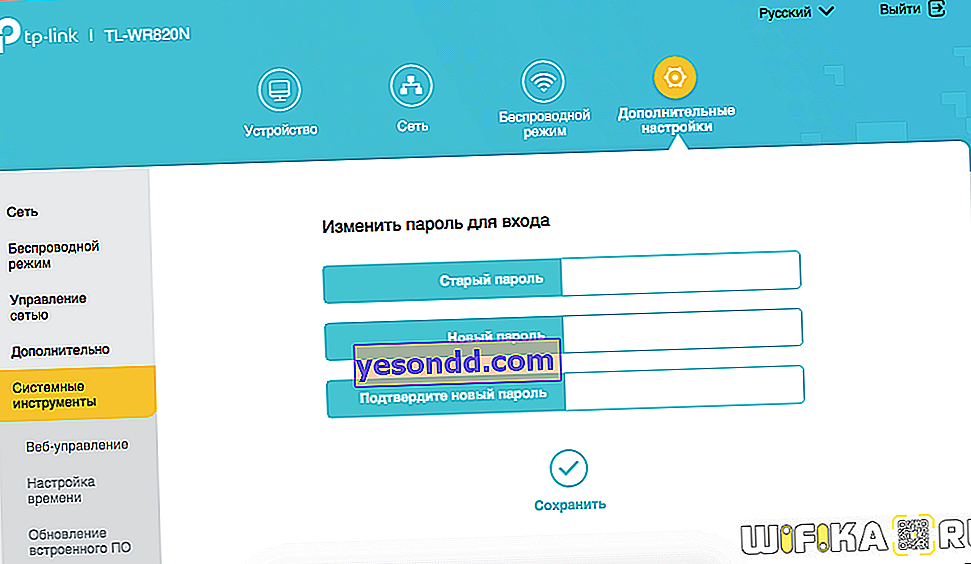
Pengaturan pabrik
Untuk mereset router TP-Link TL-WR820N sepenuhnya, buka bagian "Pengaturan pabrik" dan klik tombol "Pulihkan". Setelah itu, perangkat akan reboot dan kembali ke keadaan di luar kotak dengan semua pengaturan default.