Hari ini kita akan berbicara tentang cara memasang mouse di laptop atau komputer yang menjalankan Windows. Dan meskipun kita berbicara secara khusus tentang mouse nirkabel, petunjuknya benar-benar cocok untuk yang biasa, karena perbedaan di antara mereka hanya pada jenis transmisi sinyal.
Mouse komputer adalah salah satu perangkat periferal utama, yang tanpanya sulit membayangkan komputer atau laptop modern. Itu dibuat untuk membantu keyboard - bahkan sebelum kemunculan Windows dalam bentuk yang biasa kita gunakan, menggunakan mouse lebih mudah untuk menavigasi melalui baris teks daripada menggunakan tombol. Sekarang ini memiliki fungsi yang lebih luas.
Pengaturan Dasar Mouse Bluetooth
Untuk masuk ke bagian pengaturan mouse, tindakan pada Windows 10 dan 7 sedikit berbeda, jadi saya akan memberi tahu Anda secara rinci secara terpisah.
Windows 7
Jadi, di Windows 7, Anda perlu mengklik menu "Start" dengan tombol kiri dan pergi ke "Control Panel"
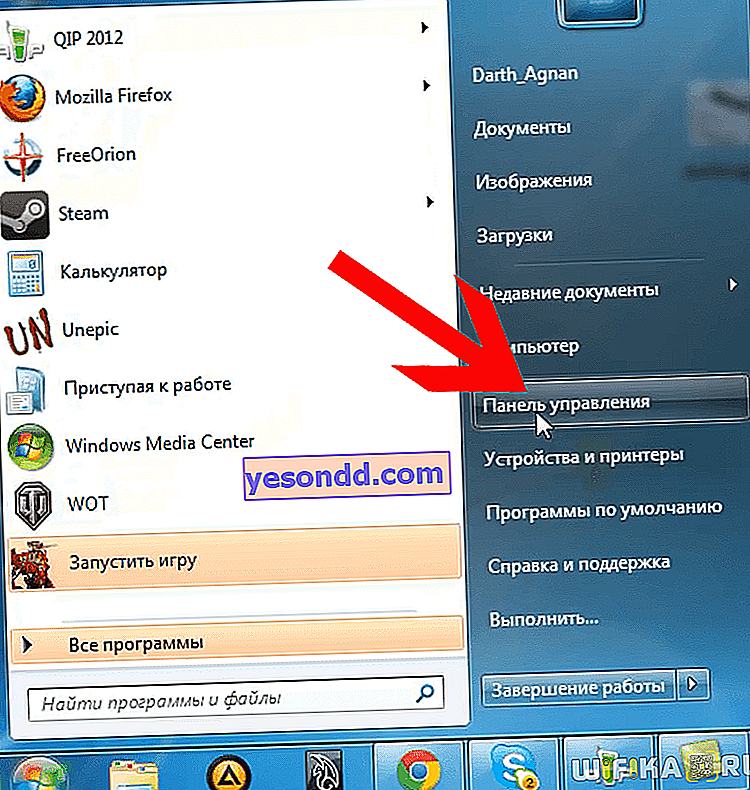
Selanjutnya, kami membangun tampilan dalam bentuk ikon dan menemukan bagian "Mouse"
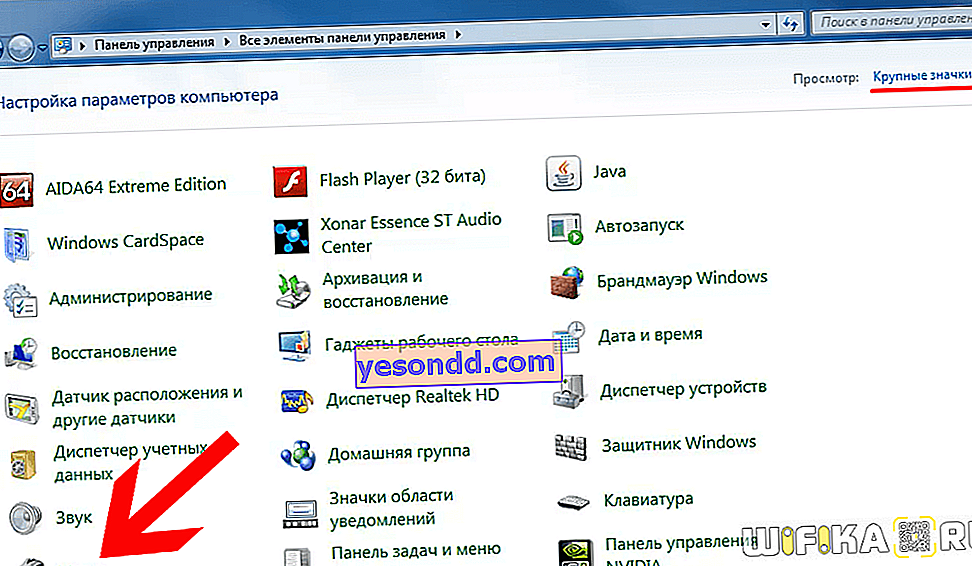
Klik di atasnya dan masuk ke pengaturan.
Windows 10
Di Windows 10, klik ikon "Start" dengan tombol kanan mouse dan pilih "Settings"

Selanjutnya, buka "Perangkat"
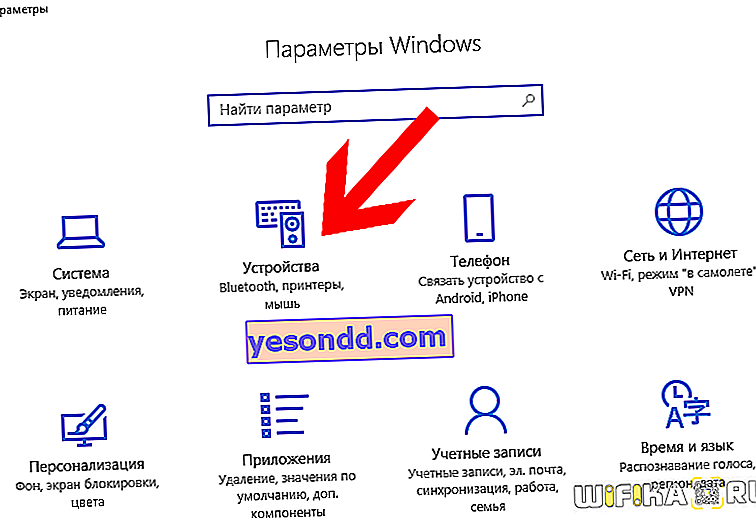
dan di kolom kiri, pilih "Mouse" dan klik link "Parameter mouse tambahan"
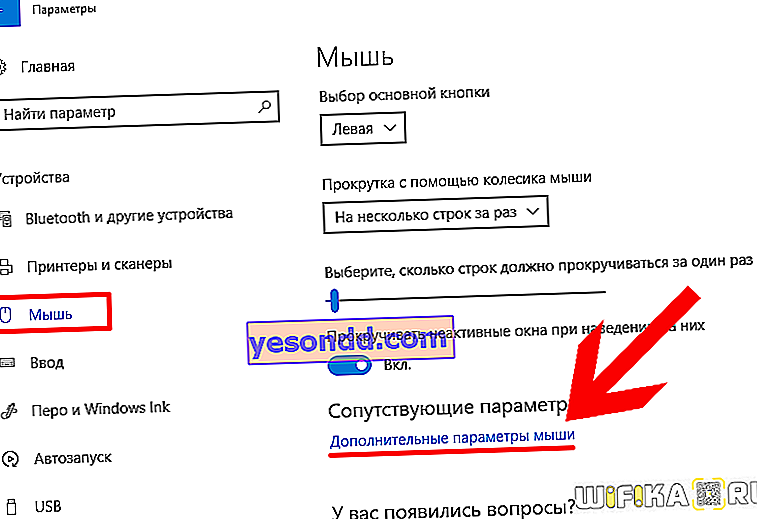
Lebih lanjut, semua parameter identik di semua versi Windows.
- Di tab pertama, Anda dapat mencerminkan penetapan tombol - ini nyaman jika Anda kidal. Artinya, fungsi tombol kanan akan berpindah ke kiri dan sebaliknya.
- Pengaturan mouse berikutnya adalah kecepatan klik dua kali. Semakin tinggi kecepatan, semakin cepat Anda perlu menekan tombol untuk memicu klik dua kali dan, karenanya, untuk membuka file dan folder. Jika Anda tidak punya waktu untuk melakukannya dengan cepat, maka berikan nilai yang lebih rendah.
- Lengket - saat fungsi ini diaktifkan, satu klik akan memperbaiki posisi mouse di tempatnya saat ini. Menekan lagi - rilis. Artinya, alih-alih terus menekan tombol, misalnya untuk memindahkan jendela atau memilih teks, cukup klik sekali, pindahkan ke tempat yang diinginkan, dan klik lagi untuk melepaskannya.
Untuk menyimpan pengaturan, klik tombol "Terapkan"
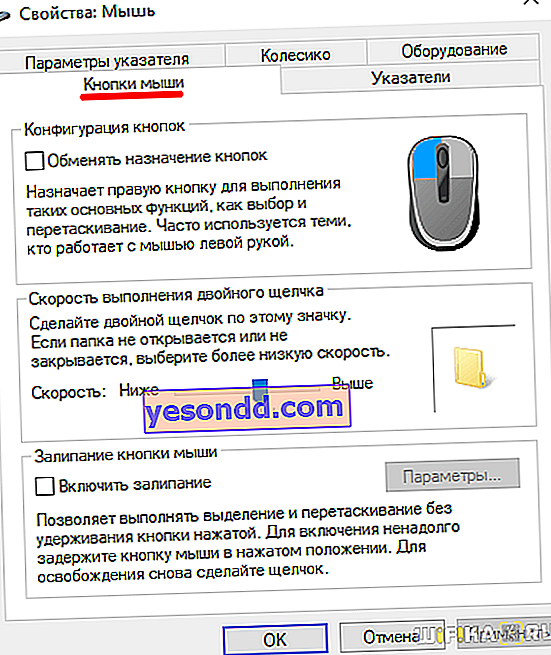
Menyesuaikan sensitivitas mouse
Untuk menyesuaikan sensitivitas mouse, Anda perlu beralih ke tab Opsi Penunjuk. Di sini kami tertarik untuk menyetel kecepatan penunjuk di blok "Pindah". Tidak semua orang merasa nyaman saat penunjuk mouse bergerak cepat atau lambat, dan untuk ini Anda perlu mengurangi atau meningkatkan sensitivitas mouse terhadap gerakan.
Jika mouse berfungsi dengan baik sebelumnya, dan kemudian Anda melihat mouse mulai melambat, periksa. apakah debu telah melekat padanya - ini sering menjadi penyebab umum hilangnya kepekaan terhadap gerakan
Untuk penyesuaian yang lebih mendetail, aktifkan kotak centang "Aktifkan peningkatan presisi penunjuk"
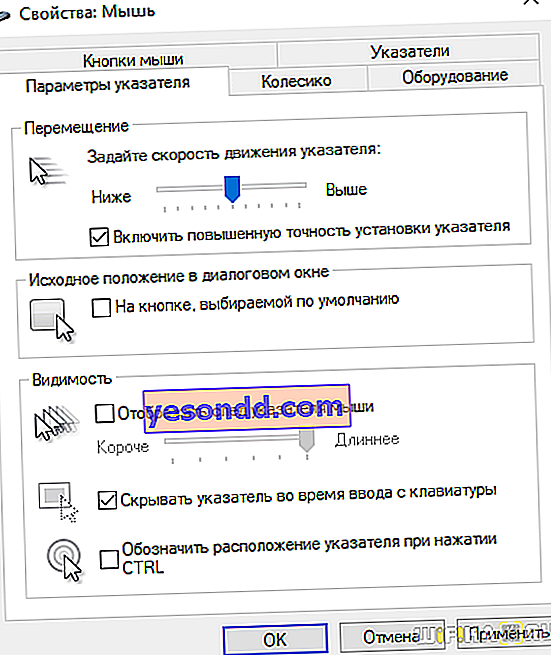
Di bagian "Visibilitas" dimungkinkan untuk mengaktifkan dan menyesuaikan panjang loop yang akan meninggalkan kursor.
Pengaturan lainnya ditujukan untuk pemula yang dapat membingungkan penunjuk mouse dan keyboard.
Menyesuaikan kursor mouse
Jika kita pergi ke tab "Pointer", maka kita dapat menyesuaikan tampilan grafis dari kursor mouse. Jika seseorang tidak menyukai yang standar, maka opsi lain dipilih di sini. Pertama, sudah ada beberapa set pra-instal, dari mana Anda dapat memilih sekaligus seluruh rangkaian pointer yang dibuat dalam satu solusi gaya.
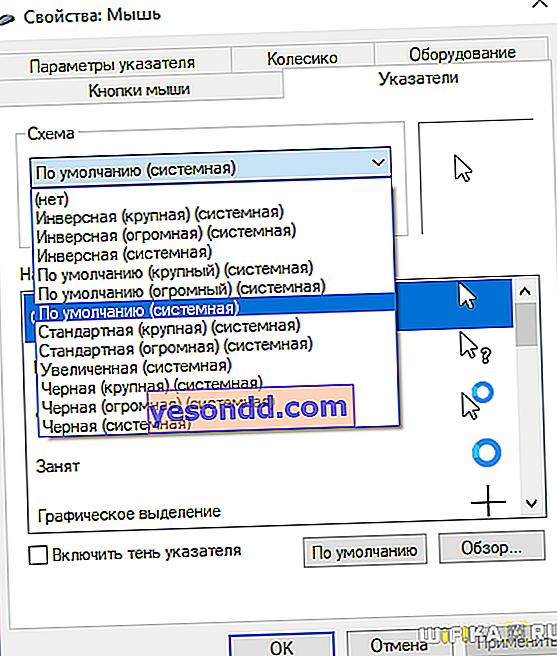
Jika Anda perlu mengganti penunjuk terpisah, pilih kursor dari daftar, lalu klik tombol "Jelajah"
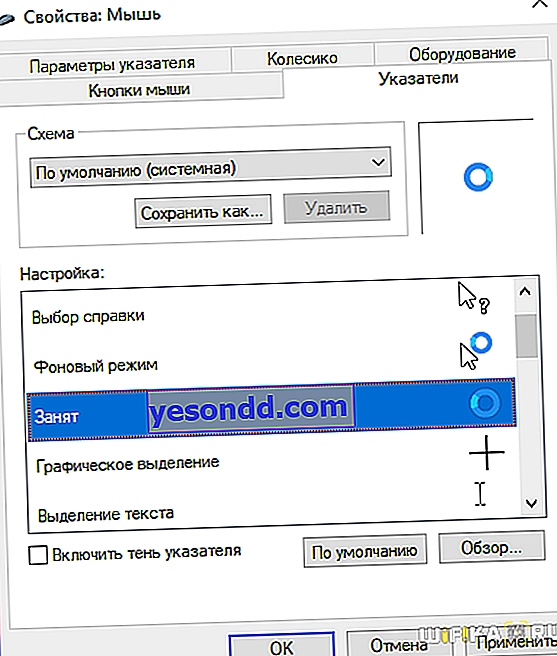
Temukan folder dengan kursor yang diunduh dari Internet dengan ekstensi .ani atau .cur
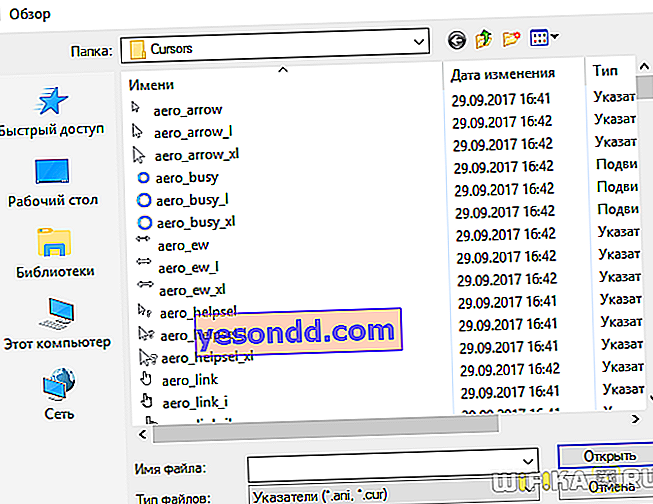
pilih dan klik tombol "Open" dan kemudian klik tombol "Apply".
Menyesuaikan kontrol roda mouse
Parameter lain yang dapat kita sesuaikan saat mengatur mouse adalah roda.
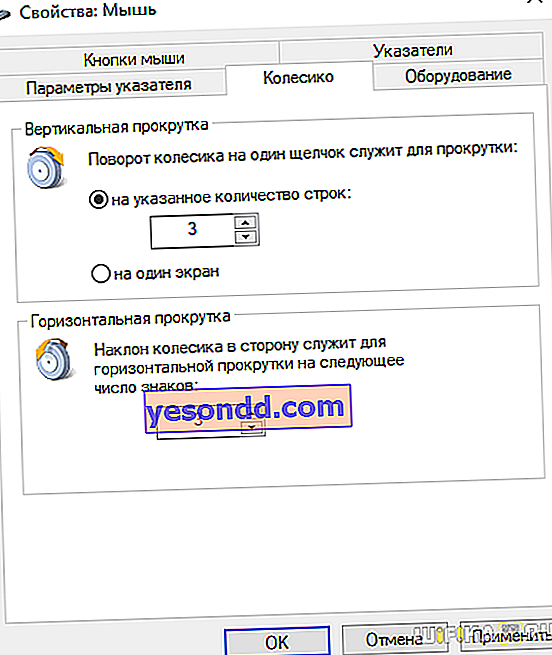
- Pengguliran vertikal - di sini Anda dapat mengatur jarak pengguliran halaman saat menggulir roda dengan satu divisi. Entah kami menetapkan jumlah baris tertentu, atau seluruh layar statis. Ini berguna saat membaca dokumen, saat Anda dapat membalik seluruh halaman sekaligus dengan satu gerakan.
- Pengguliran horizontal - fitur ini didukung oleh beberapa mouse yang lebih canggih dan mahal untuk memindahkan sejumlah karakter secara horizontal.
