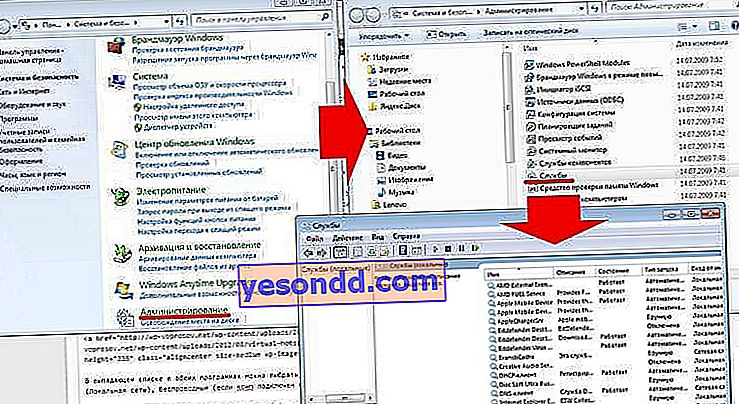Dengan keberadaan router di mana-mana, kebutuhan untuk mendistribusikan Internet melalui wifi dari komputer yang menjalankan Windows 7, 8 atau 10 sebagian besar telah hilang. Namun, terkadang fungsi seperti itu mungkin masih dibutuhkan. Misalnya, saat Anda di luar kota, Anda online melalui modem operator seluler, dan Anda sangat perlu menghubungkan beberapa gadget tambahan. Mari kita coba lakukan tanpa menghubungkan tautan dalam bentuk router dan mendistribusikan Internet melalui wifi langsung dari komputer itu sendiri.
Apa yang dibutuhkan untuk mendistribusikan wifi dari komputer tanpa router?
Pertama, mari kita cari tahu skema yang akan kami gunakan untuk mendistribusikan Internet melalui WiFi di sistem operasi Windows. Jika sebelumnya sebuah router digunakan untuk mengakses Internet, sekarang salah satu komputer akan mengambil alih fungsinya - yang artinya harus terus menerus dihidupkan. Jaringan nirkabel komputer-ke-komputer dan skema distribusi wifi akan terlihat seperti ini:
- Diaktifkan secara permanen di komputer dengan modul wifi, terhubung melalui kabel ke Internet, yang mengirimkan sinyal.
- Komputer kedua, laptop atau smartphone dengan modul wifi.
Adaptor Wifi di laptop atau netbook modern (laptop kecil) sudah 99% dalam perakitan. Tetapi dengan PC yang tidak bergerak, mungkin ada kesulitan. Dan jika Anda tidak memperhatikan ketersediaannya pada tahap pembelian, Anda harus membeli perangkat tambahan yang disebut adaptor wifi. Perhatikan juga bahwa komputer utama, yang akan mendistribusikan Internet melalui sinyal wifi, harus terhubung ke penyedia melalui kabel - yaitu, dengan cara standar yang paling umum. Kami tidak menyentuh pengaturannya.

Berbagi wifi dari komputer ke Windows 10?
Dengan hadirnya sistem operasi Windows 10 yang baru, saatnya memperbarui panduan tentang cara berbagi internet wifi dari komputer Anda ke perangkat lain. Faktanya adalah bahwa di sini kapabilitasnya sendiri telah didesain ulang secara signifikan, dan antarmuka grafisnya sendiri telah berubah tanpa bisa dikenali. Namun, jika perangkat Anda terhubung ke Internet melalui kabel, atau, yang lebih umum, melalui modem seluler dari operator seluler, fungsi pendistribusian wifi dari komputer tidak hanya dipertahankan, tetapi juga menjadi jauh lebih nyaman.
Untuk merelay Internet secara nirkabel di komputer, ada beberapa cara:
- Melalui baris perintah
- Menggunakan program eksternal.
- Buat Hotspot Seluler Windows 10
Kami akan berbicara tentang dua yang pertama di artikel ini. Aplikasi built-in HotSpot layak mendapat review terpisah, jadi kami akan meninggalkannya untuk tutorial lain.
Relay WiFi melalui Windows 7 atau 10 Command Line
Jadi, mari kita coba mengonfigurasi distribusi Internet wifi menggunakan baris perintah Windows. Omong-omong, opsi ini juga cocok untuk Windows 7 atau Windows 8. Tetapi sebelum Anda mulai mengonfigurasi titik akses, Anda perlu memastikan bahwa modul WiFi terhubung dan berfungsi dengan baik.
Selanjutnya, klik ikon "Start" di pojok kiri bawah Windows dengan tombol kanan mouse dan pilih "Command Prompt (administrator)"
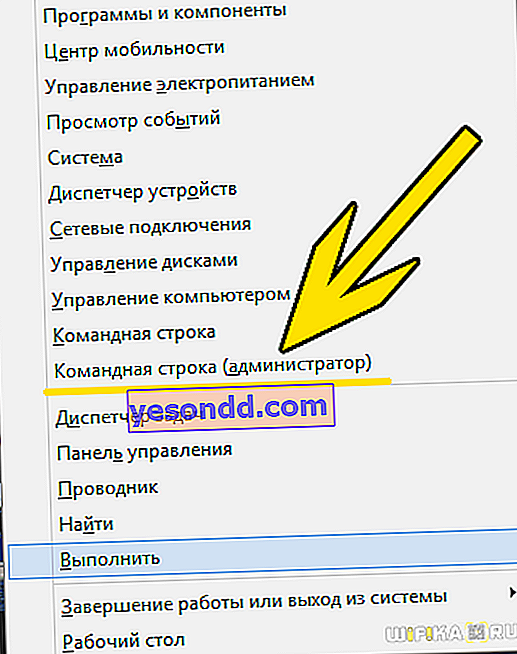
masukkan perintahnya
netsh wlan show driver
dan kami mencari di antara semua teks yang akan muncul sebagai hasil dari pelaksanaannya, baris - "Dukungan untuk jaringan yang dihosting" - jika komputer siap untuk mendistribusikan wifi melalui alat Windows bawaan, maka nilai "Ya" harus berlawanan dengannya.
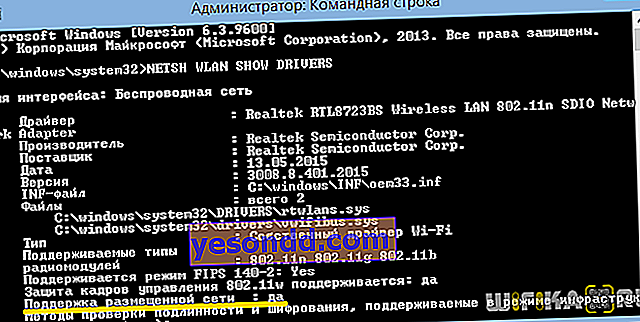
Untuk mengaktifkan fungsi ini, masukkan perintah berikut
netsh wlan mengatur mode hostednetwork = memungkinkan ssid = "wifika.ru" key = "111111 ″ keyusage = persisten
Jika Anda membaca teks perintah ini dengan cermat, Anda telah menebak bahwa nilai "ssid" adalah nama jaringan nirkabel masa depan, saya menamakannya "WiFika.RU", tetapi Anda dapat mengaturnya sendiri. Dan juga mengganti nilai tag "key" - ini adalah kata sandi untuk koneksi tersebut.

Hasilnya, kami akan menerima pesan tentang konfigurasi jaringan yang berhasil. Sekarang, untuk memulai distribusi wifi dari komputer, masukkan baris berikut:
netsh wlan mulai hostnetwork
Muncul pesan bahwa "jaringan yang dihosting sedang berjalan"
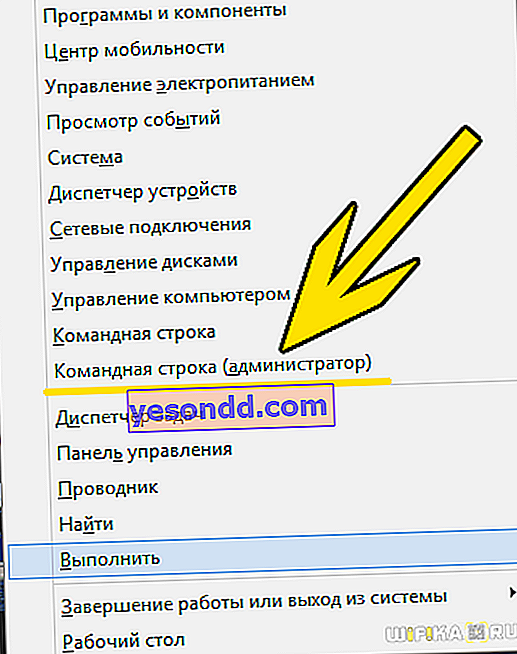
Anda dapat memverifikasi ini dengan membuka "Pusat Jaringan dan Berbagi - Ubah pengaturan adaptor". Koneksi baru akan muncul di sini.
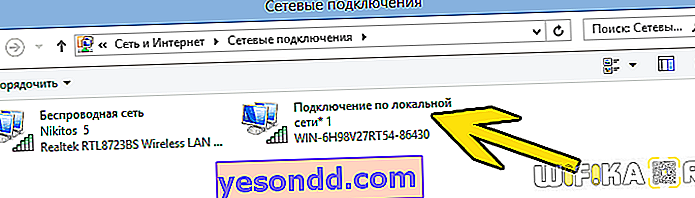
Tapi itu belum semuanya. Sekarang Anda perlu memberikan izin kepada titik akses ini untuk menggunakan koneksi Internet yang melaluinya komputer terhubung ke Internet. Untuk melakukan ini, klik kanan pada koneksi utama kami dan pilih "Properties"
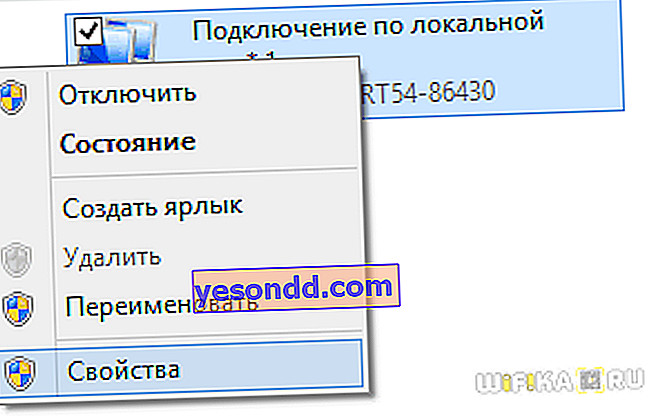
Alihkan ke tab "Akses" dan aktifkan kotak centang "Izinkan pengguna jaringan lain untuk menggunakan koneksi Internet komputer ini."
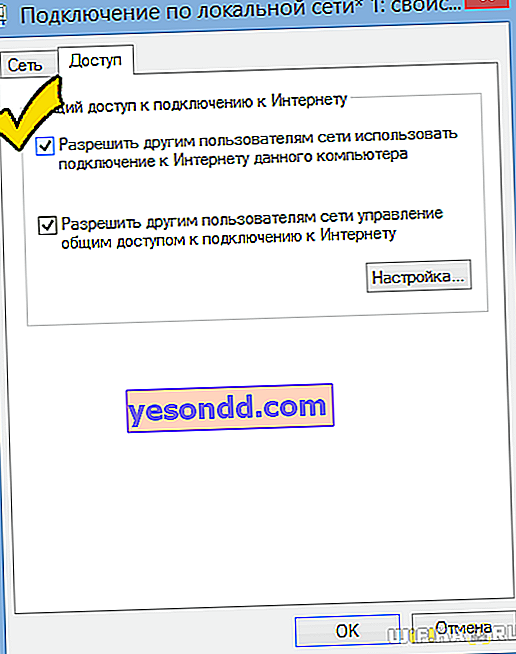
Kemudian kami menghentikan distribusi Internet dengan perintah
netsh wlan menghentikan jaringan yang dihosting
dan lari lagi - yang saya berikan di atas.
Berbagi Internet melalui WiFi dari komputer di Windows 7
Membuat komputer Windows 7 sebagai titik akses dan mendistribusikan Wi-Fi darinya ke perangkat lain juga tidak sulit, karena mode seperti itu sudah ada di dalam cangkang sistem dan disebut Microsoft Virtual WiFi. Teknologi ini mengubah komputer Anda menjadi hotspot virtual dan mampu mendukung hingga 100 klien yang terhubung secara bersamaan.
Router WiFi Virtual Microsoft
Jadi, mari mulai menyiapkan. Untuk memulai, seperti dalam kasus sebelumnya, Anda perlu mengaktifkan koneksi jaringan nirkabel. Setelah itu, masuk ke panel perintah (Mulai - Semua Program - Standar - Baris Perintah) dan dalam mode administrator masukkan permintaan untuk mengaktifkan mode adaptor virtual:
netsh wlan set hostednetwork mode = allow ssid = "MS Virtual WiFi" key = "123456 ″ keyUsage = persisten
netsh wlan mulai hostnetwork
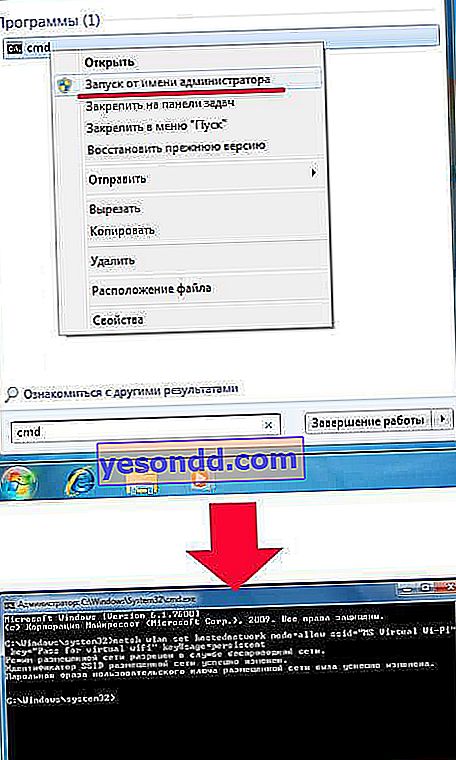
Di sini "MS Virtual WiFi" adalah nama atau SSID jaringan Anda, dan "123456" adalah kata sandi untuk menyambungkannya. Setelah itu, tekan "Enter" dan tunggu sistem untuk mengkonfigurasinya, setelah itu perangkat virtual baru akan ditemukan di pengelola perangkat - "Microsoft Virtual WiFi miniport adapter" atau "Virtual WiFi mini-port adapter".
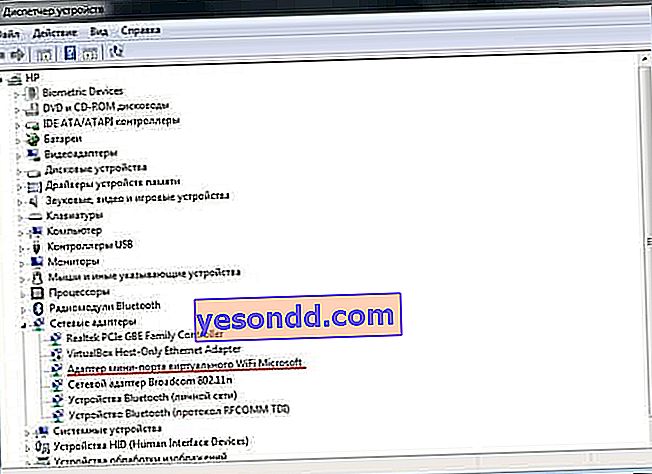
Perlu diingat bahwa
Driver adaptor nirkabel yang diinstal di komputer harus mendukung WiFi Virtual
Jika tidak, komputer sebagai titik akses tidak akan berfungsi - Anda perlu memperbarui driver.
Sekarang mari kita pergi ke "Control Panel - Jaringan dan Pusat Berbagi - Ubah pengaturan adaptor" dan lihat koneksi nirkabel yang baru dibuat:

Sekarang komputer Windows 7 Anda telah menjadi hotspot wifi nyata dengan akses Internet. Jaringan terlihat dalam daftar jaringan nirkabel dan Anda dapat dengan mudah menghubungkannya dengan mengklik dua kali dan memasukkan kata sandi yang kami tentukan:
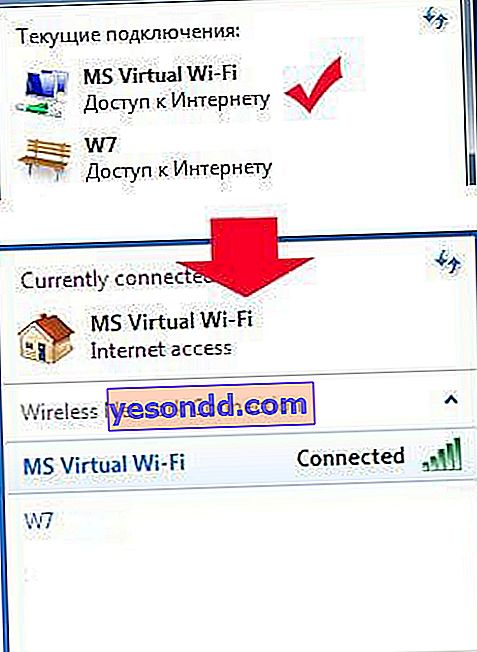
Perintah lain untuk mengontrol wifi virtual:
- netsh wlan show settings - tampilkan properti jaringan dan statusnya
- netsh wlan show hostednetwork settings = security - menampilkan pengaturan keamanan jaringan yang dihosting, termasuk kata sandinya
- netsh wlan mulai hostednetwork - mulai jaringan
- netsh wlan menghentikan jaringan yang dihosting - hentikan jaringan
Cara untuk mengotomatiskan proses ini dari Evgeny Bogdanov:
- kami melakukan semuanya seperti yang tertulis melalui baris perintah,
- buat file .txt di dalamnya, tulis "netsh wlan start hostednetwork" (tanpa tanda kutip)
- ubah format file dari .txt menjadi .bat (tombol kanan mouse / ganti nama)
- seret file ini ke autorun dan jalur akses itu-da-m dimulai secara otomatis saat komputer mulai
Perangkat lunak untuk Miscrosoft Virtual Router
Kepraktisan menggunakan komputer Windows sebagai titik akses menggunakan Wi-Fi Virtual sudah jelas, tetapi menggunakan baris perintah tidak nyaman setiap kali Anda menyalakan komputer. Untuk memfasilitasi proses tersebut, aplikasi dikembangkan - Connectify. Ini memiliki versi terbatas gratis, dan ada versi lengkap, yang saat ini harganya ribuan rubel. Setelah penginstalan, utilitas tersebut mulai bekerja secara bersamaan dengan peluncuran Windows 7, dan pengaturannya sama minimal - Anda hanya perlu mengatur nama jaringan dan kata sandi.
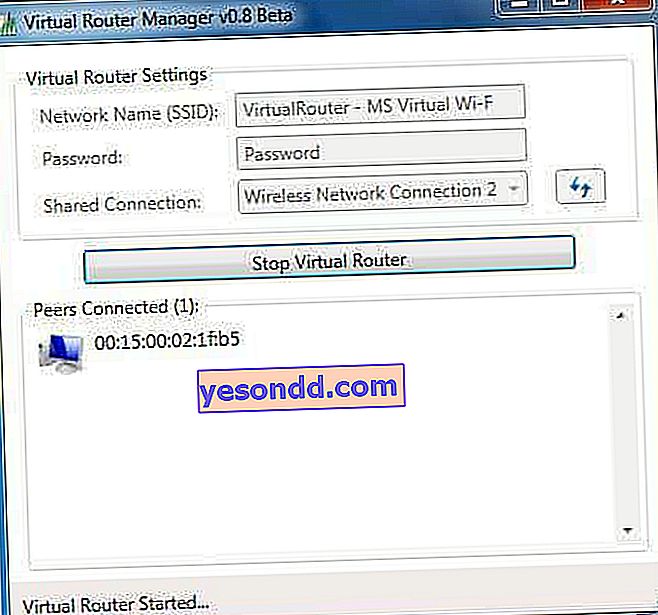
Namun sebelum Anda mulai menggunakannya, Anda perlu memeriksa beberapa pengaturan penting yang dapat mengganggu pekerjaan Anda. Secara khusus, saya sering ditanyai pertanyaan: "Mengapa saya menghubungkan ke titik akses Windows, tetapi saya tidak bisa online?"
- Pastikan kartu jaringan Anda didukung oleh program ini. Anda dapat mengetahuinya di halaman situs web resmi pengembang ini. Jika kartu Anda ada di sana, tetapi Internet di komputer lain masih tidak berfungsi, Anda mungkin perlu memperbarui drivernya yang mendukung teknologi WiFi Virtual. "Kayu bakar" dapat ditemukan di situs resmi pengembang, dan versi serta pabrikan kartu jaringan Anda dapat ditemukan menggunakan program Speccy, yang saya tulis.
- Nonaktifkan semua antivirus dan firewall pihak ketiga, dan setel firewall Windows bawaan ke mode Otomatis.
Untuk melakukan ini, buka Win 7: Panel Kontrol> Sistem dan Keamanan> Alat Administratif> Layanan
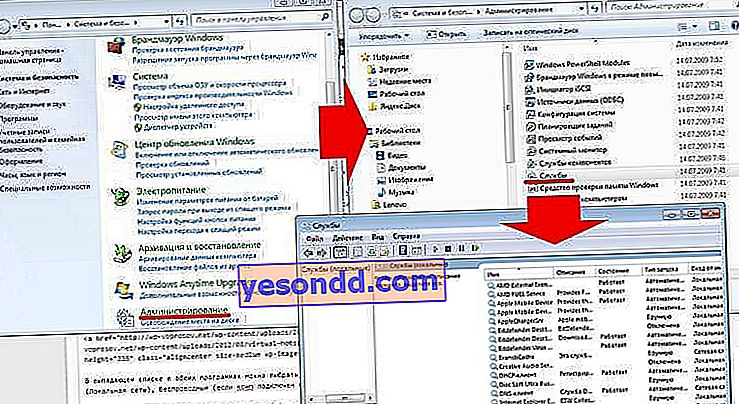
- Jalankan program sebagai administrator.
Untuk melakukan ini, pergi ke "Start", klik kanan pada program dan pilih "Run as administrator" dari menu

- Koneksi nirkabel baru yang dibuat oleh program harus memungkinkan akses ke koneksi Internet komputer ini. Kami telah memasuki bagian ini di atas: Mulai> Panel Kontrol> Jaringan dan Internet> Jaringan dan Pusat Berbagi> Ubah pengaturan adaptor> Klik kanan pada koneksi baru yang dibuat> Properti> tab "Akses". Kami memberi tanda centang di kotak "Izinkan pengguna jaringan lain untuk menggunakan koneksi komputer ini ke Internet" dan "Izinkan pengguna jaringan lain untuk mengontrol akses bersama ke Internet" dan pilih koneksi yang dibuat oleh program di daftar drop-down.
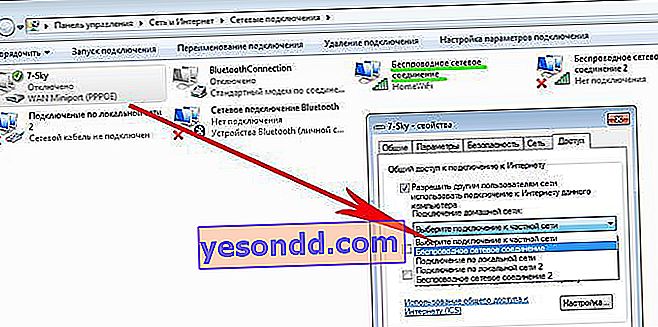
Ada dua program serupa lainnya yang dapat Anda gunakan secara gratis jika Connectify tidak berhasil - Virtual Router Hotspot Manager, yang saya gunakan sendiri, dan mHotspot. Prinsip operasinya sama: kami membuka program, memasukkan SSID dan kunci dan mulai bekerja. Ini akan menyimpan pengaturan dan akan diluncurkan secara otomatis dengan sistem operasi.
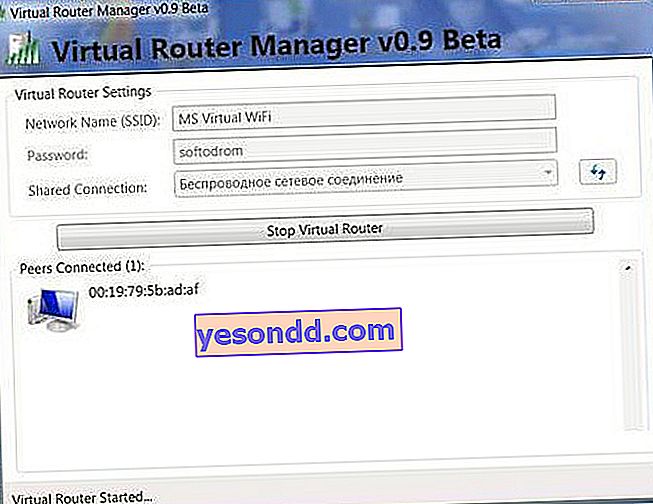
Dalam daftar drop-down di kedua program, Anda dapat memilih koneksi mana yang ingin Anda bagikan - kabel (Jaringan lokal), Nirkabel (jika komputer terhubung melalui wifi), modem usb atau lainnya.
Jadi, dengan menggunakan teknologi WiFi Virtual dan menggunakan utilitas yang dijelaskan, Anda dapat dengan mudah mendistribusikan internet wifi ke perangkat apa pun dengan OS apa pun.
Bagaimana cara berbagi WiFi dari satu komputer ke komputer lainnya secara langsung?
Sekarang mari kita lihat cara lain untuk mendistribusikan Internet melalui wifi, yang hanya berlaku untuk kasus-kasus tersebut ketika Anda hanya perlu menghubungkan dua komputer di Windows 7 satu sama lain - ini tidak cocok untuk ponsel cerdas dan perangkat lain.
Buka Panel Kontrol> Pusat Kontrol Jaringan> Manajemen Jaringan Nirkabel. Klik pada tautan "Tambah> Buat jaringan komputer-ke-komputer".

Klik "Berikutnya", setel SSID, jenis enkripsi, dan kata sandi. Saya menamakannya HomeWiFi. Dan jangan lupa untuk mencentang kotak untuk menyimpan pengaturan jaringan.

Klik "Next" lagi dan tunggu sampai jaringan dibuat dan parameternya ditampilkan di layar.
Kami melihat ikon koneksi dalam bentuk grafik di sudut kanan bawah, tempat jam berada. Kami mengkliknya dengan tombol kiri dan kami melihat koneksi baru.

Tetap hanya untuk menyambungkannya, masukkan kata sandi dan pilih di jendela pop-up bahwa koneksi ini adalah "Jaringan rumah".
Sekarang kita pergi ke komputer kedua dan terhubung ke jaringan HomeWiFi baru dengan cara yang sama.
Setelah itu, kita kembali ke "Network and Sharing Center" di 1 komputer, yang mendistribusikan Internet melalui wifi. Kami melihat bahwa koneksi kami antara dua komputer ditampilkan di sana.
Sekarang di menu sebelah kiri kita pergi ke link "Ubah opsi berbagi lanjutan".

Dan kami memberikan tanda centang di mana-mana untuk mengaktifkan dan memungkinkan penggunaan file dan folder tanpa hambatan.
Kami menyimpan, lalu kembali ke halaman sebelumnya dan pilih "Ubah parameter adaptor" dari menu. Di mana kami melihat HomeWiFi Internet kami mendistribusikan. Klik kanan padanya dan pilih "Properties".
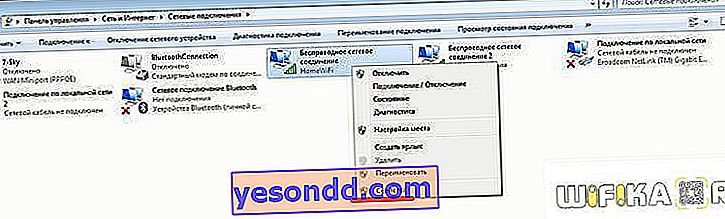
Di jendela baru, pilih tab "Access" dan hapus centang semua kotak centang di sini, jika dicentang.
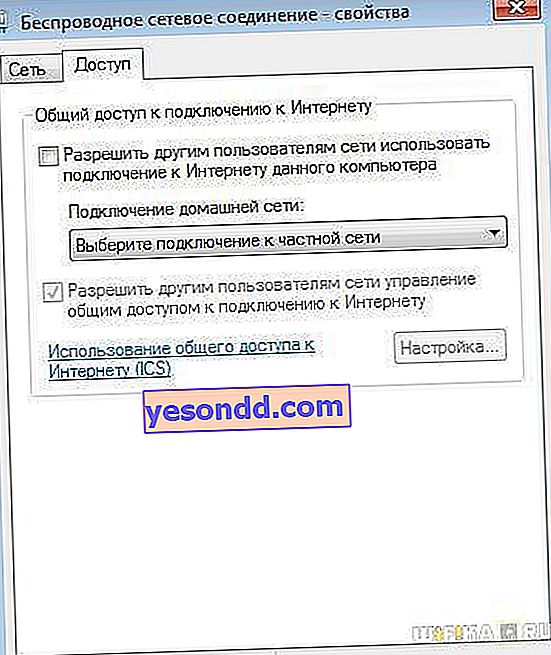
Kami menutup dan melakukan hal yang sama dengan semua koneksi dalam daftar, kecuali untuk "Koneksi Internet berkecepatan tinggi" atau dapat disebut sesuatu yang lain tergantung pada jenisnya - bagaimanapun, Anda harus memilih dengan tepat yang bekerja melalui kabel yang dimasukkan di komputer dan memberikan akses ke Internet untuk semua komputer. Nama saya WAN Miniport (PPOE).
Di dalamnya, kita kembali ke "Akses" dan memberi tanda centang pada item "Izinkan pengguna jaringan lain untuk menggunakan koneksi Internet komputer ini" dan pilih "Sambungan jaringan nirkabel" sebagai sumber. Dan kami menghapus sisa semua kotak.
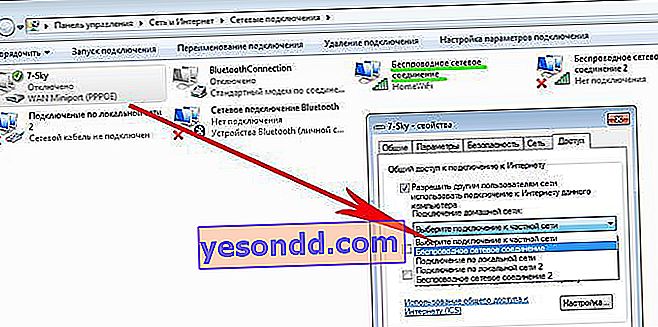
Setelah semua ini, Anda harus memutuskan koneksi Internet dan menghubungkannya kembali ke komputer yang mendistribusikannya melalui wifi dan juga memutuskan dan menghubungkan kembali dengan koneksi nirkabel pada PC kedua, setelah itu Internet akan berfungsi.
Demikian pula, Anda dapat mendistribusikan Internet melalui wifi dari komputer yang terhubung ke World Wide Web tidak secara langsung dengan kabel, tetapi melalui salah satu port LAN pada router. Dalam hal ini, kita perlu membuka akses publik ke koneksi jaringan lokal, bukan koneksi berkecepatan tinggi atau PPOE, seperti yang saya lakukan sekarang.
Bagaimana cara berbagi Internet dari komputer di Windows XP?
Untuk mendistribusikan Internet melalui wifi dari komputer dengan Windows XP terinstal di dalamnya, Anda harus terlebih dahulu melakukan semua langkah persiapan yang sama seperti di sepuluh besar. Setelah semua perangkat diinstal dan siap untuk bekerja, pertama-tama, aktifkan modul wifi - jika Anda menggunakan perangkat eksternal, jalankan perangkat lunak yang menyertainya di disk dan diinstal oleh Anda.
Jadi, pergi ke "Start> Settings> Network Connections" - untuk kenyamanan, kami akan melakukan semua tindakan secara paralel di kedua komputer. Anda akan melihat ikon untuk koneksi kabel dan nirkabel. Klik "Koneksi Jaringan Nirkabel" dengan tombol kanan mouse dan klik "Aktifkan". Kami mengulangi hal yang sama di komputer kedua.
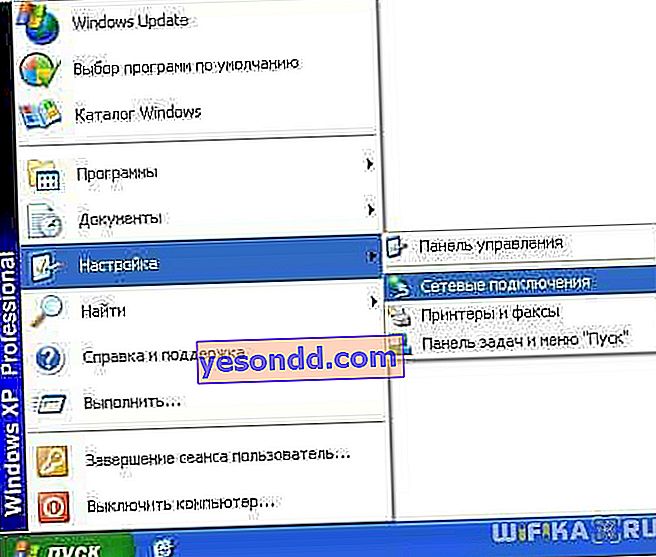

Setelah itu, dalam daftar drop-down yang sama (yang muncul saat Anda mengklik ikon dengan tombol kanan mouse), pilih item terakhir - "Properties". Dan kami membuat pengaturan untuk jaringan lokal masa depan kami. Untuk melakukan ini, buka "Internet Protocol (TCP / IP)"

Di komputer kepala yang terhubung ke Internet dan mendistribusikannya melalui wifi, atur pengaturan:
- Alamat IP: 192.168.0.1
- Topeng: 255.255.255.0
Di komputer kedua:
- Alamat IP: 192.168.0.5
- Topeng: 255.255.255.0
- Gerbang default: 192.168.0.1
- Server DNS: 192.168.0.1
Gerbang utama adalah ip komputer pertama, yang memiliki koneksi Internet melalui kabel dan yang melaluinya kami akan menerimanya melalui wifi ke komputer kedua.
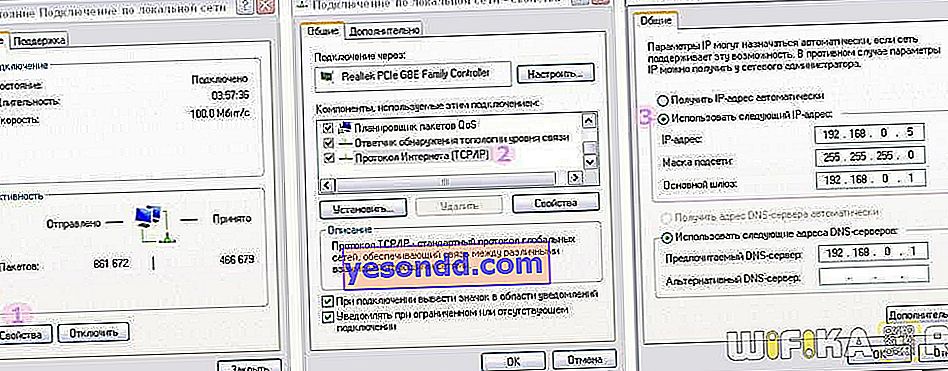
Baik! Sekarang Anda perlu mengkonfigurasi komputer komputer jaringan wifi nirkabel. Yakni, izinkan perangkat kedua mengakses Internet. Kami kembali ke komputer pertama, di bagian "Network Connection" kami menemukan koneksi langsung ke Internet melalui kabel - biasanya disebut "Local Area Connection".
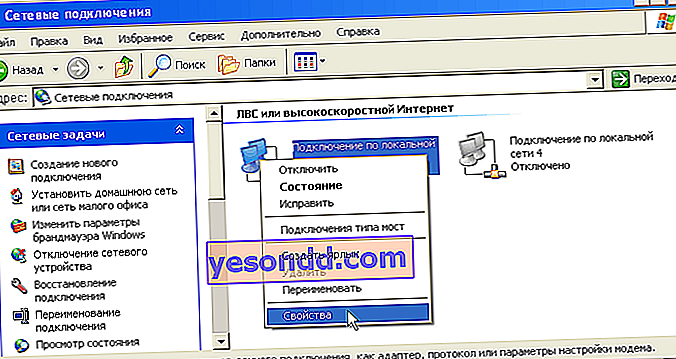
Klik kanan padanya, pergi ke "Properties" dan pergi ke tab "Advanced". Di sini kami memberi tanda centang pada item "Izinkan pengguna jaringan lain" dan klik OK.

Setelah itu, buka tab "Jaringan nirkabel" dan klik "Tambah" untuk membuat jaringan wifi baru.
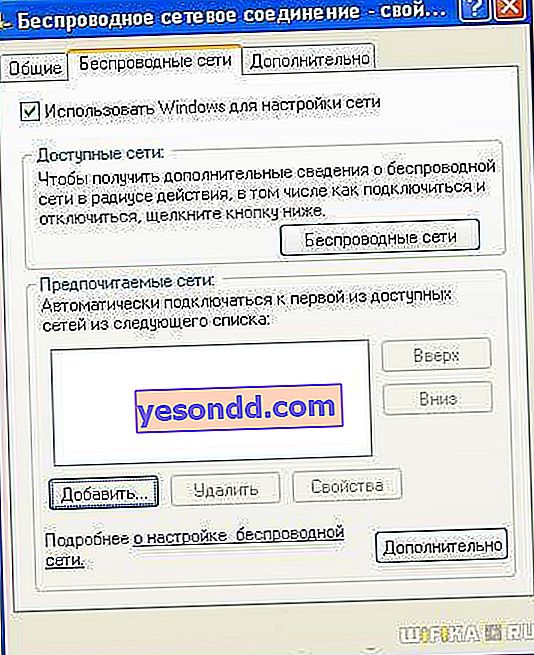
Setelah itu, buka tab "Advanced", klik tombol "Options" dan nonaktifkan firewall agar tidak memblokir distribusi Internet dari komputer utama ke komputer lain.
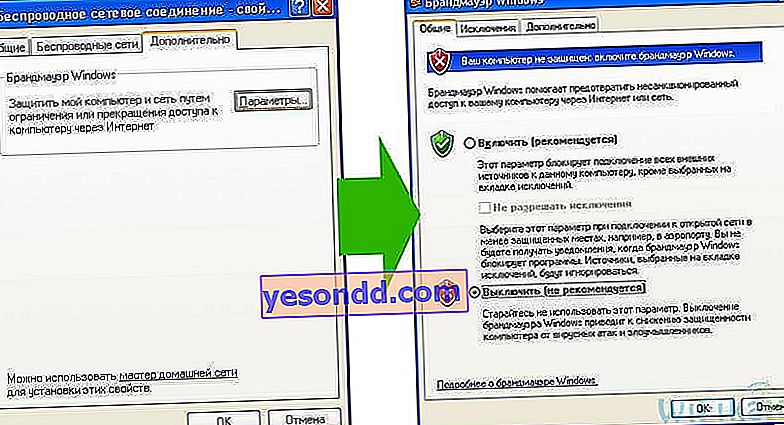
Sekarang kita kembali ke tab pertama "Umum". Perhatikan gambar di bawah ini dan salin semua pengaturan. Harap dicatat bahwa kotak centang untuk "Kunci disediakan secara otomatis" tidak dicentang dan sebaliknya disetel ke "Ini adalah koneksi langsung komputer-ke-komputer." Kuncinya adalah kata sandi untuk menyambung ke Internet wifi, yang dapat Anda pikirkan dan ingat sendiri. Anda harus memasukkannya di komputer kedua.

- Nama jaringan (SSID) adalah nama jaringan kami.
- Otentikasi - pilih gabungan
- Enkripsi data - WEP
- Kunci diberikan secara otomatis - hapus centang pada kotak, jika tidak, Anda tidak akan dapat menyetel kunci Anda.
- Kunci jaringan - Anda harus memasukkan tombol yang cukup panjang, terdiri dari huruf dan angka.
- Konfirmasi - kami ulangi kuncinya.
- Kami mencentang kotak "Ini adalah koneksi komputer-ke-komputer langsung, titik akses tidak digunakan."
Setelah itu, buka tab berikutnya dari jendela ini dan beri tanda centang pada "sambungkan jika jaringan dalam jangkauan" - ini akan secara otomatis terhubung ke Windows wifi bersama kami.
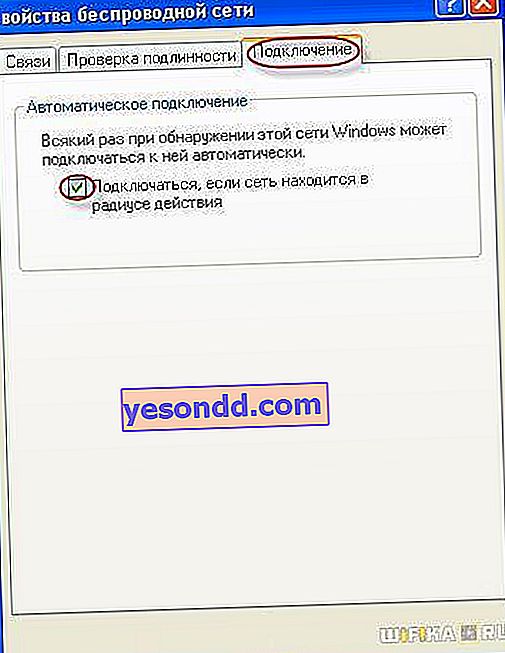
Itu saja, jaringan telah dibuat, dan sekarang ikon kedua berupa dua komputer akan ditampilkan di sudut kanan bawah di panel Windows (yang pertama adalah koneksi Anda ke penyedia).

Ini berarti komputer pertama telah terhubung dan siap untuk terhubung dengan komputer kedua. Buka komputer nomor dua, klik dua kali pada ikon komputer yang dicoret

atau pergi ke "Start> Settings> Network Connections", klik kanan pada "Wireless Connections" dan pilih "Properties"
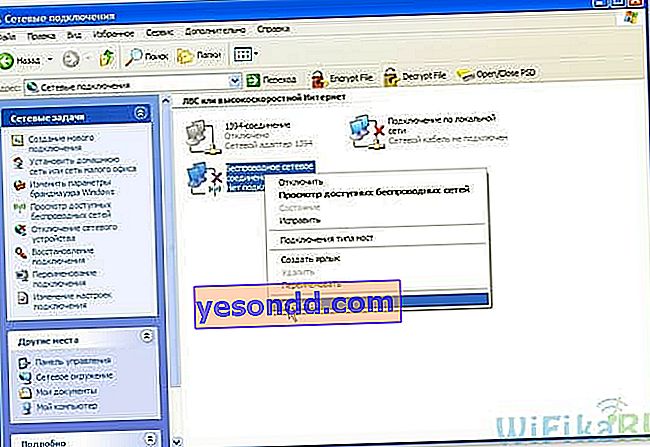
Buka tab "Jaringan nirkabel" dan klik tombol dengan nama yang sama

Daftar jaringan yang tersedia akan muncul. Jika ada beberapa dari mereka, maka kami menemukan milik kami sendiri, menghubungkannya dengan memasukkan kata sandi yang ditetapkan sebelumnya.
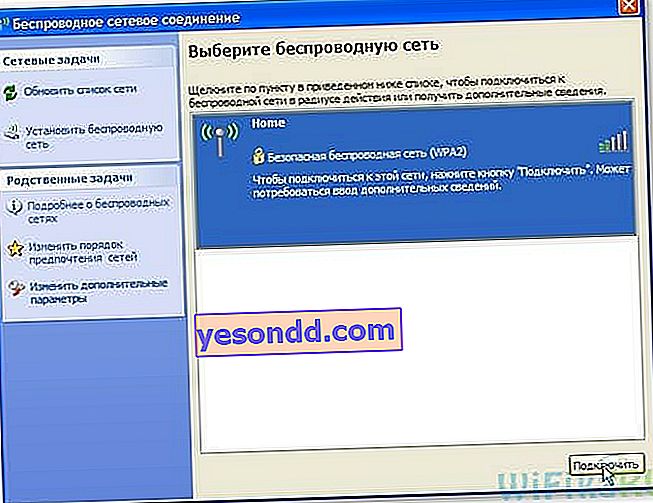
Jika semuanya berjalan lancar, indikator yang sesuai akan muncul di bilah tugas Windows bagian bawah, dan komputer klien akan dapat menggunakan koneksi Internet komputer pertama.

Sekarang, setelah kami menemukan cara mendistribusikan Internet dari komputer, Anda dapat mengikuti semua langkah yang sama pada mesin klien dalam jumlah yang tidak terbatas dan langsung menyambungkannya dari perangkat apa pun ketika PC dasar pertama dihidupkan. Pada saat yang sama, PC desktop stasioner tidak harus menjadi yang utama - juga tidak sulit untuk mendistribusikan Internet dari komputer, dan tidak ada perbedaan dalam hal ini. Ngomong-ngomong, saya menyarankan Anda untuk mengikuti artikel baru, karena saya akan segera memberi tahu Anda banyak hal menarik.
Ada pertanyaan? Saya akan menjawabnya di komentar