Dalam beberapa tahun terakhir, WiFi semakin populer di kalangan pengguna, jadi tidak mengherankan jika semakin banyak gadget digital yang mendapatkan dukungan untuk standar nirkabel ini. Tren ini tidak luput, dan perangkat lama kami yang bagus - kamera SLR dengan WiFi telah lama menjadi kenyataan. Hari ini kita akan mengalihkan pandangan kita kepadanya dan melihat apa yang secara umum dibutuhkan dan mengapa itu dibutuhkan.
Bagaimana cara kerja DSLR WiFi?
Sebenarnya, kamera WiFi dirancang untuk melakukan tiga tugas:
- Unggah file langsung ke Internet
- Mentransfer foto ke komputer atau smartphone
- Kontrol kamera jarak jauh dari ponsel Anda
Yang pertama adalah membebaskan pengguna dari hubungan perantara antara kamera dan Internet dalam video komputer, yang dihubungkan dengan kamera biasa melalui kabel. Sekarang Anda dapat mengambil banyak jepretan bagus, menemukan titik WiFi dan mengunggah seluruh arsip langsung ke jejaring sosial atau ke layanan berbagi file untuk mengosongkan ruang di kartu atau untuk segera membagikan kesan Anda dengan teman.
Jika kita berbicara tentang foto amatir, maka kesempatan ini mungkin masih merupakan bonus yang menyenangkan, tetapi tidak terlalu diperlukan untuk kamera. Tetapi fotografer profesional, ketika semua masalah diputuskan dalam hitungan menit dan kebutuhan mendesak untuk mengirimkan beberapa foto sensasional ke kantor editorial, akan sangat senang dengan kesempatan untuk mengirimkan materi mereka secara langsung. Jika kamera dengan wifi masih memiliki OS Android, maka Anda bahkan dapat mengedit foto sebelum mengirimnya.
Nah, cadangan, yang tidak hanya menghemat ruang pada kartu memori, tetapi juga melindungi foto Anda dari kehilangan karena kerusakan kartu ini atau kegagalan seluruh kamera, akan sangat berguna tidak hanya untuk para profesional, tetapi juga untuk amatir - sayang sekali kehilangan bingkai yang indah dari untuk pengawasan kecil atau peralatan rusak.
Yang kedua adalah koneksi nirkabel yang lebih nyaman dengan komputer atau TV itu sendiri - kabel ini selalu hilang, dan jika kamera Anda masih memiliki semacam konektor non-standar, dan tidak ada kabel di tangan, maka Anda harus mengeluarkan kartu dan mencari di mana harus memasukkannya untuk menampilkan foto Anda ... Untuk berkomunikasi dengan PC atau smartphone, mereka harus menginstal beberapa program terlebih dahulu, yang sepenuhnya tersedia secara gratis - tidak akan ada masalah dengan ini.
Juga, terkadang dimungkinkan untuk membuat koneksi langsung dan bertukar bingkai antara beberapa model kamera wifi yang kompatibel.
Dan jika Anda memiliki printer nirkabel di rumah, Anda dapat dengan cepat dan mudah mencetak foto Anda.
Dan yang paling menarik adalah kemampuan untuk mengontrol kamera dari jarak jauh dari ponsel Anda - bahkan ada itu! Sangat nyaman untuk menempatkan perangkat di kejauhan dan membidik dari remote control ponsel.
Singkatnya, ada banyak keuntungan - mari kita cari tahu bagaimana semuanya bekerja.
Bagaimana cara menghubungkan kamera DSLR ke komputer melalui wifi?
Selain model yang sudah ada modul WiFi built-in, kamera sederhana dapat digunakan untuk online. Untuk melakukan ini, ia dapat mengimplementasikan fungsi mendukung adaptor eksternal dengan konektor yang sesuai untuk model yang berbeda.

Pilihan lainnya adalah menggunakan kartu Eye-Fi khusus di perangkat yang didukung. Namun, dalam kasus terakhir, kamera tidak dapat berfungsi sebagai titik akses - yaitu, tidak mungkin untuk menyambungkannya dari perangkat lain, tetapi hanya untuk menjatuhkan video dari itu ke komputer.
Saya pikir tidak masuk akal untuk hanya mendaftar semua kemungkinan cara menggunakannya - mari kita lihat contoh nyata - kita akan menghubungkan Canon EOS 70D ke tablet. Ada fungsi built-in yang sangat luas dari kamera wifi, hampir semua yang telah saya daftarkan - mentransfer gambar antara beberapa kamera dengan wifi, menghubungkan ke smartphone, remote control dari komputer, mencetak ke printer, mengunggah ke Internet dan melihat gambar sesuai dengan standar DLNA.
Jadi, pertama-tama mari kita siapkan kamera itu sendiri agar berfungsi dengan WiFi untuk terhubung ke komputer. Pertama, aktifkan modul nirkabel di pengaturan

Kami pergi ke menu fungsi WiFi dan mendapatkan nama untuk fotik kami, yang akan ditampilkan di jaringan.

Setelah menyimpan pengaturan, buka menu pemilihan jenis koneksi wifi dan klik ikon "Smartphone".

Langkah selanjutnya adalah memutuskan bagaimana koneksi akan dilakukan - secara langsung atau melalui jaringan lokal yang ada.
Koneksi langsung kamera ke ponsel melalui WiFi
Koneksi langsung dari kamera dan smartphone melalui WiFi ditandai dengan kualitas komunikasi yang rendah dan jarak yang pendek. Untuk mengaktifkan mode ini, pilih "Mode titik akses kamera" di menu

Setelah itu, pilih "Manual Connection" dan atur nama jaringan (SSID).
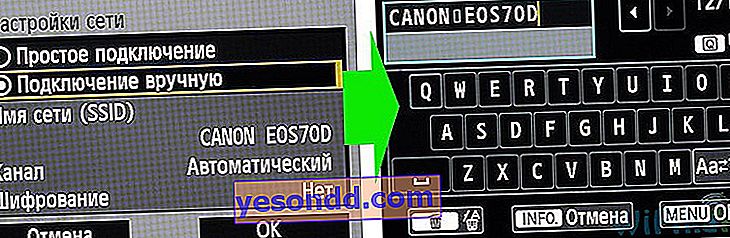
Setelah itu, Anda dapat mengatur saluran transmisi data dan jenis enkripsi secara manual, tetapi ini tidak diperlukan. Itu saja - titik akses telah dibuat dan Anda dapat pergi ke smartphone. Untuk bekerja dengan kamera Canon pada smartphone atau tablet, Anda perlu menginstal program EOS Remote Utility - tersedia untuk Android dan Apple.
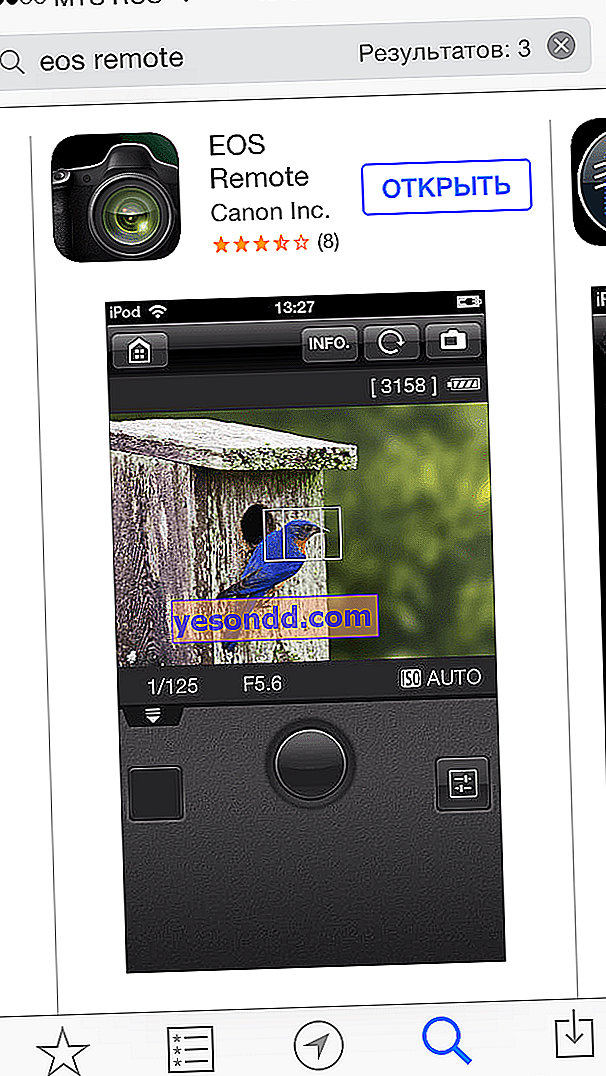
Kami memakainya, meluncurkannya dan memilih jenis pekerjaan - melihat gambar atau remote control. Ponsel harus mengaktifkan WiFi.
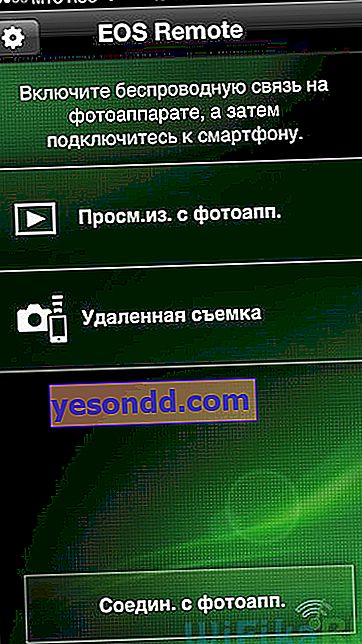
Setelah itu, pencarian akan dilakukan untuk kamera yang sesuai dalam jangkauan - temukan milik Anda dan hubungkan dengan menggunakan kata sandi yang ditentukan.
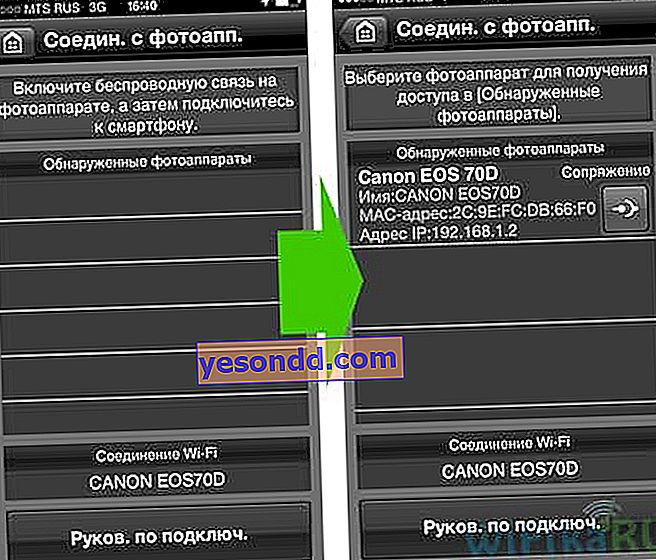
Setelah itu, kami kembali melihat kamera, di layar di mana permintaan akan muncul untuk mengonfirmasi koneksi dari ponsel Anda.

Kami menyetujui dan menerima di ponsel atau tablet daftar foto dari kamera, atau panel untuk kendali jarak jauhnya, tergantung pada apa yang kami pilih di awal.

Menghubungkan kamera ke komputer melalui wifi
Bahkan lebih praktis untuk menggunakan jaringan lokal yang telah dipasang di rumah untuk waktu yang lama berkat artikel di situs ini, jadi kami akan keluar ke langkah pertama dari bagian sebelumnya dan memilih "Mode Infrastruktur" untuk jenis koneksi wifi. Setelah itu, Anda akan diminta untuk mencari dan menyambung ke jaringan wifi yang sesuai.

Selanjutnya, pilih opsi "Masukkan 8-63 karakter ASCI" - ini adalah kata sandi dari jaringan dalam bentuk alfanumerik biasa.

Setelah itu, seperti dalam kasus sebelumnya, buka program EOS, hubungkan ke kamera dari telepon dan bekerjalah. Misalnya, seperti inilah tampilan panel kontrol kamera di layar ponsel.

Itu saja, saya pikir Anda mengerti untuk apa kamera dengan wifi itu.
