Hari ini kita akan mencari tahu cara mengatur router wifi menggunakan contoh menghubungkan model Asus RT-N11P. Dalam manual ini, saya akan menunjukkan kepada Anda cara menginstal router Asus secara mandiri, menghubungkannya ke Internet dan mengkonfigurasi parameter jaringan nirkabel wifi. Asus RT-N11P bukanlah router entry-level yang sangat kuat, varian dari N10P. Tetapi dengan itu, Anda dapat dengan cepat mengatur jaringan wifi dan menghubungkan beberapa komputer, laptop, smartphone, dan perangkat lain ke Internet melalui kabel atau sinyal nirkabel dengan anggaran terbatas.
Menghubungkan router ASUS RT-N11P ke Internet dan komputer melalui kabel
Untuk menghubungkan router Asus RT-N11P ke komputer, Anda harus melepaskan kabel Internet dari konektor jaringan di bagian belakang PC terlebih dahulu. Di laptop, itu bisa terletak di samping.

Dan masukkan ke port WAN di router Asus. Biasanya disorot dengan warna biru yang berbeda dari yang lain.

Selanjutnya, kami mengambil kabel dari set yang ada di dalam kotak dengan router Asus dan memasukkannya ke salah satu dari beberapa konektor LAN yang tersisa di router, yang ditandai dengan angka.

Kami memasukkan ujung lainnya ke konektor jaringan Ethernet yang sama di PC dari tempat kami baru saja melepas kabel Internet.
Bagaimana cara menghubungkan router Asus ke laptop melalui WiFi?
Saat ini kita semakin banyak menggunakan laptop, jadi konfigurasi awal router Asus juga dapat dilakukan melalui WiFi tanpa terhubung melalui kabel. Untuk melakukan ini, kita cukup mencolokkan kabel Internet ke port "WAN" di router, seperti menginstal dari komputer.

Setelah itu, Anda bisa langsung menyalakan router Asus dan, untuk memastikannya, >> lakukan reset pabrik dengan tombol "Reset" untuk mengaturnya dari awal.

Selanjutnya, balikkan dan lihat stikernya. Ini berisi nama jaringan yang akan mulai direlai oleh router secara default. Dan kata sandi untuk menghubungkannya, jika diperlukan dalam model Anda. Terkadang wifi pada awalnya tidak dilindungi dengan cara apa pun, dan pengaturan kata sandi diperlukan saat Anda pertama kali terhubung.

Karenanya, kami membuka daftar jaringan wifi di Windows di laptop, pilih yang berasal dari Asus kami dan sambungkan.
Bagaimana cara mengatur router ASUS RT-N11P?
Setelah semua ini, Anda dapat dengan aman membuka browser dan memasukkan alamat //192.168.1.1, yang >> pintu masuk ke pengaturan router Asus. Perlu dicatat di sini bahwa, tergantung pada modifikasinya, alamat ini mungkin berbeda, misalnya 192.168.0.1, 192.168.0.10 atau 192.168.1.10. Untuk memperjelas hal ini, lihat label yang sama yang ada di penutup bawah router - ada semua informasi yang diperlukan untuk koneksi.
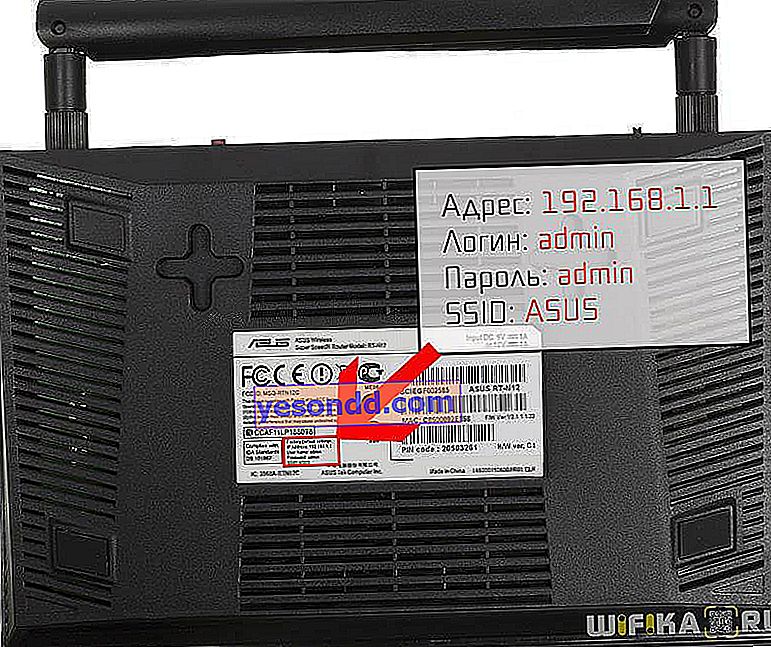
Jika Anda tidak dapat masuk ke sistem, maka di sini, di tautan ini Anda akan menemukan petunjuk terperinci tentang cara menghindari kesalahan.
Setelah memasuki panel kontrol, kita masuk ke wizard pengaturan cepat, yang sangat nyaman untuk instalasi langkah demi langkah koneksi Asus ke Internet, terutama untuk pemula. Di jendela pertama, cukup klik "Mulai"
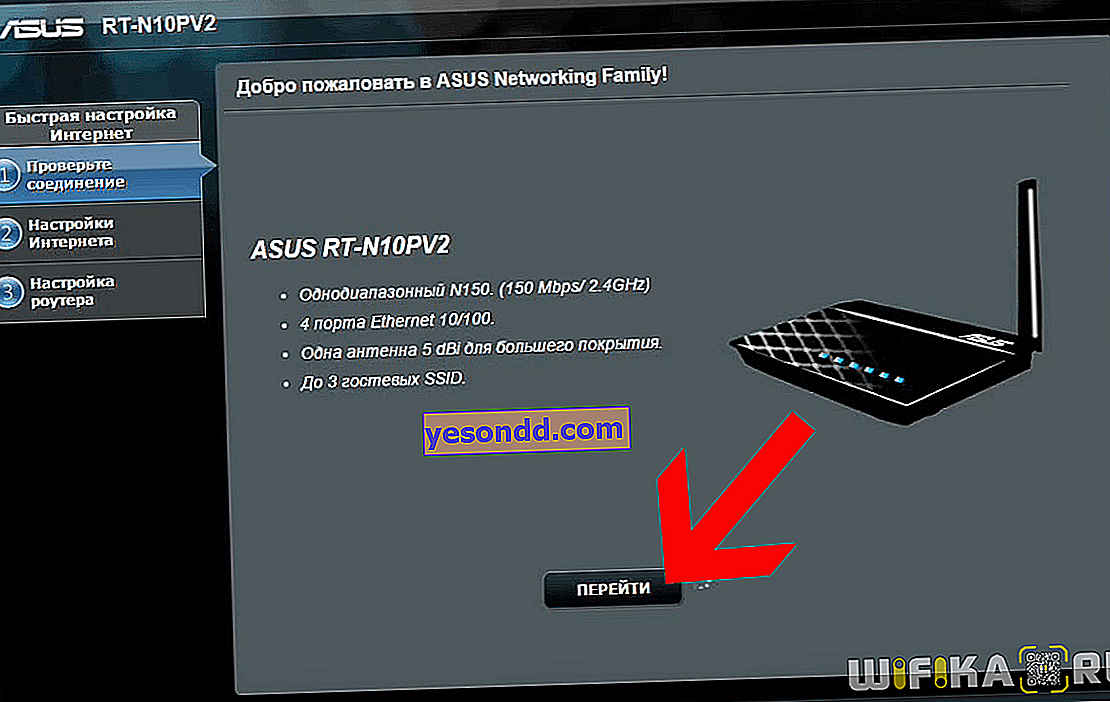
Selanjutnya, kami diundang untuk segera mengubah kata sandi untuk router untuk memastikan keamanan memasuki pengaturannya - kami menetapkan kata sandi kami.
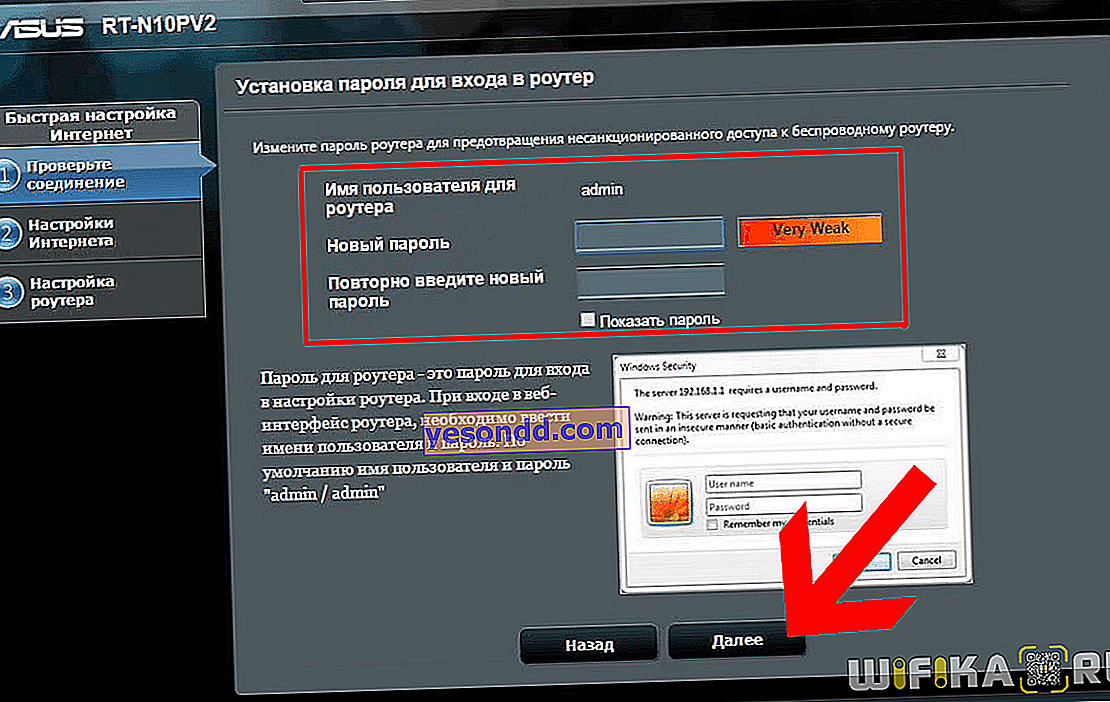
Selanjutnya, proses deteksi otomatis jenis koneksi Internet Anda akan dimulai. Karena saat ini saya menggunakan "IP Dinamis", tidak diperlukan pemeriksaan dan otorisasi tambahan. Jika Anda memiliki tipe yang berbeda, maka itu dapat diatur nanti di menu pengaturan Asus lengkap.
Langkah terakhir adalah menetapkan nama untuk jaringan nirkabel dan kata sandi untuk koneksi (di sini disebut "kunci jaringan"). Pada model ini, wifi hanya berfungsi pada 2,4 GHz. Di beberapa lainnya yang memiliki dukungan untuk 5 GHz, jaringan kedua juga perlu dikonfigurasi.
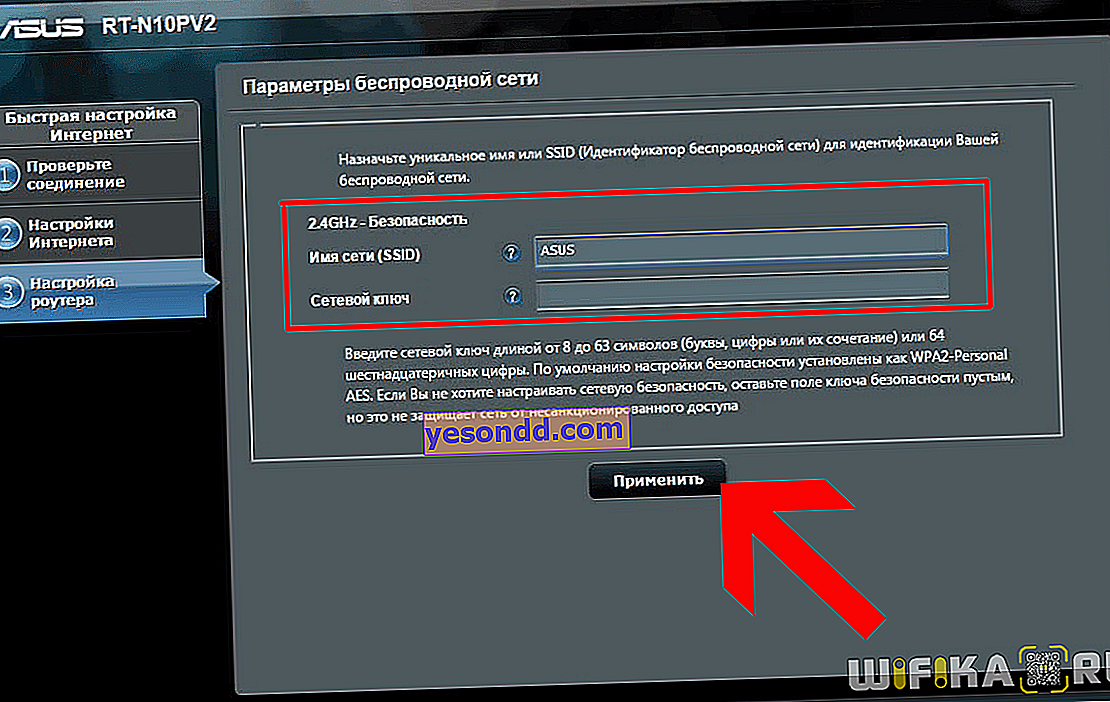
Jendela terakhir akan menampilkan semua parameter jaringan yang baru saja kita atur.
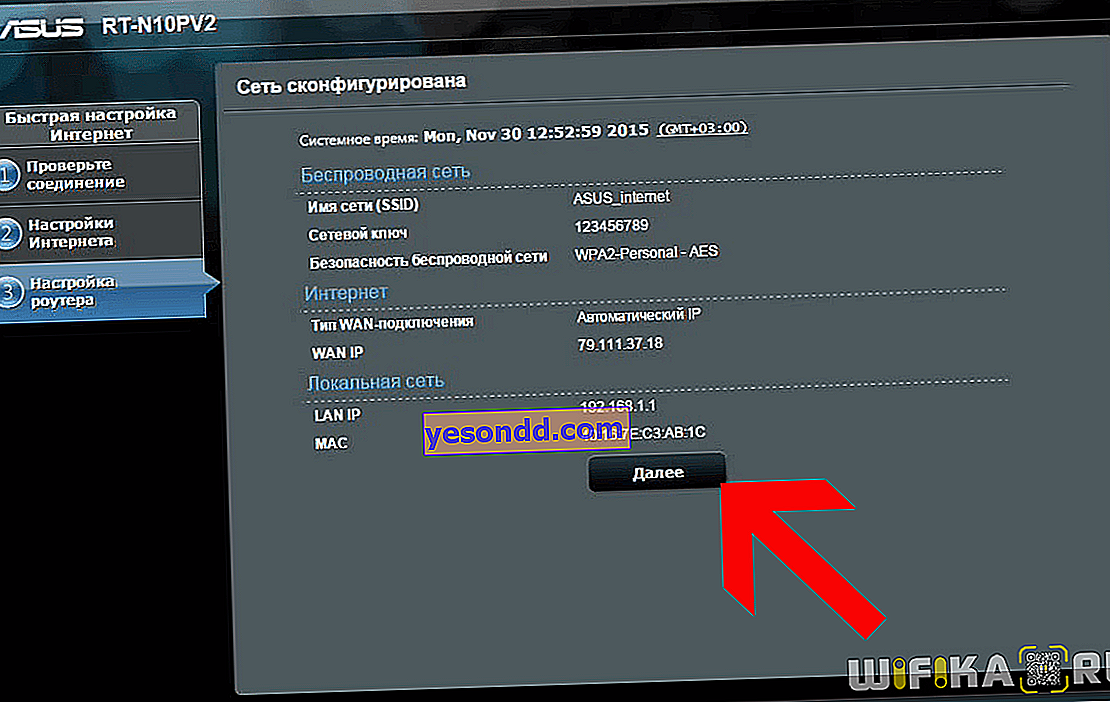
Pada saat yang sama, wifi kami telah muncul di daftar koneksi nirkabel.
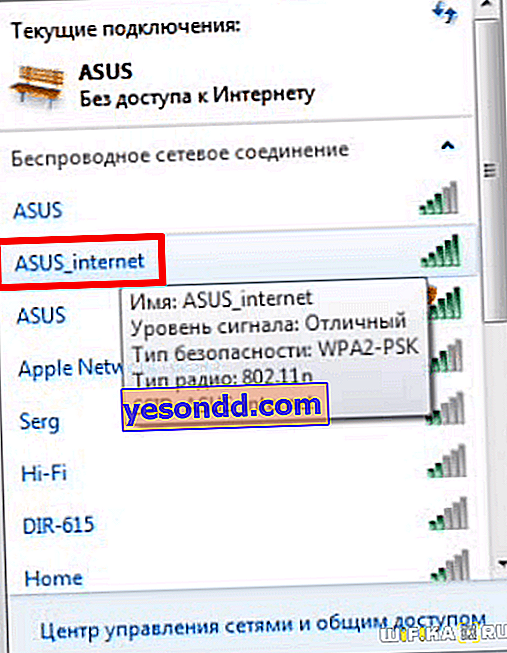
Untuk kembali ke router, sekarang Anda harus memasukkan nama pengguna dan kata sandi yang kami tetapkan di langkah pertama.
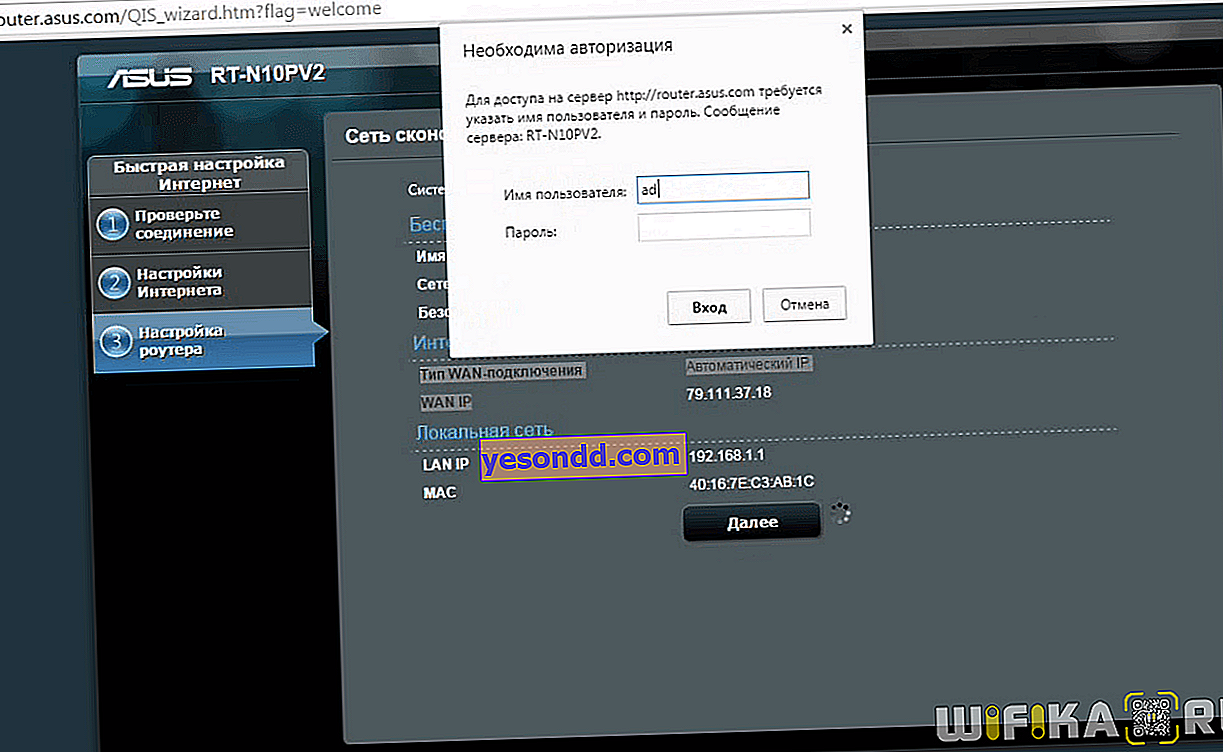
Bagaimana cara menghubungkan router Asus ke Internet dan mengatur jaringan?
Kami sampai ke panel kontrol utama. Ada banyak fungsi berbeda yang akan kita bahas secara mendetail di artikel lain, tetapi di sini saya berjanji untuk menunjukkan kepada Anda bagaimana mengatur Internet dengan jenis koneksi yang berbeda. Konfigurasi ini terletak di bagian "Internet". Di sini, dari daftar tarik-turun di kolom "Jenis sambungan WAN", pilih salah satu yang digunakan oleh penyedia Anda:
- IP Otomatis,
- IP statis,
- PPPoE,
- L2TP,
- PPTP
Anda juga perlu menanyakan penyedia layanan Anda untuk ini, serta data identifikasi yang diperlukan untuk menyambung ke Internet. Paling sering mereka disebutkan dalam kontrak.
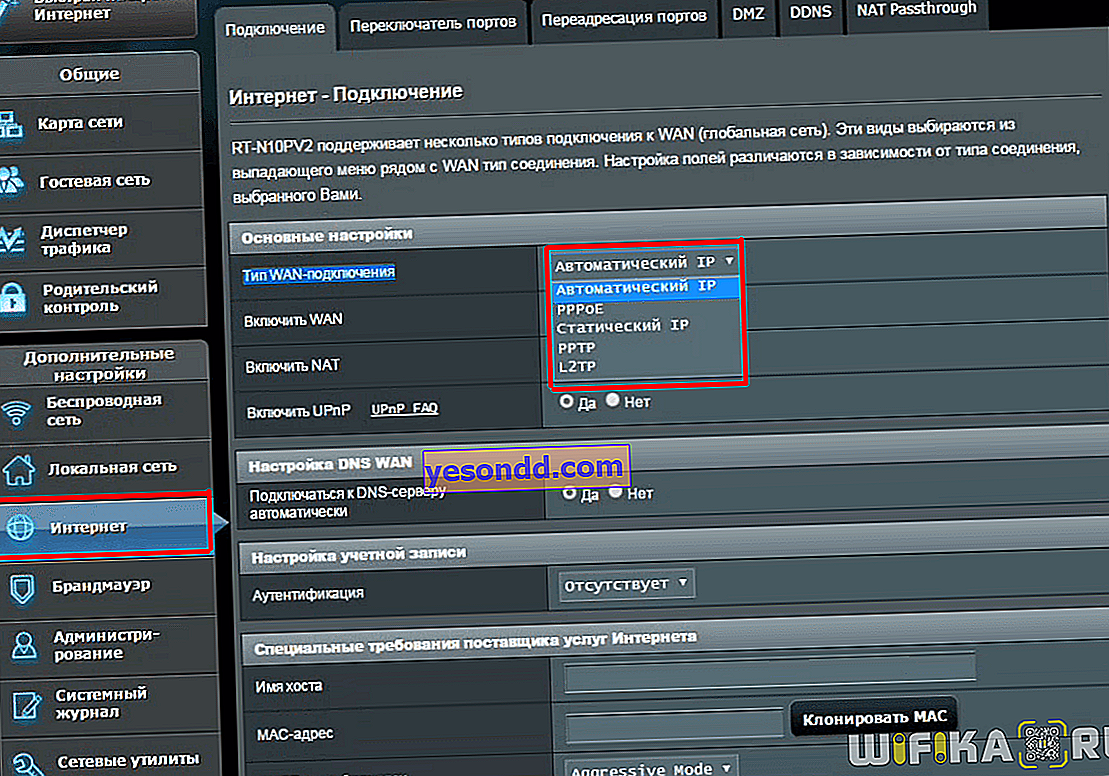
Mengonfigurasi Asus untuk Rostelecom (PPPoE)
Untuk PPPoE, khususnya untuk Rostelecom, Anda harus memasukkan login dan kata sandi untuk terhubung
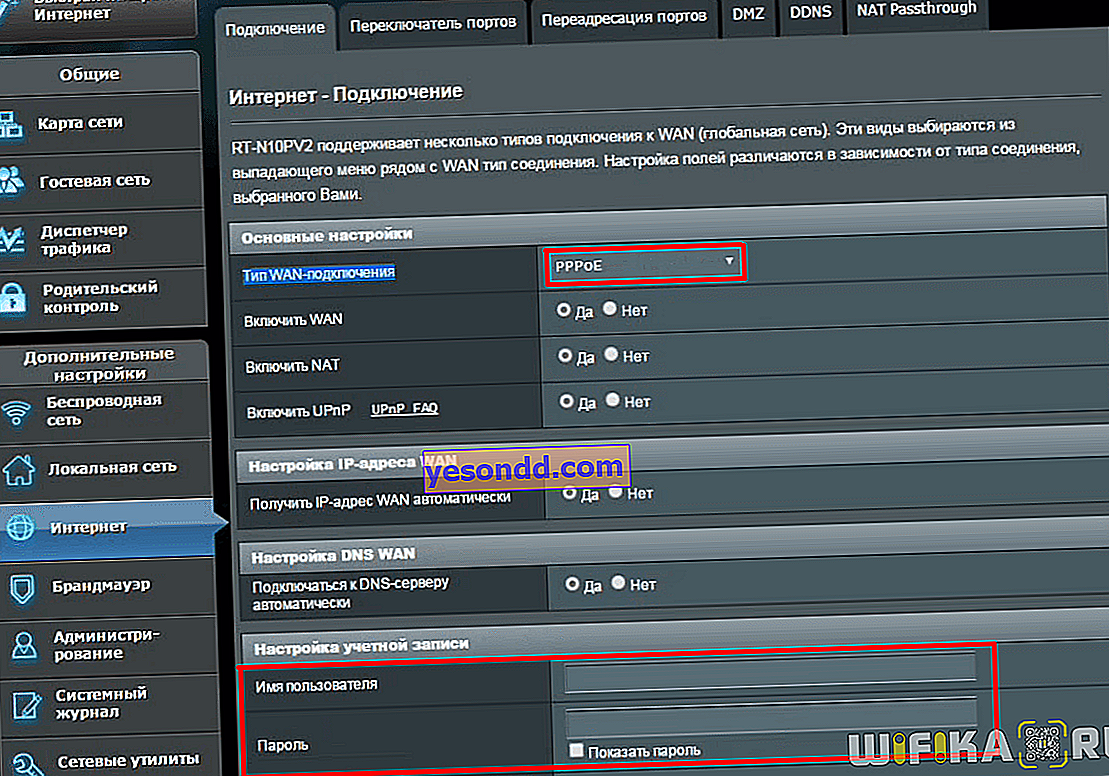
Koneksi Asus melalui IP Statis
Dengan jenis koneksi Internet ini, router Asus mengharuskan kita memasukkan alamat IP, mask dan gateway, serta server DNS penyedia.
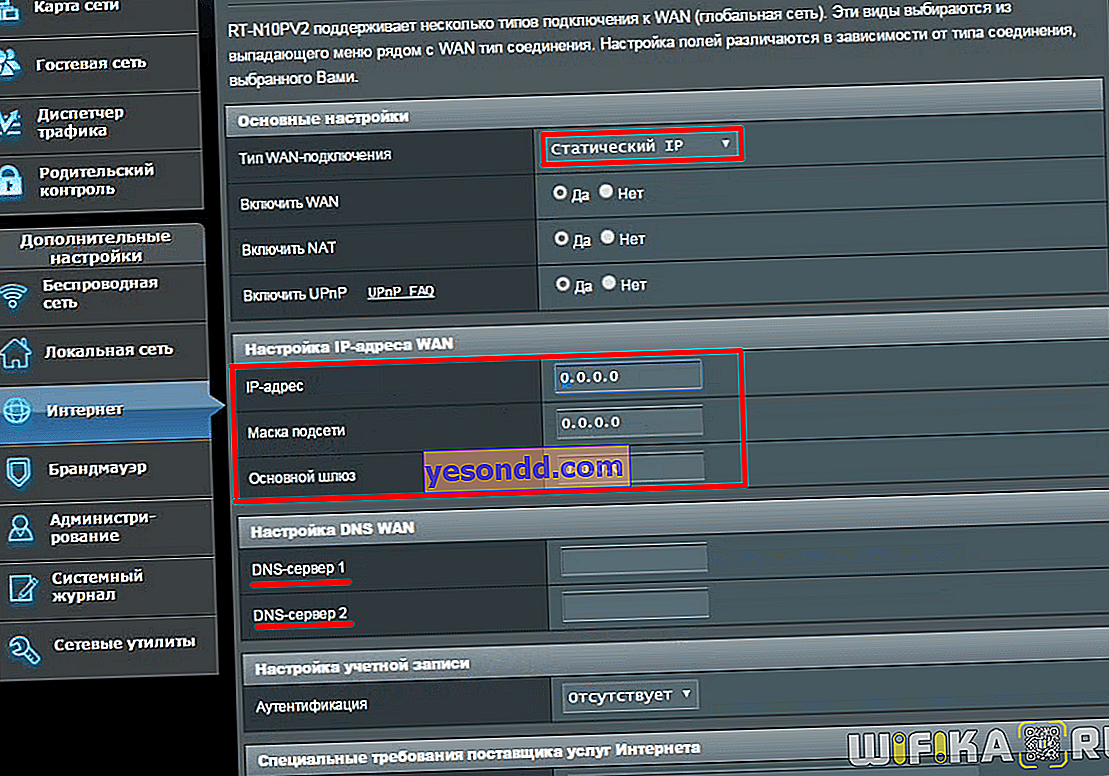
Konfigurasi Asus untuk Internet dari Beeline (PPTP / L2TP)
PPTP dan L2TP sangat mirip dalam pengaturan, jadi saya memutuskan untuk menggabungkannya. Beeline menggunakan koneksi seperti itu untuk pelanggannya. Mungkin ada lebih banyak data untuk dimasukkan, dan mereka berbeda dari satu penyedia ke penyedia lainnya, jadi Anda perlu tahu persis apa yang harus diresepkan - lihat kontrak dengan cermat atau hubungi dukungan pelanggan.
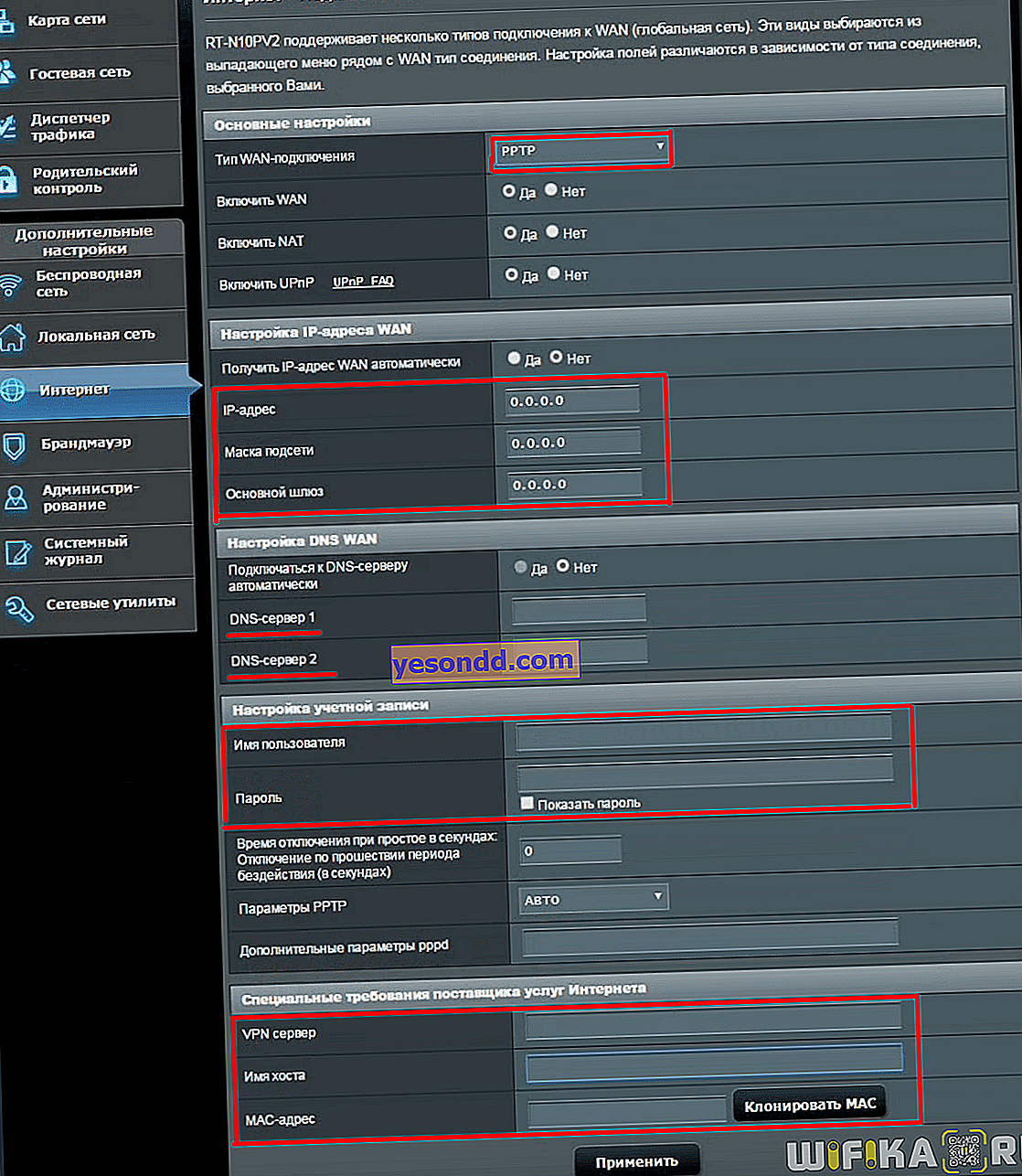
Ini melengkapi pengaturan router wifi ASUS RT-N11P - Anda dapat menggunakan jaringan nirkabel dan mengakses Internet melaluinya.
Halaman model RT-N10P di situs Asus
Menyiapkan jaringan WiFi di router Asus
Untuk mengonfigurasi parameter jaringan wifi di router Asus lebih detail, Anda perlu masuk ke menu sinyal nirkabel.
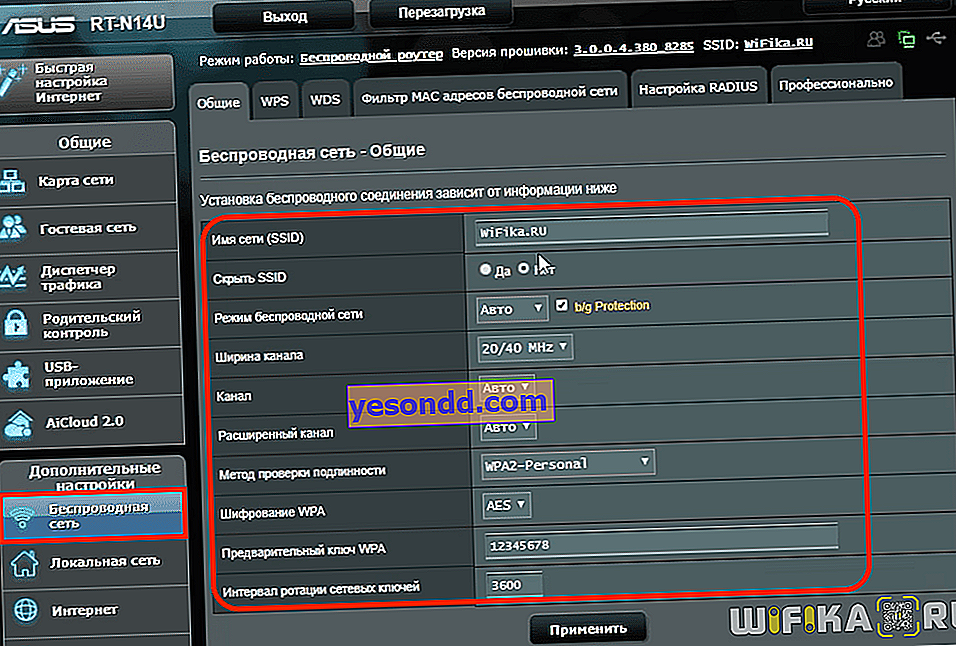
Data berikut tersedia untuk diubah
- Nama jaringan (SSID) - nama wifi yang akan ditampilkan di komputer atau smartphone saat terhubung dengannya
- Sembunyikan jaringan - buat wifi tidak terlihat untuk semua perangkat. Untuk menyambung ke jaringan seperti itu, Anda harus menentukan nama dan kata sandi secara manual
- Mode jaringan - pilih standar agar sinyal nirkabel berfungsi pada Asus. Universal "Otomatis" dengan mengaktifkan "Perlindungan b / g" untuk perangkat lama
- Lebar saluran - di sini lebih baik meninggalkan mode gabungan untuk memilih router untuk kompatibilitas yang lebih baik antara berbagai gadget
- Channel and Extended Channel - Secara default, router Asus memiliki pilihan Auto, dan dalam banyak kasus opsi ini berfungsi. Namun, dengan beban jaringan wifi yang berat di kisaran 2,4 GHz karena router tetangga dan perangkat rumah pintar, terkadang Anda perlu mencari saluran yang lebih bebas dan mengubahnya secara manual.
- Metode otentikasi adalah jenis enkripsi sinyal wifi. Saat ini, WPA2 / PSK atau WPA3 / PSK yang lebih baru relevan, yang masih hilang pada model Asus yang lebih lama
- Enkripsi WPA - pilih salah satu TKIP atau AES, keduanya cukup aman dan tidak banyak perbedaan
- Kunci yang dibagikan sebelumnya - di balik nama yang rumit ini hanya ada kata sandi untuk menghubungkan ke jaringan WiFi
