Hari ini kami akan memberi tahu Anda cara memasukkan pengaturan router TP-Link Anda. Untuk masuk ke panel kontrol router atau modem TP-Link modern, Anda dapat menggunakan perangkat apa pun, baik itu komputer, smartphone, atau tablet, dengan browser biasa terpasang. Situs web pengaturan resmi dioptimalkan untuk layar besar dan gadget seluler.
Situs web resmi untuk memasukkan pengaturan TP-Link melalui browser
Untuk memasukkan pengaturan router TP-Link pada waktu yang berbeda, beberapa "situs" resmi yang berbeda digunakan - tplinkwifi.net, tplinklogin.net, 192.168.0.1 dan 192.168.1.1. Bagaimana cara memahami di mana dari alamat berikut yang merupakan panel kontrol dari router khusus Anda?
Itu mudah. Cukup dengan membalikkan router Anda dan melihat stiker pada kasing.

Bergantung pada modelnya, informasi berikut akan ditunjukkan di sini:
- Situs resmi panel kontrol
- Login dan kata sandi untuk masuk ke pengaturan (Admin, Kata Sandi)
- Nama jaringan wifi TP-Link
- Kata sandi untuk menghubungkan

Bagaimana cara masuk ke panel pengaturan router TP-Link?
Sekarang, untuk masuk ke panel pengaturan TP-Link, Anda harus terlebih dahulu terhubung ke router dari komputer, laptop, atau telepon. Untuk melakukan ini, hidupkan adaptor WiFi di PC Anda dan cari jaringan yang disebut "TP-LINK_XXX"
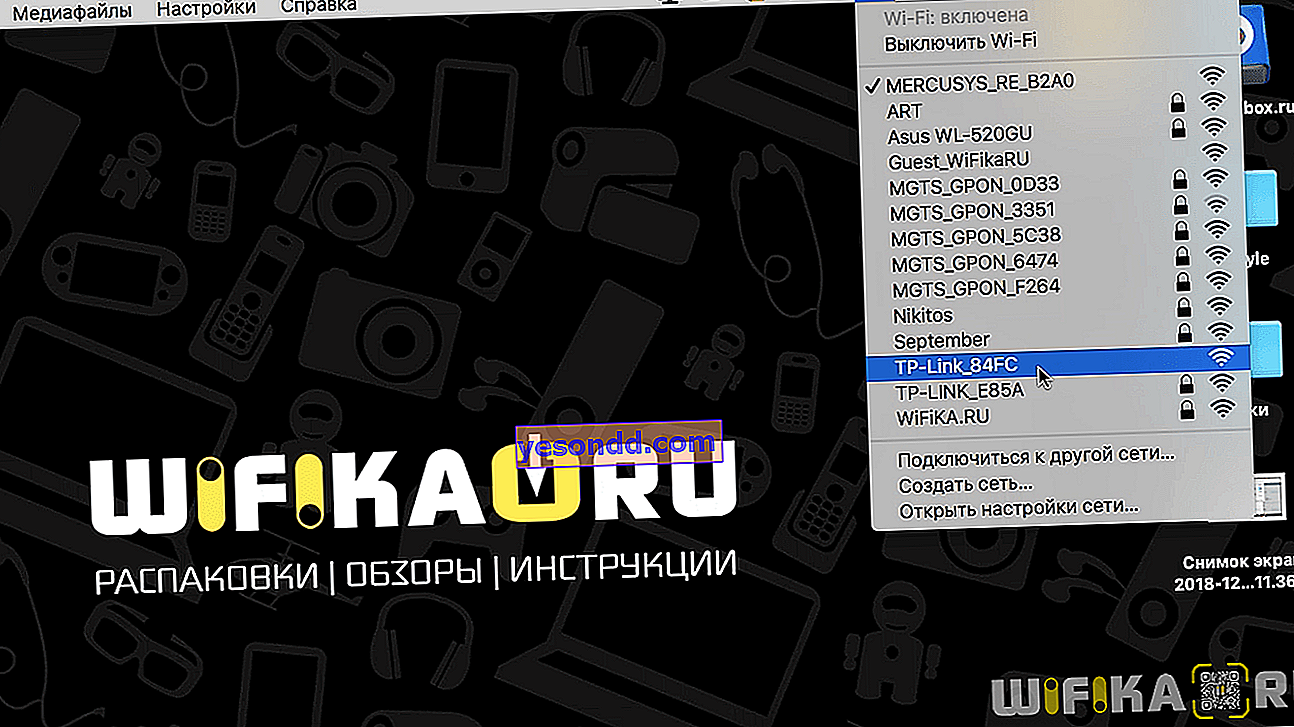
Ini tidak akan dilindungi kata sandi sama sekali, atau Anda harus menggunakan kunci yang tertulis di label. Anda juga dapat menyambungkan perute ke komputer melalui kabel melalui konektor "LAN". Dalam hal ini, kami sama sekali tidak memerlukan sinyal nirkabel untuk masuk ke pengaturan router TP-Link.

Di konektor lain, ditetapkan sebagai "WAN", kami menyambungkan kabel dari penyedia, yang digunakan untuk mendapatkan internet langsung ke komputer Anda.

Harap dicatat bahwa status "Tidak ada akses Internet" akan ditampilkan di bilah ikon Windows. Karena kami belum mengatur parameter untuk menghubungkan ke penyedia, seharusnya begitu. Internet tidak diperlukan untuk masuk ke pengaturan TP-Link.
Otorisasi di router TP-Link - Admin-Admin
Setelah itu, Anda perlu meluncurkan browser apa pun di komputer Anda - Internet Explorer, Microsoft Edge, Opera, Google Chrome, Mozilla Firefox, Yandex, Safari, atau lainnya. Dan masukkan di address bar website resmi yang tertera pada stiker yang sama.
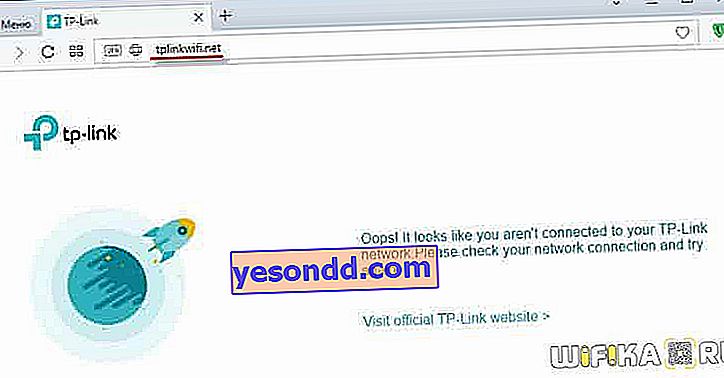
Pada model TP-Link yang lebih baru, ini terlihat seperti "tplinkwifi.net" atau "192.168.0.1". Sebelumnya, alamat "tplinklogin.net" atau "192.168.1.1" juga digunakan.
Kami masuk ke halaman login router. Di sini Anda perlu menentukan nama pengguna dan kata sandi Anda. Paling sering, secara default, TP-Link memiliki nilai "admin-admin" - data yang relevan untuk modifikasi Anda juga tersedia di label informasi.
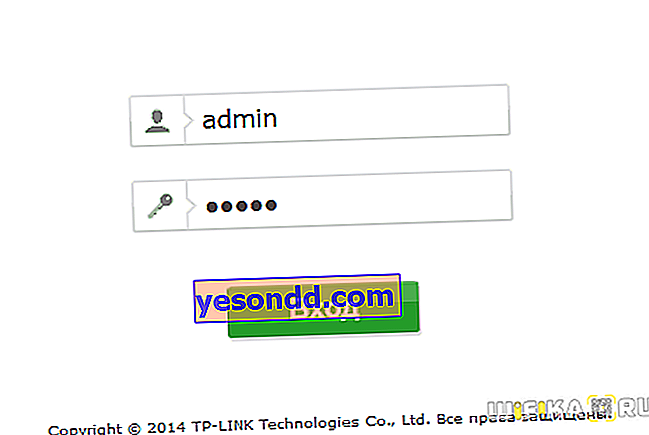
Namun, dalam model baru, nama pengguna dan kata sandi ditetapkan selama penyiapan pertama oleh pengguna itu sendiri. Oleh karena itu, jika data default tidak sesuai, maka sebelumnya telah diubah oleh Anda atau pengguna lain. Dalam hal ini, Anda perlu mendapatkannya dari administrator jaringan lokal atau melakukan reset penuh pada router TP-Link untuk mengembalikan parameter asli atau mengatur kunci otorisasi Anda sendiri di panel kontrol.
Untuk masuk ke pengaturan router dari telepon, akan lebih mudah menggunakan aplikasi seluler TP-Link Tether. Kami berbicara tentang bekerja dengannya secara terpisah.
