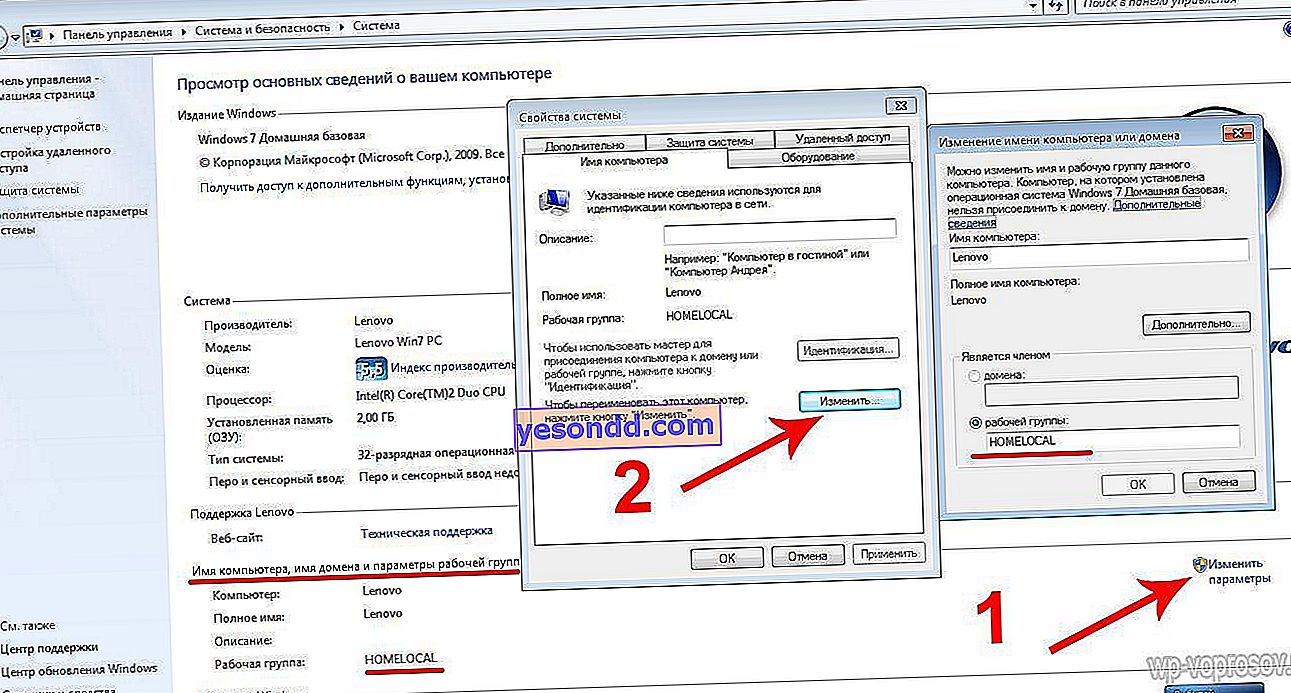Topik hari ini adalah bagaimana menghubungkan dua komputer satu sama lain di jaringan lokal yang sama. Instruksi ini cocok untuk mereka yang ingin membuat dan mengkonfigurasi LAN kantor atau rumah dari jenis "komputer-ke-komputer", yang terhubung satu sama lain baik secara nirkabel atau menggunakan kabel LAN jaringan tanpa router Wi-Fi. Satu-satunya perbedaan adalah bagaimana Anda menghubungkan 2 atau lebih PC ini - melalui wifi atau kabel.
Menyiapkan LAN rumah antara 2 komputer
Menyiapkan jaringan lokal komputer-ke-komputer dalam artikel ini akan dipahami menggunakan dua contoh. Kita akan melihat bagaimana menghubungkan 2 komputer dengan Windows XP yang masih populer terpasang. Dan juga menghubungkan dua PC satu sama lain berdasarkan sistem Windows 7 yang lebih modern.
Dalam hal ini, Anda dapat menggunakan metode sambungan nirkabel dan kabel.
- Untuk yang pertama, Anda perlu memasang adaptor jaringan wifi di setiap komputer
- Yang kedua, Anda dapat menghubungkannya secara langsung (jika ada 2 komputer) melalui kabel yang dikerutkan dengan cara tertentu, atau Anda dapat membeli perangkat khusus - sakelar, ke soket di mana kabel patch dimasukkan dari masing-masing PC.

Bagaimana cara menghubungkan jaringan lokal komputer melalui komputer di Windows XP?
Jadi, setelah Anda menghubungkan komputer ke router atau langsung ke satu sama lain, buka sistem operasi mereka dan mulailah membuat pengaturan yang diperlukan. Pertama-tama, Anda perlu mengatur waktu dan tanggal yang sama di semua perangkat. jika tidak maka tidak mungkin untuk menyinkronkannya.
Langkah kedua adalah mengkonfigurasi koneksi LAN yang sebenarnya.
Buka "Mulai> Panel Kontrol> Beralih ke Tampilan Klasik> Sambungan Jaringan"
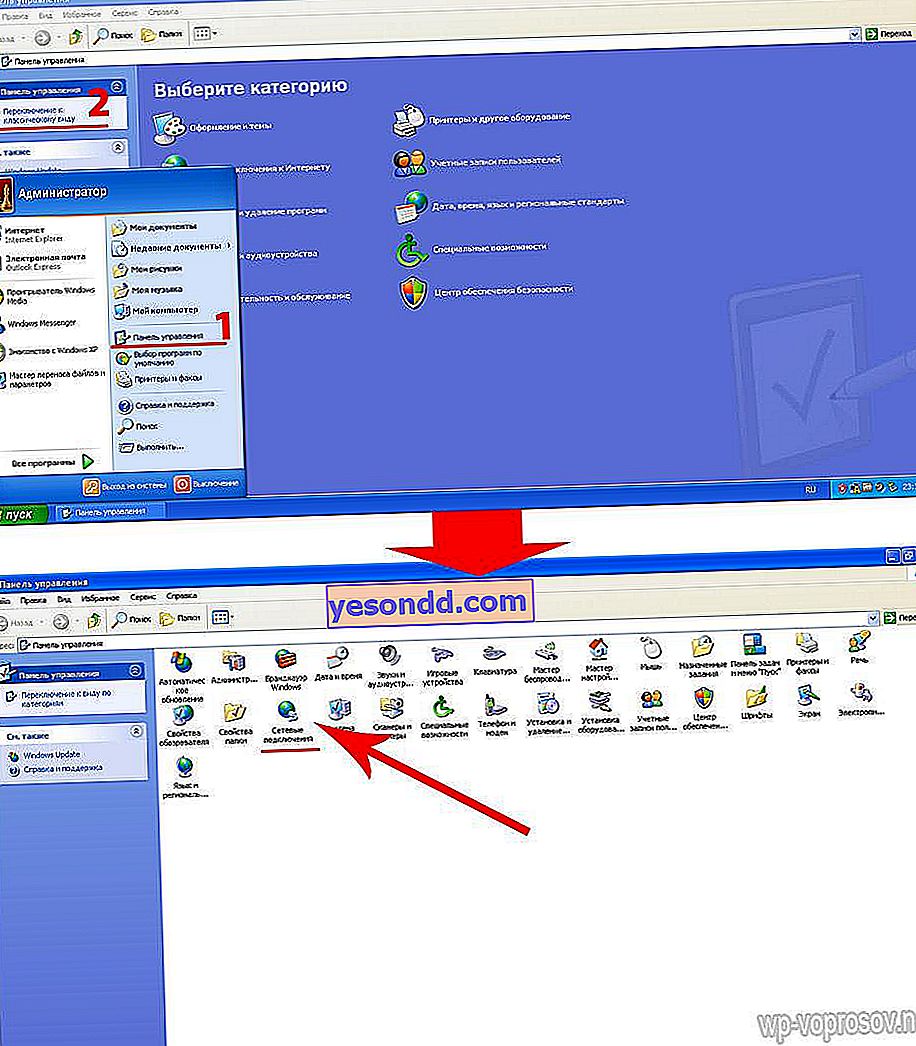
Klik "Local Connection" dan buka "Properties> Internet Protocol (TCP / IP)" dan secara manual mengatur parameter, seperti pada screenshot - ip 192.168.0.1, mask adalah yang muncul secara default.
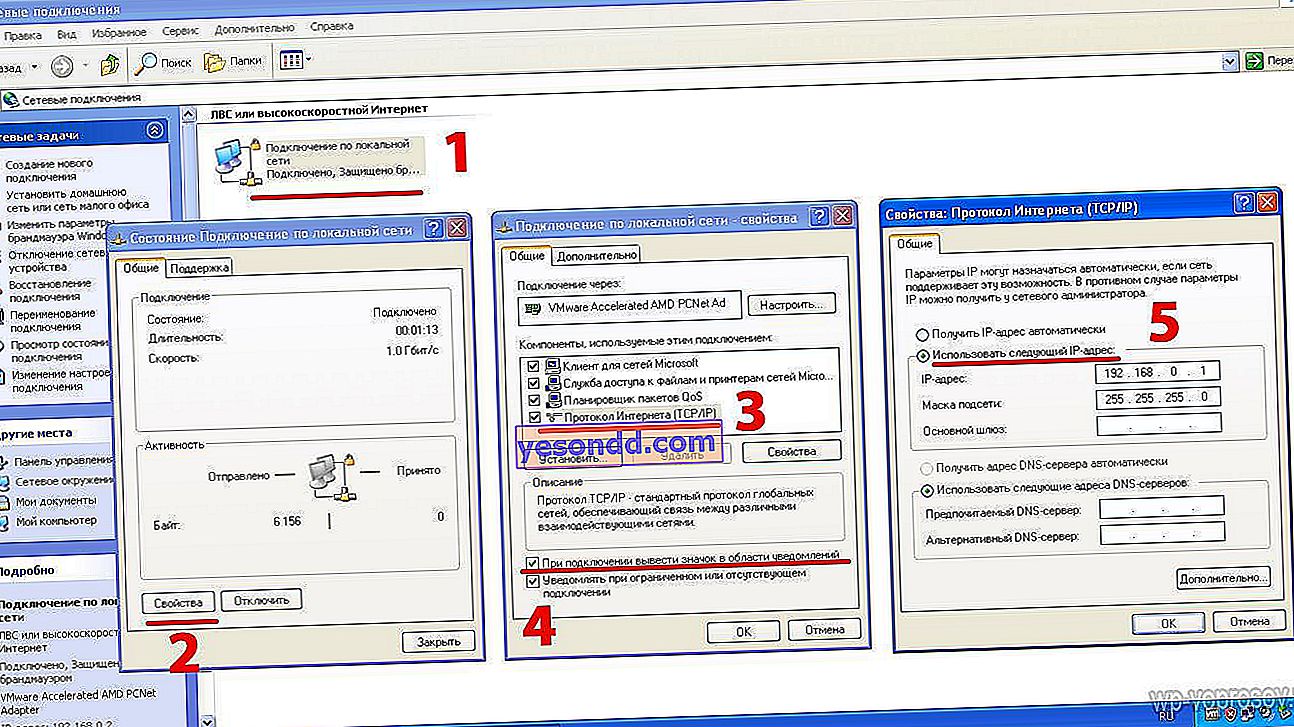
Klik OK di mana-mana dan simpan pengaturan jaringan lokal. Juga, di jendela terbuka kedua, aktifkan item "Saat tersambung, tampilkan ikon di area pemberitahuan", sehingga status koneksi jaringan lokal ditampilkan di sudut kanan bawah konsol Windows dalam bentuk dua monitor yang berkedip-kedip. Setelah menyimpan pengaturan ini, jendela pop-up akan muncul memberi tahu Anda tentang koneksi yang berhasil.

Sekarang kita temukan di kolom kiri link "Siapkan jaringan rumah atau jaringan kantor kecil" dan mulai bekerja dengan Network Setup Wizard.
Tekan "Next" dua kali, di jendela ketiga pilih "Other".
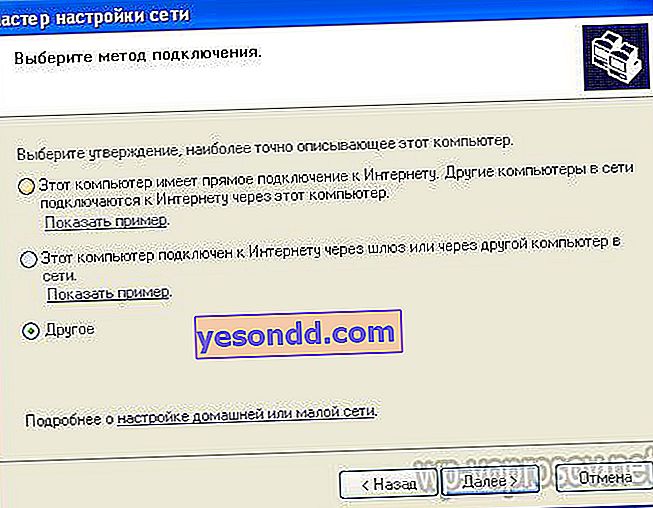
Yang keempat, ada opsi. Jika komputer Anda terhubung melalui sakelar dengan akses Internet, pilih 1 item. Jika Internet terhubung melalui kabel ke kartu jaringan kedua atau melalui adaptor wifi ke komputer ini dan sisanya Anda ingin mendistribusikannya dari mesin ini, maka pilih yang kedua. Saya akan memilih yang ketiga, karena saat ini tidak penting bagi kita - dalam pelajaran ini kita hanya mengatur jaringan lokal dengan menghubungkan dua komputer.
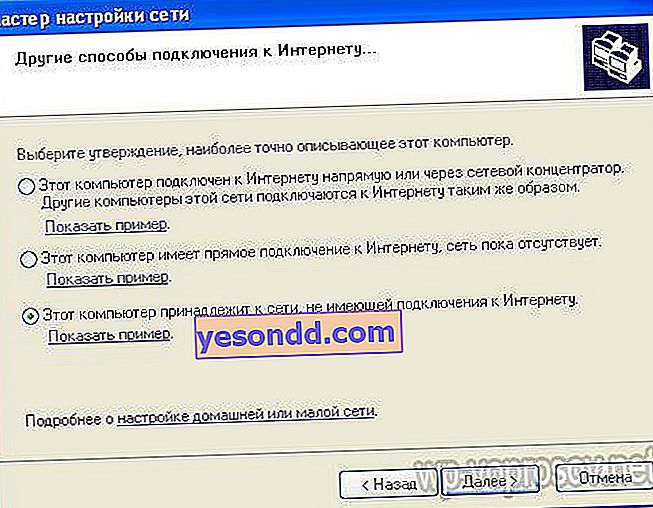
Setelah itu, kita beri nama unik pada komputer tersebut, yang membuatnya mudah dikenali di jaringan, misalnya dengan nama penggunanya.

Dan selanjutnya - nama kelompok kerja. Parameter ini harus sama di semua komputer di jaringan lokal. Saya akan menyebutnya "Homenetwork"
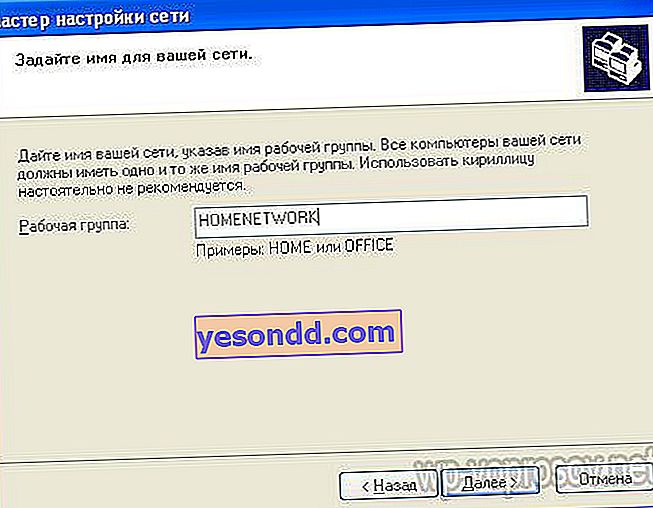
Dan pada langkah berikutnya, Anda perlu memeriksa item pertama, sehingga memungkinkan firewall internal untuk terhubung dari jaringan komputer lokal ke folder dan printer bersama.
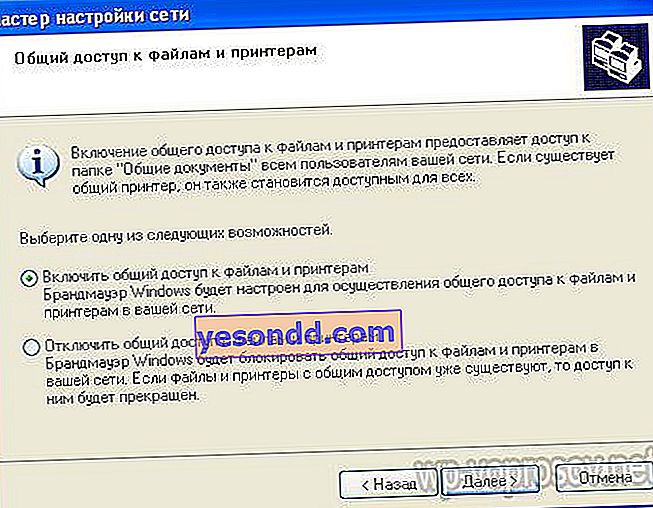
Klik "Next" dua kali dan tunggu sampai pengaturan diterapkan.
Selanjutnya, wizard akan meminta Anda untuk memilih opsi untuk menyelesaikan pekerjaan, kami mencentang kotak "Selesaikan wizard".

Setelah itu, sistem akan meminta reboot, yang akan kita lakukan. Sementara itu, ini sedang terjadi, buka komputer kedua di jaringan dan lakukan hal yang sama di atasnya, mulai dari langkah pertama. Tetapkan nilai "192.168.0.2" hanya sebagai alamat IP komputer di jaringan lokal. Dan juga pastikan untuk menetapkan nama PC yang berbeda dari yang pertama dan mendaftarkan workgroup yang sama (Saya punya Homenetwork).
Bagaimana cara melakukan tes LAN antara dua komputer?
Setelah mengatur dan me-reboot semua komputer yang termasuk dalam area lokal, buka "Start> Control Panel> Network Connections" dan di kolom kiri yang sudah diketahui kita menemukan tautan "Network Neighborhood" dan melihat folder yang terbuka untuk akses bersama melalui jaringan - dari masing-masing komputer ...

Ini adalah folder yang sama yang dibuat secara default selama penginstalan Windows dan terletak di bagian "Komputer Saya".

Namun, Anda dapat membuka folder lain untuk berbagi. Misalnya, "Foto Saya". Untuk melakukan ini, klik kanan padanya dan pergi ke "Properties".
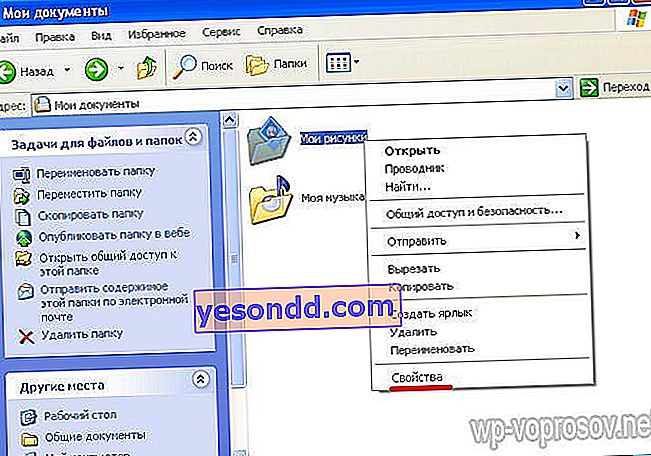
Buka tab "Akses" dan beri centang pada "Buka akses publik". Anda juga dapat mengatur namanya, yang akan terlihat oleh komputer di jaringan lokal. Jika Anda juga ingin mengizinkan pengeditan isinya dari komputer lain, aktifkan kotak centang lain di jendela ini.
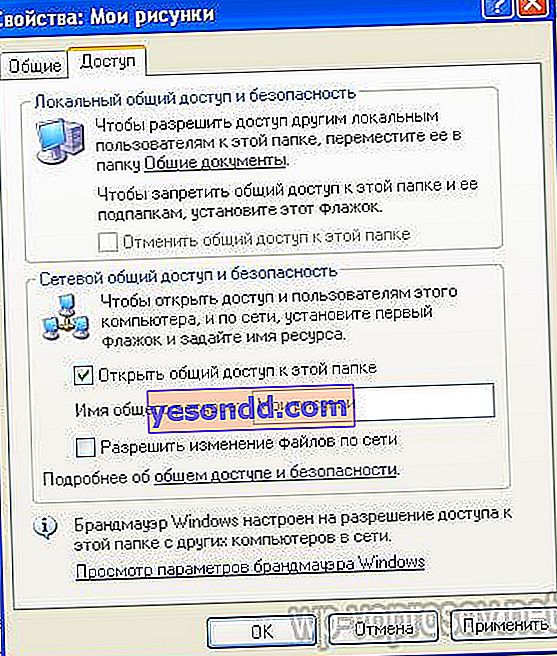
Kami menyimpan perubahan dengan mengklik tombol "Terapkan" dan pergi ke sana, di lingkungan jaringan, untuk menemukan folder ini di antara yang dibagikan.
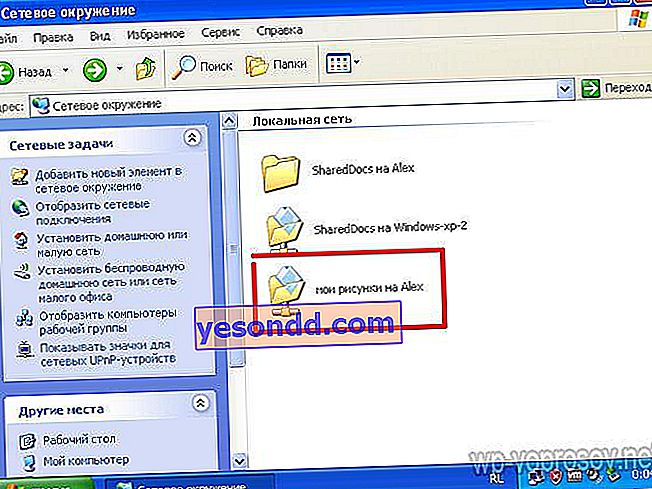
Cara mengatur komputer jaringan area lokal - Komputer Windows 7 atau 10 - Workgroup
Bagian penting berikutnya dari instruksi kami adalah membuat koneksi Wi-Fi langsung antara dua komputer tempat sistem Windows 7 diinstal. sebagai kelompok kerja. Jika Anda ingin membuat jaringan area lokal antara dua atau lebih komputer, semuanya harus tergabung dalam grup kerja yang sama demi alasan keamanan sehingga tidak ada gadget pihak ketiga yang tidak ingin Anda masukkan ke dalam kisi yang dapat berbagi file dan folder.
Pertama, kami melakukan langkah-langkah berikut:
- Setelah mengaktifkan modul wifi di kedua komputer, buka bagian "Mulai> Panel Kontrol> Sistem dan Keamanan> Sistem". Di bagian "Nama komputer, nama domain, dan setelan grup kerja", buka halaman "Ubah setelan", lalu klik "Ubah". Secara default di Windows, homegroup disebut WORKGROUP - Anda dapat meninggalkannya, tetapi pastikan bahwa di komputer kedua namanya persis sama. Saya memberinya nama "homelocal"
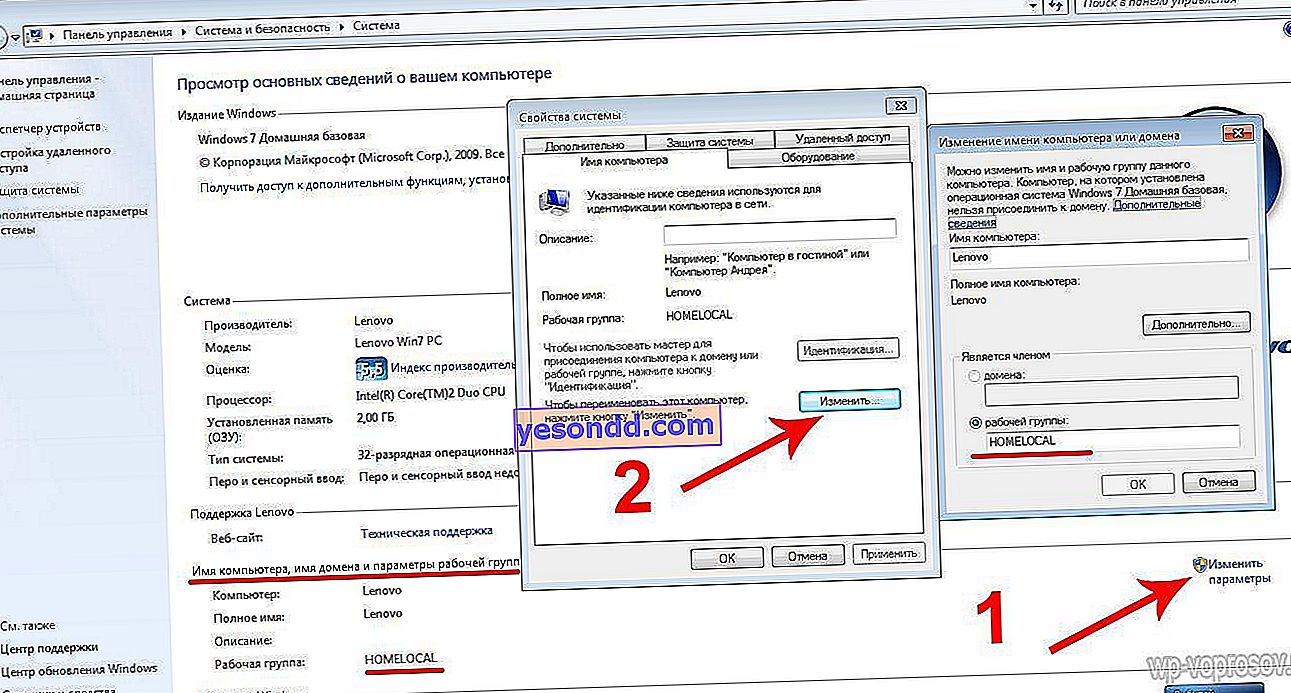
- Selanjutnya, ikuti rantai "Control Panel> Network Control Center> Wireless Network Management", di mana kita pergi ke "Add> Create a computer-to-computer network".

- Klik "Berikutnya" dan dapatkan nama untuk jaringan nirkabel masa depan dan kata sandi untuk menghubungkannya.

- Setelah itu, klik "Next" lagi - jaringan baru akan dibuat, yang akan ditampilkan dalam daftar koneksi yang tersedia.

- Kami pergi ke komputer kedua dan terhubung melalui wifi ke jaringan baru ini dengan memasukkan kata sandi darinya. Kami menunjukkan bahwa jaringan ini adalah "Rumah"
- Kami kembali ke "Jaringan dan Pusat Berbagi" di komputer pertama dan pergi ke bagian "Ubah pengaturan berbagi lanjutan".

- Di sini Anda perlu mengonfigurasi berbagi folder tanpa hambatan di komputer ini - di mana pun ada pengaturan seperti itu, centang kotak untuk izin. Nonaktifkan juga "Akses yang dilindungi sandi".

- Kami melakukan hal yang sama di komputer kedua, mulai dari langkah 4.
Terjadi? Saya yakin semuanya baik-baik saja! Anda dapat meninggalkan semua pertanyaan di komentar, saya akan mencoba, jika mungkin, menjawab semua orang.