Server pencetakan WiFi, atau yang juga disebut "server cetak", adalah perangkat khusus yang dilengkapi dengan modul Ethernet atau nirkabel yang memungkinkan Anda untuk dengan mudah dan mudah mengintegrasikan peralatan USB apa pun ke jaringan lokal, yang akan berubah menjadi sumber daya jaringan untuk penggunaan umum.
Apa itu Print Server - USB + WiFi?
Hari ini kami akan mempertimbangkan server cetak dengan WiFi sebagai yang paling kompleks dari jenis perangkat ini. Sederhananya, server cetak memungkinkan kita untuk terhubung melalui USB perangkat apa pun yang tidak memiliki modul nirkabel sendiri ke kantor atau jaringan rumah kita, sehingga komputer mana pun yang memilikinya dapat langsung mengunduh dari flash drive USB, memindai dengan pemindai, atau mencetak dokumen.
Model server cetak kabel atau wifi tidak hanya dapat memiliki satu atau lebih konektor USB, tetapi juga port COM untuk menghubungkan printer model lama. Sampel klasik yang paling hemat anggaran memiliki satu port USB atau COM, serta outlet kabel Ethernet untuk dihubungkan ke router.
Model yang lebih maju memiliki beberapa USB sehingga Anda tidak hanya dapat menghubungkan printer, tetapi juga pemindai atau flash drive untuk menggunakannya sebagai penyimpanan data jaringan.
Bagaimana cara menghubungkan server cetak melalui USB melalui WiFi?
Kami menemukan tujuan dari perangkat ini, sekarang mari kita lihat cara mengatur server cetak agar berfungsi melalui wifi. Izinkan saya mengingatkan Anda bahwa saya telah menunjukkan cara menghubungkan printer ke jaringan melalui router, yang, dengan port USB, berubah menjadi semacam server cetak. Sekarang mari kita lihat pengaturan menggunakan contoh model dari Trendnet, meskipun pada umumnya semua konfigurasi dasar akan dilakukan langsung pada komputer klien.
Jadi, pertama-tama, kita lihat petunjuk atau stiker di server cetak untuk alamat IP default-nya. Biasanya, ini adalah 192.168.1.1 atau 192.168.0.1, tetapi mungkin berbeda tergantung modelnya. Untuk mengubah IP ini untuk jaringan Anda, pertama-tama Anda perlu menyesuaikan di komputer Anda ke IP ini, yang ditetapkan oleh pabrikan secara default. Oleh karena itu, kami menghubungkan server cetak jaringan ke komputer menggunakan patchcord, pergi ke pengaturan jaringan "Koneksi area lokal" (protokol TCP / IP) dan tetapkan alamat IP untuk PC dari kisaran yang sama, tetapi berbeda dari alamat server cetak. Dalam kasus saya, itu akan menjadi 192.168.0.2.
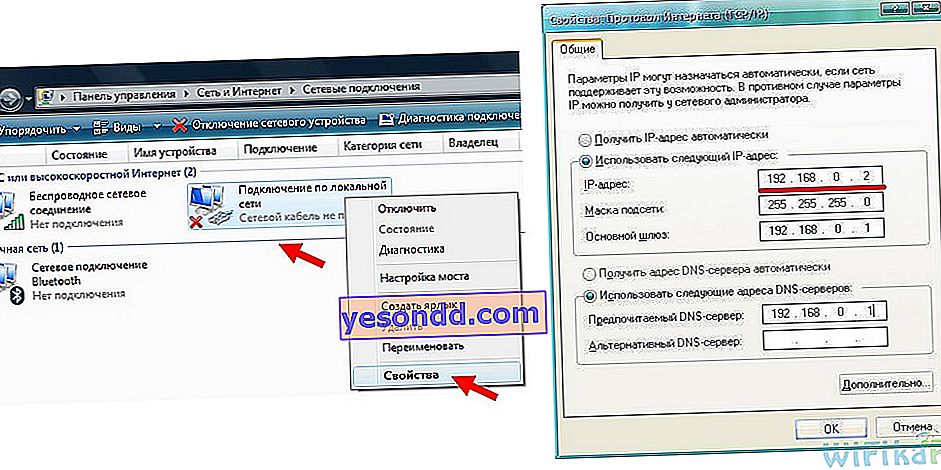
Setelah itu, kita pergi melalui browser ke alamat server, masukkan login dan kata sandi, yang juga ditunjukkan dalam petunjuk atau di stiker, dan masuk ke panel kontrol.
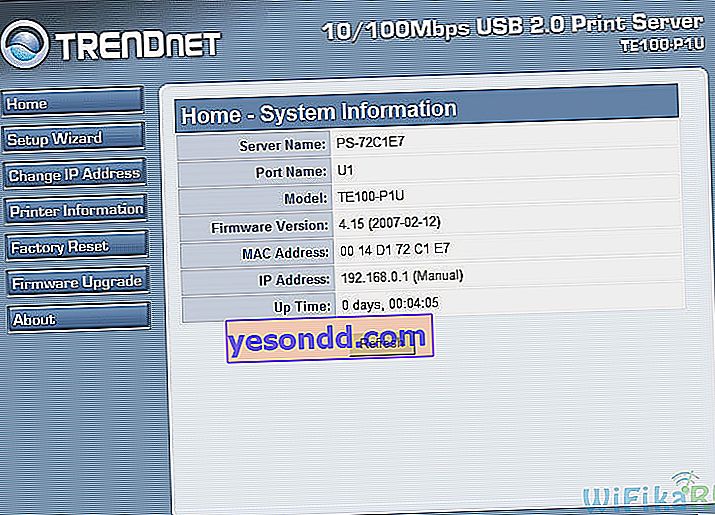
Di sini kita menemukan bagian di mana Anda dapat mengubah alamat IP standar - di antarmuka Trendnet saya, ini terjadi di item "Ubah alamat IP". Kami pergi ke sini dan mengatur IP bebas statis dari kisaran alamat yang diizinkan untuk digunakan, ditentukan dalam pengaturan router. Jaringan saya menggunakan alamat seperti 192.168.1.x, jadi saya akan melakukan seperti pada gambar di bawah. Sebagai gateway (Gateway) kami menentukan alamat dari router itu sendiri.
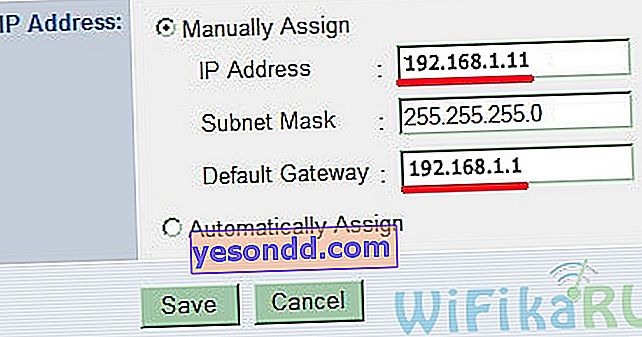
Kami menyimpan pengaturan, reboot perangkat, lepaskan dari komputer dan hubungkan ke port LAN router. Sekarang Anda perlu mengkonfigurasinya untuk bekerja dalam mode nirkabel. Untuk melakukan ini, pertama-tama kami mengembalikan parameter awal untuk koneksi jaringan melalui jaringan lokal pada PC, dan kemudian kembali ke pengaturan server cetak - sudah di alamat yang kami tentukan, 192.168.1.11. Kami mencari bagian yang bertanggung jawab untuk mengonfigurasi WiFi (Nirkabel) dan mengatur semua data untuk menghubungkan ke jaringan kami - SSID dan kata sandi.
Kami menyimpan, menghubungkan printer ke server dan selesai bekerja dengan perangkat. Sekarang kita akan melakukan semuanya langsung di komputer itu sendiri, yaitu, kita akan menambahkan printer yang terhubung ke perangkat kita.
Menyiapkan server cetak USB di komputer melalui WiFi
Untuk melakukan ini, buka "Printers and Faxes" (untuk Windows XP) atau "Devices and Printers" (di Windows 7) dan klik "Add Printer".

Lalu "Berikutnya". Dan di jendela berikutnya, tinggalkan tanda centang hanya untuk "Printer lokal terhubung ke komputer ini."
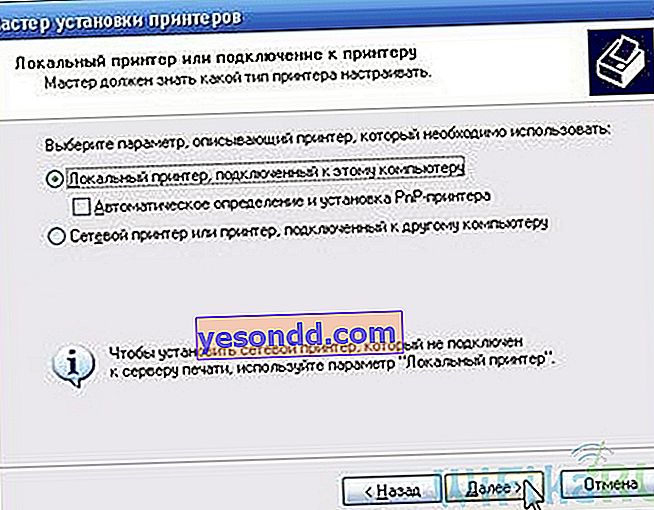
Pada langkah selanjutnya, kita akan diminta untuk menunjukkan port yang digunakan pencetak. Kami menandai item "Buat port baru" dan di bidang "Jenis port" setel "Port TCP / IP standar"

Kemudian lagi, klik "Berikutnya", dan kemudian tentukan alamat IP dari router jaringan lokal - Saya memilikinya 192.168.1.
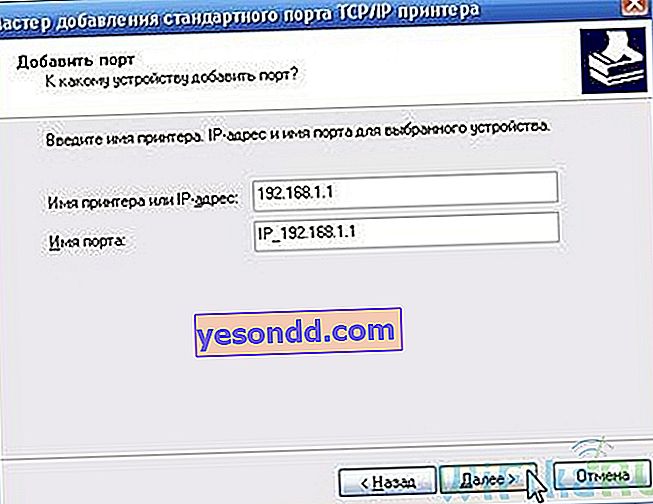
Server cetak mana yang harus Anda pilih?
Pilihan server cetak harus didekati dari posisi berapa banyak perangkat yang Anda rencanakan untuk disambungkan. Saya akan mengambil model dengan setidaknya 3 port USB - untuk printer, pemindai, dan flash drive. Di antara produsen server cetak, saya ingin menyebutkan produk D-Link dan TP Link.
Itu saja untuk hari ini - jika saya mengingat sesuatu, saya akan menambahkan lebih banyak ..)
