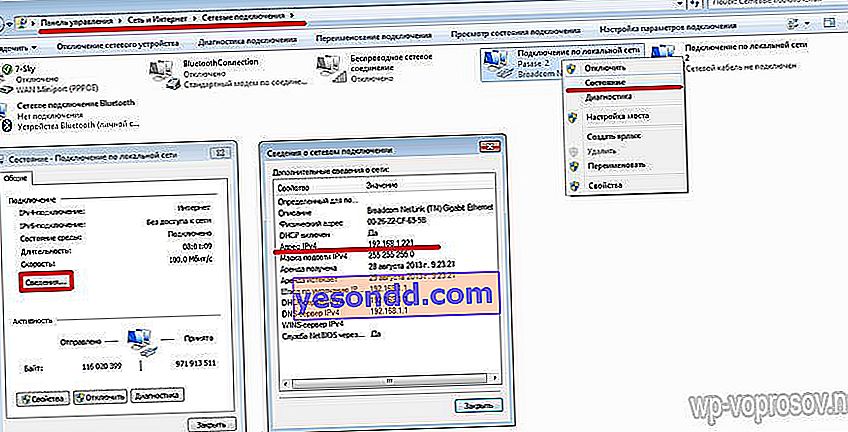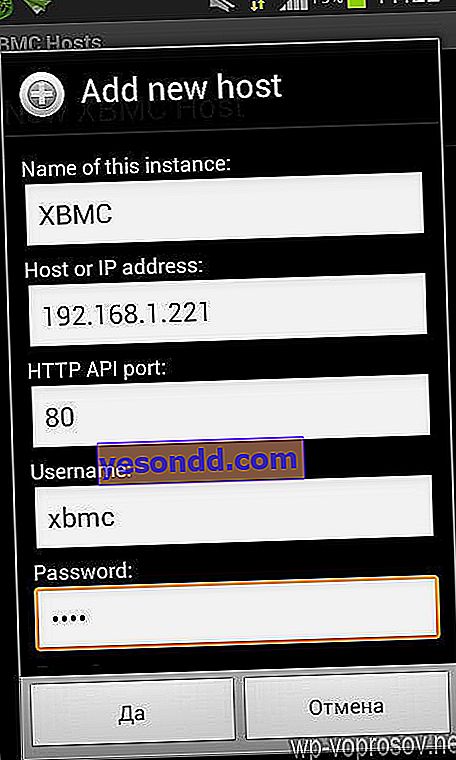Hari ini saya akan berbicara tentang program lain untuk mengatur server media di komputer - artikelnya adalah tentang menyiapkan Kodi XBMC Media Center untuk Windows. Dengan bantuannya, kami akan dapat menyiarkan video, musik dan foto dari komputer ke telepon dan perangkat jaringan lainnya, serta menerima file dari mereka. Selain itu, ini juga memberi Anda kemampuan untuk mengontrol pemutaran musik, video, meluncurkan aplikasi di komputer atau set-top box TV langsung dari ponsel Android Anda.
Apa yang diberikan dengan menginstal server media di komputer?
Kami sudah mengenal kemampuan teknologi untuk mendistribusikan file melalui jaringan melalui server media di salah satu artikel sebelumnya, di mana kami berhasil membicarakan beberapa program dan belajar cara melihat film dan file multimedia lainnya dari PC Windows di TV, smartphone, dan tablet yang menjalankan OS Android. Jika Anda belum membacanya, pastikan untuk membacanya untuk mengetahui tentang apa artikel ini nantinya.
Sangat menyenangkan ketika Anda dapat mengganti film di komputer Anda tanpa bangun dari sofa? Faktanya, program ini adalah pemutar universal dari semua platform populer - Windows, Linux, Mac OS, iOS, Android, dll. Artinya, setelah menginstalnya di perangkat portabel apa pun dalam jaringan lokal, kami dapat dengan mudah menghubungkannya ke perangkat lain dan menggunakannya sebagai panel kontrol. Artinya kita bisa:
Menginstal dan Mengkonfigurasi XBMC Media Center di Komputer Windows
Pertama, ikuti tautan untuk mengunduh versi yang diperlukan dari program Kodi XBMC ke PC Anda. Ada opsi untuk Windows, MAC, dan berbagai platform seluler. Seharusnya tidak ada masalah dengan instalasi, jadi kami meluncurkan aplikasi ini setelahnya dan melihat ke jendela utama - jangan khawatir, program akan terbuka dalam ukuran layar monitor penuh.

Jika Anda memasang antivirus atau firewall, itu akan meminta izin untuk menyambung ke Internet - kami mengonfirmasi bahwa program dapat menerima data dari jaringan global. Ada banyak item di menu utama, mulai dari cuaca hingga pengaturan. Pertama, buka "System> Settings> Appearance> International" dan atur bahasa Rusia yang kita butuhkan.

Jendela akan segera reboot dan program akan ditampilkan dalam kata keterangan yang kita semua mengerti. Sekarang Anda dapat menutup jendela pengaturan bahasa XBMC dan kembali ke menu utama. Karena kami biasanya menganalisis program semacam itu di blog menggunakan contoh pemutaran video, mari tetap berpegang pada tradisi dan memilih item yang sesuai, karena musik dan gambar akan diimpor ke program dengan cara yang sangat mirip. Buka "Video> File"

Dan klik "Tambahkan video"

Di sini kita perlu memilih folder dari mana file akan tersedia untuk perangkat lain. Klik "Browse", cari folder yang diinginkan lalu klik "OK"

Selanjutnya, di jendela sebelumnya, masukkan nama sumber kami dan juga klik "OK" (lihat layar sebelumnya).
Setelah itu, Anda akan diminta untuk memilih jenis file yang ada di folder ini - pilih "Film". Anda juga dapat membuat pengaturan tambahan untuk memuat trailer, bahasa pilihan, dll. Di bagian "Pengaturan". Saya akan membiarkan semuanya sebagai default dan klik OK.

Saat ditanya "Perbarui informasi untuk semua objek di folder ini?" klik "Ya". Program akan mulai memindai dan menambahkan file ke database, yang akan memakan waktu beberapa menit, setelah itu folder "Film" akan muncul di daftar.
Sekarang kita perlu mengkonfigurasi program ini sebagai server di jaringan lokal untuk mendistribusikan materi. Kami mencari item menu yang sudah dikenal "System> Settings"

buka bagian "Layanan".

Di sini kita membahas semua poin yang perlu diedit dan diingat.
- Umum - Nama perangkat. Secara default, ada tertulis XBMC, Anda dapat meninggalkannya, atau Anda dapat memasukkan nama komputer agar tidak bingung.
- UPnP - di sini Anda juga dapat mengaktifkan semua item untuk secara otomatis mengkonfigurasi koneksi perangkat jika konfigurasi manual gagal.
- Server web adalah poin terpenting. Di sini, pertama, Anda perlu mencentang kotak di aktivasi server.
setelah itu atur semua nilai - kita akan meninggalkan port default 80, atau mengatur milik kita sendiri. Kami mengatur sendiri nama pengguna dan kata sandi. Semua parameter ini perlu dimasukkan di perangkat lain saat terhubung, jadi kami mengingatnya dengan cermat.

Poin-poin lainnya dalam kasus kami tidak begitu penting, tetapi jika Anda menggunakan program lain di komputer pintar atau kedua, dan bukan Xbox Media Center, maka di "Remote Control" kami mengizinkan pengelolaan program bukan pada platform XBMC.
Jika Anda akan menggunakan tablet atau ponsel dari Apple (iPad, iPhone), buka dan edit bagian "AirPlay" dengan cara yang sama untuk mengizinkan koneksi dari perangkat Apple dari aplikasi standarnya.
Kami menyimpan semua pengaturan dan melanjutkan ke tahap ketiga - menghubungkan ke server media kami.
Menghubungkan smartphone Android ke komputer Windows
Seperti yang saya katakan, program Kodi XBMC berfungsi di sebagian besar OS modern. Anda dapat mengunduhnya baik dari situs, tautan yang saya berikan di awal artikel, dan kemudian simpan file instalasi ke perangkat Anda. Atau unduh langsung ke smartphone tempat atau dari mana kami ingin menonton video di komputer Windows. Saya akan bekerja dengan Android, jadi kami mencarinya di Play Market.

Instal aplikasi dan luncurkan. Selanjutnya, tekan tombol "Menu" di panel depan bodi smartphone (berupa tangga) dan pilih "Pengaturan".

Pilih "Kelola Host XBMC" dan tutup ("Tutup") jendela pop-up.

Setelah itu, klik lagi tombol "Menu" pada smartphone dan pilih "Add Host".

Sekarang momen paling penting - kita perlu mengingat semua data yang kita konfigurasikan di komputer dan memasukkannya.
- Nama intance ini adalah nama komputer yang disetel di XBMC Media Center pada langkah komputer di bagian "Web Server> Umum". Saya memiliki XBMC ini.
- Host atau alamat IP - di sini kita memasukkan IP komputer tempat file media didistribusikan. Saya sudah berulang kali memberi tahu cara mengenalinya, saya memberikan contoh tangkapan layar:
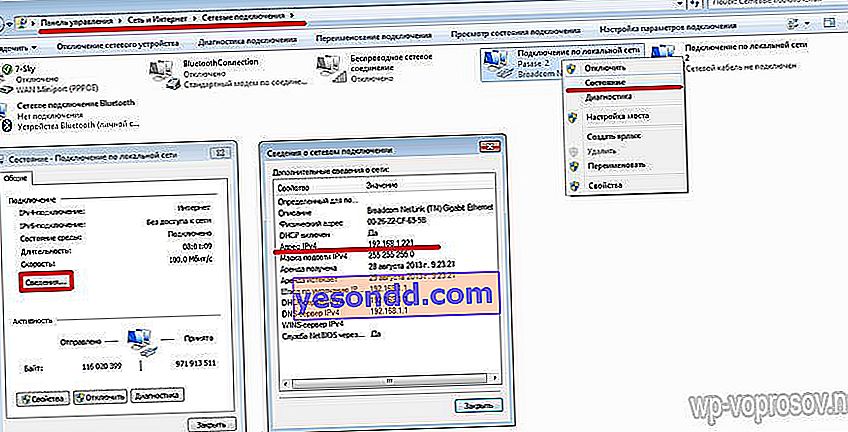
- HTTP API Port - port tempat program dijalankan. Saya meninggalkan default - 80
- Nama pengguna adalah nama pengguna yang kami tetapkan, saya juga memiliki xbmc default
- Kata sandi - karenanya, kata sandi yang ditentukan.
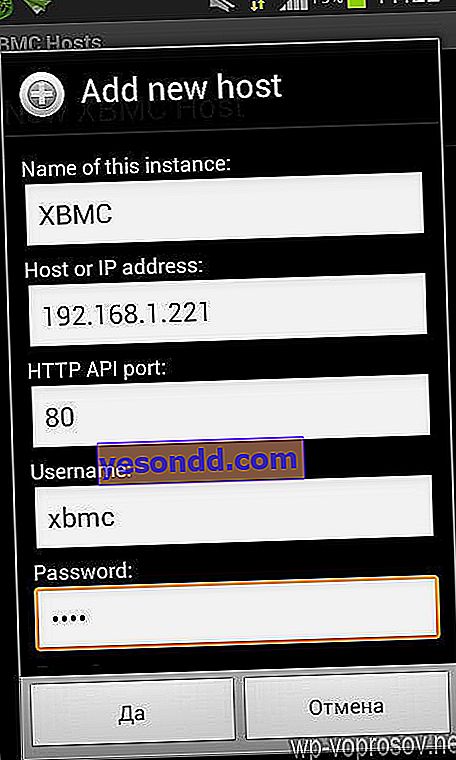
Biarkan sisanya tidak berubah dan tekan tombol "Ya". Setelah itu, host baru kami akan muncul di daftar. Kami kembali ke jendela utama program menggunakan panah "Kembali" pada panel smartphone dan melihat daftar kategori file. Kami membutuhkan "Film", yaitu video.

Daftar kategori video akan terbuka, yang disematkan dalam parameter setiap file yang diunduh. Untuk lebih jelasnya, kita akan mengklik icon berupa folder agar file yang ditampilkan dalam bentuk yang biasa kita tampilkan. Kami melihat folder yang dibagikan di komputer, dan di dalamnya video tersedia untuk dilihat.

Kami memilih apa saja dan menikmati menonton film di komputer, mengontrol pemutar di Windows menggunakan panel di layar smartphone.