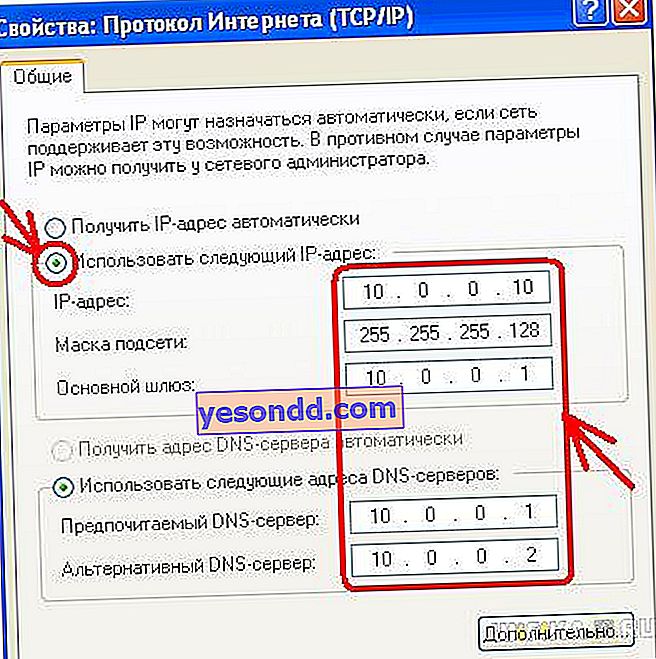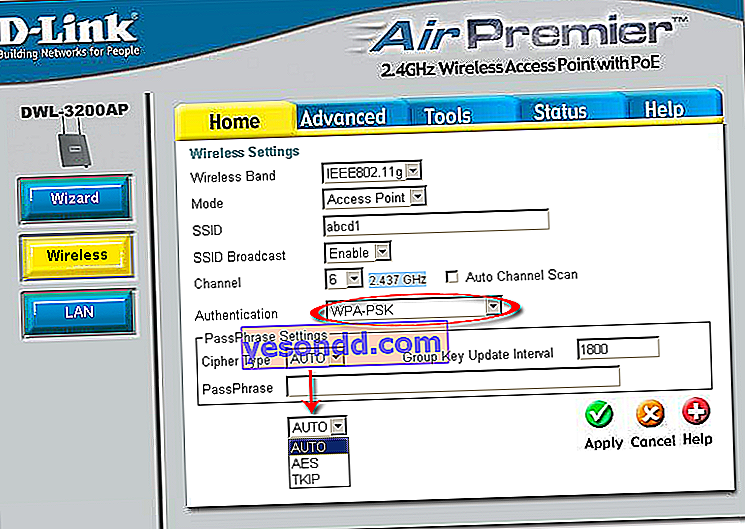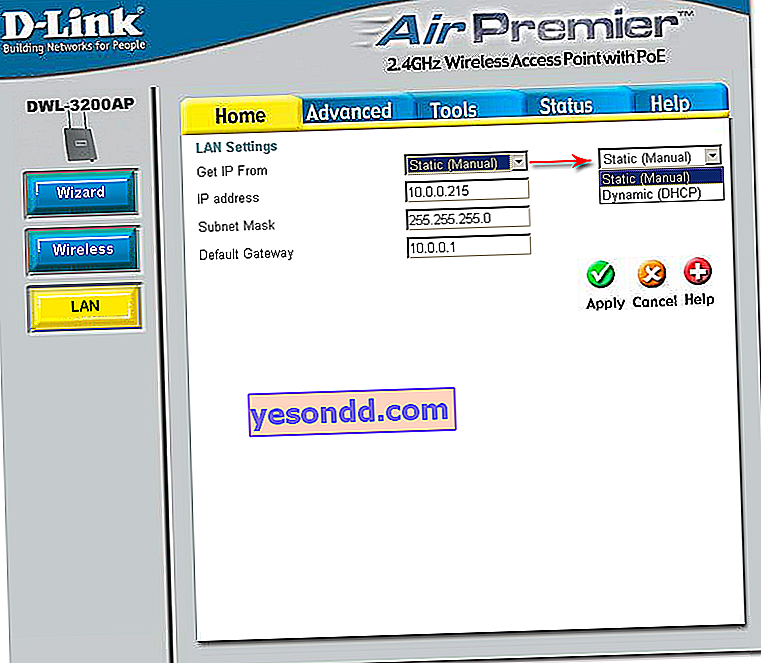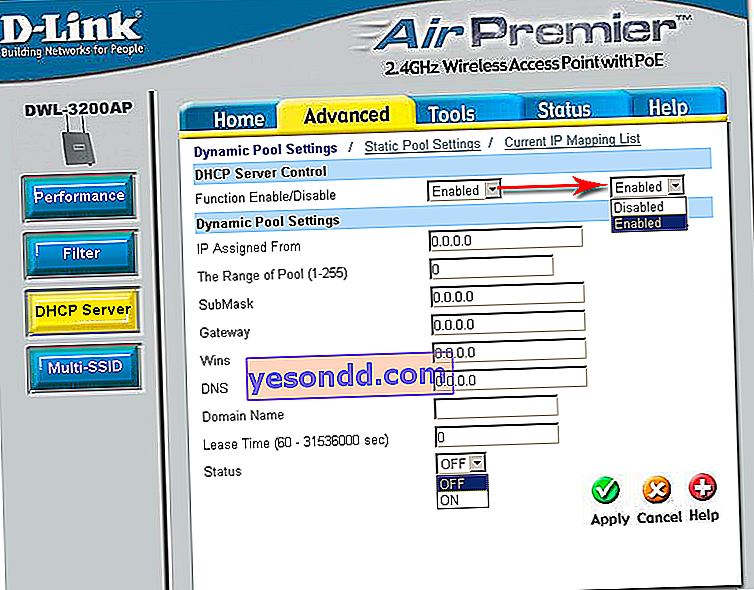Sekarang saatnya menunjukkan cara mengatur jalur akses wifi D-Link untuk terhubung ke Internet. Fitur utama perangkat dijelaskan secara mendetail dalam artikel tentang perbedaannya dari router. Izinkan saya mengingatkan Anda tentang yang utama - ketidakmungkinan menghubungkan ke Internet dan mendistribusikan alamat ip. Jika Anda membutuhkan akses bersama dari semua komputer ke Internet, maka router digunakan.
Untuk apa hotspot WiFi D-Link?
Jadi, mari kita mulai secara berurutan, khususnya tentang titik akses. Katakanlah Anda menetapkan untuk membuat jaringan nirkabel di kantor Anda, yang sudah memiliki jaringan area lokal antar komputer yang terhubung melalui router. Entah Anda memiliki Internet di apartemen Anda pergi ke komputer utama melalui kabel melalui modem ADSL, di mana kabel penyedia dimasukkan, dan Anda ingin membuat wifi, tetapi tidak ingin membeli router gabungan dengan dukungan ADSL. Dalam hal ini, kami akan menggunakan mode titik pertama dan utama, yang disebut Titik Akses.

Bagaimana cara mengatur titik akses wifi D-Link?
Kami membeli titik akses, yang diproduksi oleh semua perusahaan dengan produk peralatan jaringan, tetapi saya akan menunjukkan cara mengkonfigurasi titik akses D-Link sebagai salah satu yang paling umum dengan menggunakan model DWL-3200AP sebagai contoh. Pengaturannya, terlepas dari perangkat spesifiknya, kurang lebih sama, jadi saya pikir semuanya akan jelas.

Model ini dibuat dalam wadah logam, yang sangat penting untuk kantor, karena memenuhi semua standar keselamatan kebakaran yang diperlukan.
- Kami memasukkan kabel patch dengan satu ujung ke satu-satunya soket RJ-45 yang tersedia, dengan ujung lainnya ke kartu jaringan komputer.

- Secara default, titik akses ini memiliki IP lokal - 10.0.0.1, yang berarti kita perlu memasukkan komputer dalam rentang alamat ini. Kami pergi ke Control Panel dan mengatur nilai-nilai berikut di pengaturan untuk koneksi lokal:
- IP - 10.0.0.10
- DNS - 255.255.255.0 (pada gambar di bawah, digit terakhir dieja dengan salah)
- Gateway - 10.0.0.1 (alamat titik)
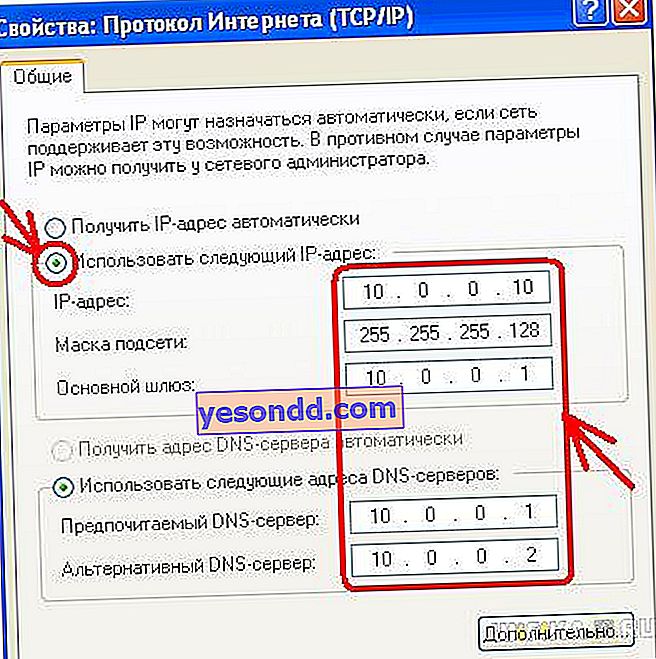
Mulai - Panel Kontrol - Jaringan dan Internet - Pusat Kontrol - Mengubah pengaturan adaptor. Selanjutnya, klik kanan pada "Local Area Connection" - Properties - Protokol TCP / IPv4 - tab "General"
- Kami menyimpan pengaturan dan pergi ke alamat //10.0.0.1 di browser. Untuk masuk, kami menggunakan sepasang username / password admin / admin. Anda juga dapat mengonfigurasi semua parameter menggunakan program D-Link AP Manager untuk Windows, tetapi akan lebih mudah dan benar untuk melakukan semuanya secara manual melalui antarmuka web.
- Kami pergi ke menu di item "Nirkabel" dan mengatur data untuk jaringan nirkabel - SSID, jenis enkripsi dan kata sandi.
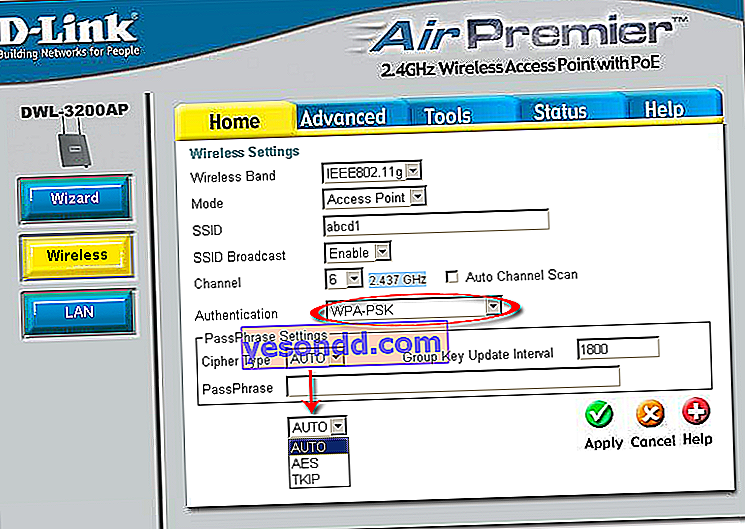
- Mode - Mode operasi, atur Access Point (Access Point)
- SSID - Pengidentifikasi jaringan (nama) yang akan dilihat pengguna dalam daftar koneksi nirkabel yang tersedia
- Siaran SSID - Siaran SSID; agar pengenal jaringan terlihat saat mencari jaringan nirkabel secara otomatis dengan kartu jaringan, Anda harus mengatur Enabled
- Saluran - saluran frekuensi yang digunakan - Anda dapat menggunakan yang lain
- Otentikasi - mode otentikasi
- Lamar ke lokasi konstruksi menggunakan tombol "Lamar". Setelah itu, kami akan mengkonfigurasi distribusi alamat IP untuk perangkat yang terhubung melalui wifi. Untuk melakukan ini, buka menu "LAN" dan setel kisaran alamat dan aktifkan distribusi dinamis atau manualnya. Jika Anda memilih "Dinamis", maka komputer akan diberi ai pi secara otomatis setelah koneksi, "Manual" - Anda harus menetapkannya ke semua orang secara manual, seperti yang baru saja kita lakukan untuk komputer untuk mengkonfigurasi titik akses D Link wifi. Pilih sendiri, mana yang lebih nyaman untuk Anda, tetapi secara manual lebih aman dan lebih nyaman jika Anda bekerja tidak hanya dengan komputer atau laptop itu sendiri, tetapi juga dengan perangkat yang terhubung dengannya, misalnya, kamera web.
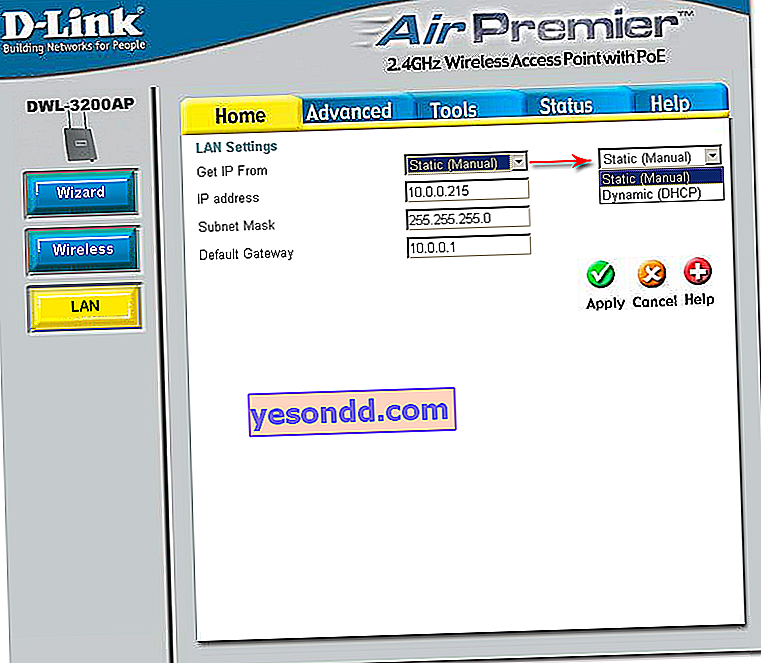
PassPhrase Settings - Pengaturan enkripsi:
- Jenis Sandi - Jenis enkripsi, pilih TKIP
- PassPhrase - Kata sandi untuk menghubungkan ke wifi. itu bisa berupa kombinasi huruf dan angka Latin.
Pengaturan DCHP akan diambil dari pengaturan yang dapat Anda konfigurasikan di "Advanced> DHCP Server"
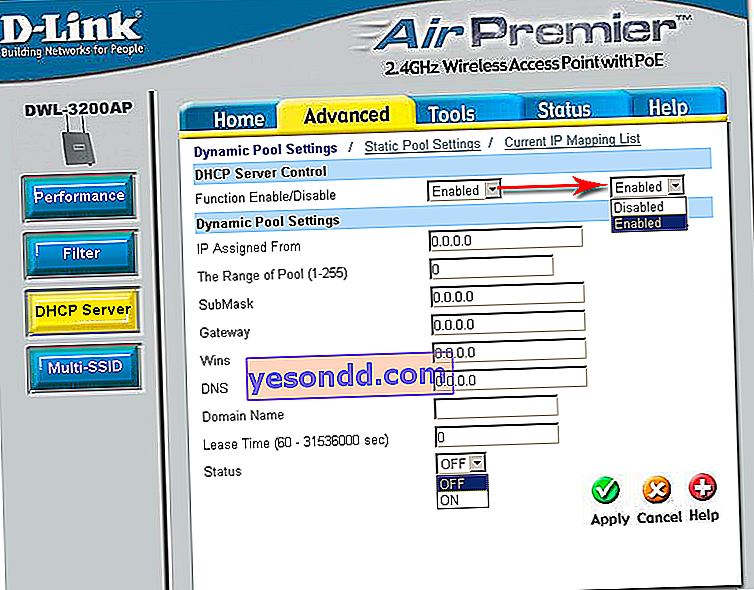
- Sekarang Anda dapat menghidupkan adaptor WiFi komputer Anda, mengatur pengaturan jaringan untuk menerima secara otomatis jika Anda memilih mode distribusi IP dinamis di titik akses, atau memasukkan statis dalam rentang alamat yang dikonfigurasi, dan menentukan alamat titik sebagai gateway.

- Setelah itu kita keluarkan kabel patch dari laptop atau komputer, masukkan ke router atau modem anda yang terkoneksi dengan internet. Skema ini akan berfungsi, tentu saja, jika Anda telah mengkonfigurasi modem ADSL atau router untuk mengakses Internet, tetapi itu topik lain.
- Kami me-reboot titik dan modem dan menikmati jaringan nirkabel.
Omong-omong, sekarang Anda dapat mengubah semua pengaturan di dalamnya melalui wifi di alamat yang sama - 10.0.0.1. Misalnya, ubah kata sandi untuk akses ke panel admin
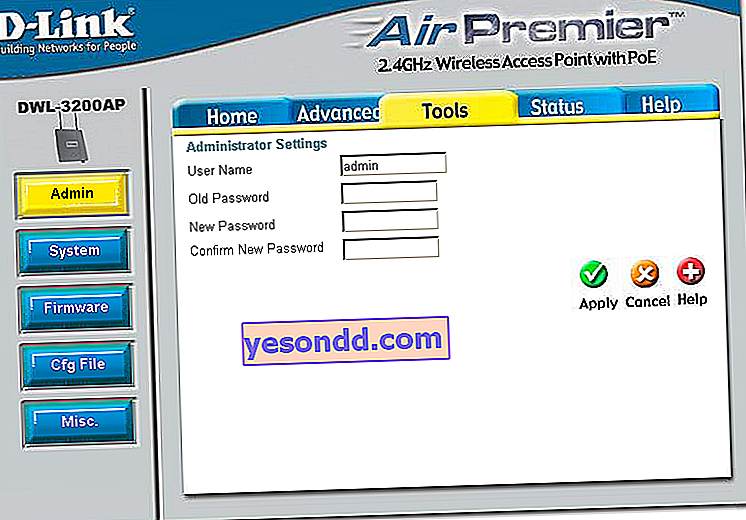
atau perbarui firmware (program titik akses)
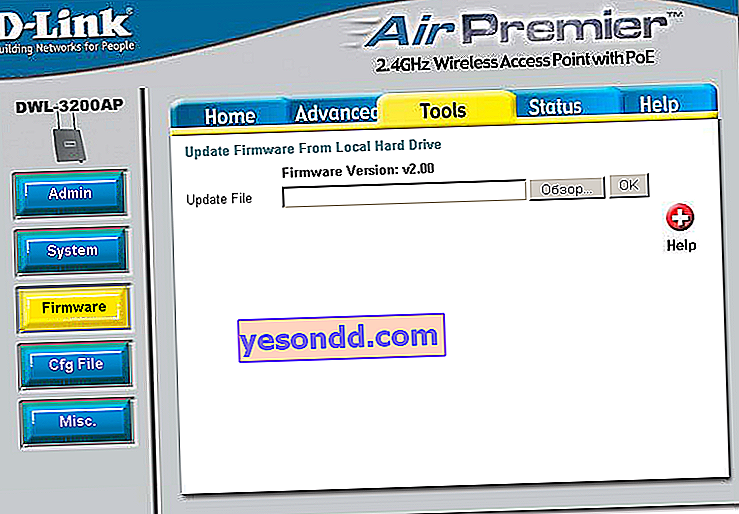
Di sinilah kita akan menyelesaikan perangkat ini, dan kita akan berbicara tentang cara membuat jembatan wifi antara dua jaringan lokal di artikel terpisah - berlangganan pembaruan blog dan jangan lewatkan!