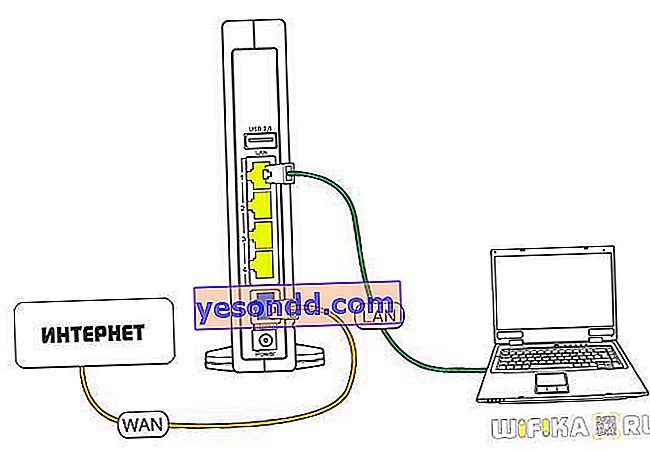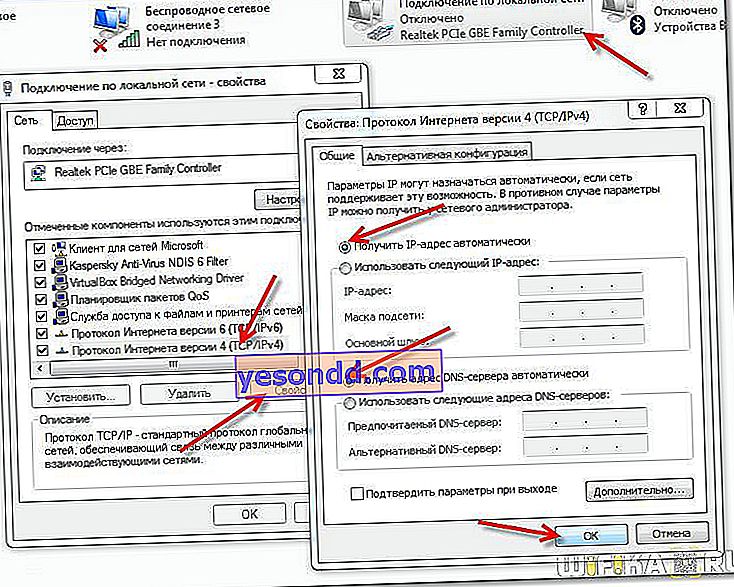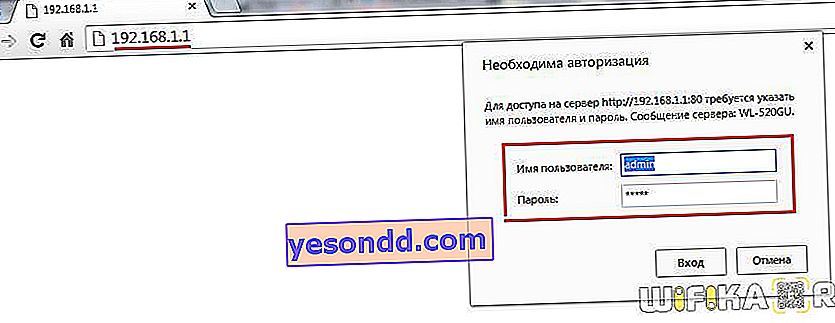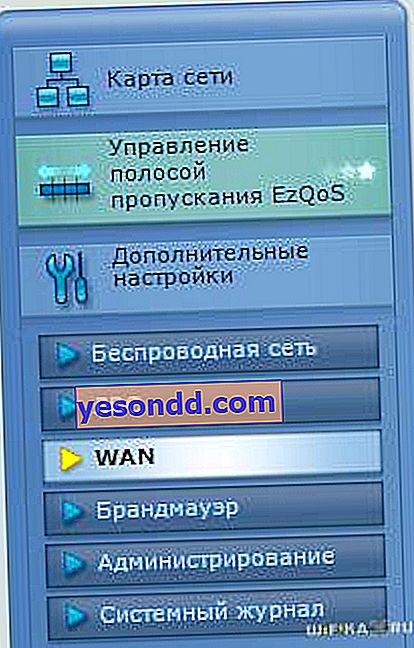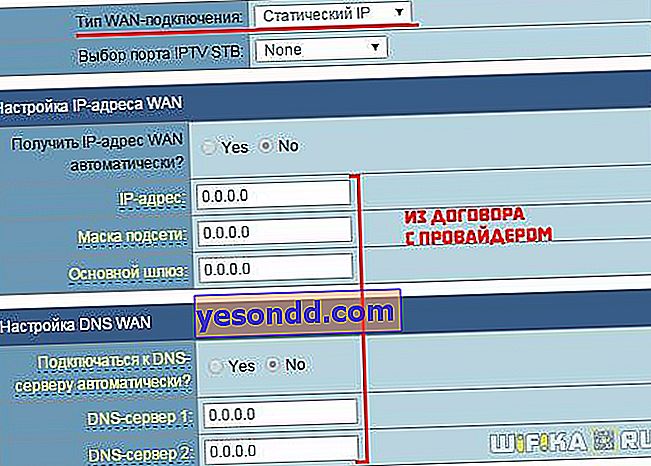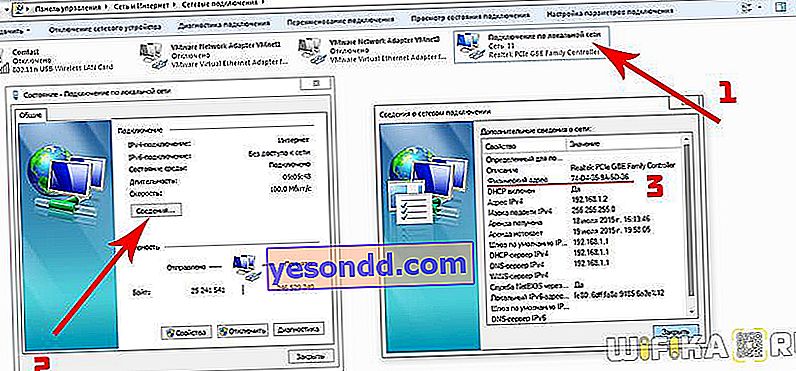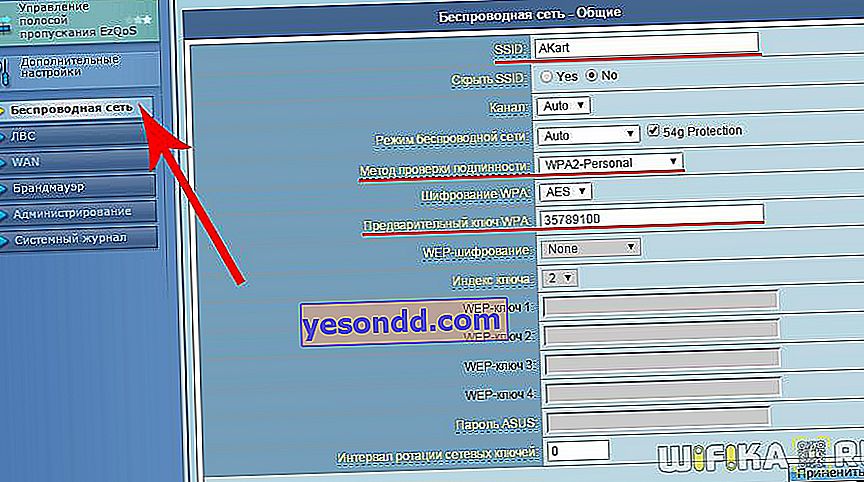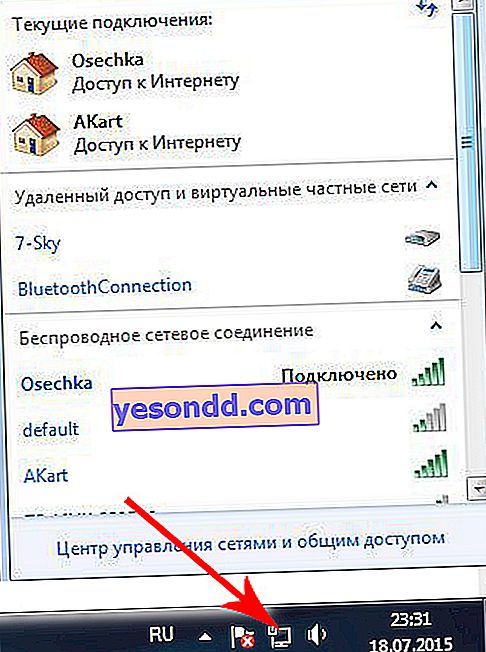Panduan untuk mengatur router Anda ke Internet dengan cepat ini cocok untuk modifikasi apa pun dan dari produsen mana pun. Perbedaannya mungkin terletak pada konfigurasi dan nama item menu di bagian administrator router. Instruksi dapat digunakan saat mengatur koneksi ke penyedia mana pun yang menyediakan Internet menggunakan alamat IP statis, khususnya, cara mengatur router untuk InterZet.
Mengonfigurasi router ke Internet dari InterZet
- Kami mencolokkan kabel dari Internet ke steker di router, ditandai sebagai WAN - sering ditandai dengan warna biru. Dan dengan kabel yang ada di kotak router, kami menghubungkan kartu jaringan PC dan salah satu slot LAN - mereka sering ditandai dengan warna berbayang.
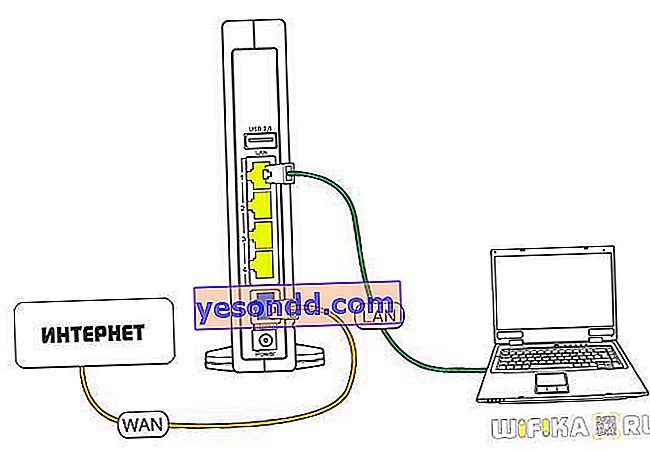
- Di Windows 7, buka bagian pengaturan jaringan komputer, yang terletak di dalam Panel Kontrol
(Mulai> Panel Kontrol> Jaringan dan Internet> Jaringan dan Pusat Berbagi> Kelola koneksi jaringan> Perubahan pengaturan adaptor).

di sini kita membutuhkan ikon "Local Area Connection" - klik dengan mouse (tombol kanan) dan buka item terendah - "Properties"
Selanjutnya, buka "Internet Protocol Version 4". Kami mengaktifkan fungsi "Dapatkan IP secara otomatis" dan "Dapatkan alamat server DNS secara otomatis"
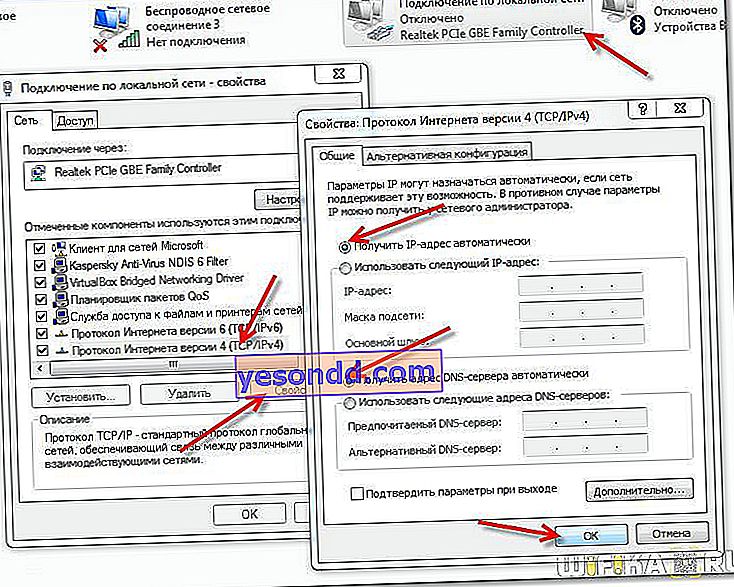
Kami menyimpan
- Setelah itu, kami mencari stiker pada casing router, yang akan menunjukkan informasi untuk akses ke panel admin - IP, login, pass

- Kami kembali ke PC dan menulis alamat IP yang terlihat pada stiker di browser. Formulir otorisasi akan terbuka - gunakan nama pengguna dan kunci
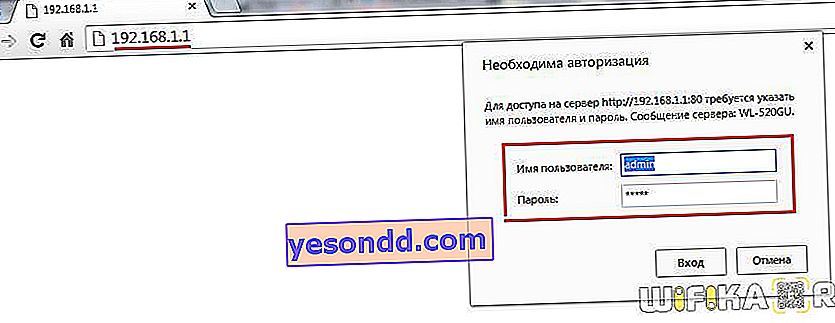
- Kami mencari item di menu router untuk pengaturan Internet (port WAN)
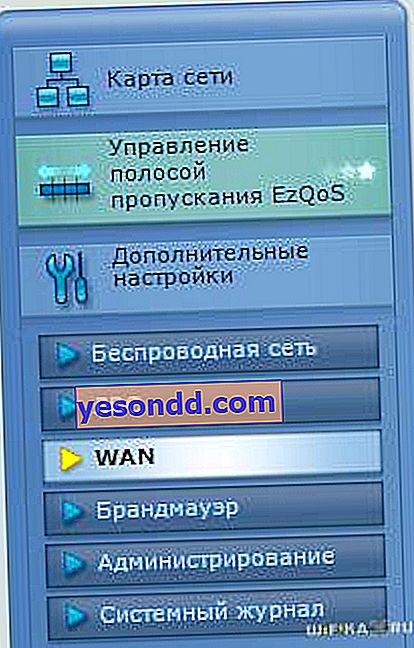
- Di kolom "Jenis koneksi WAN", pilih "IP Statis"
Alamat IP, Mask, Gateway dan DNS - dari kontrak dari penyedia
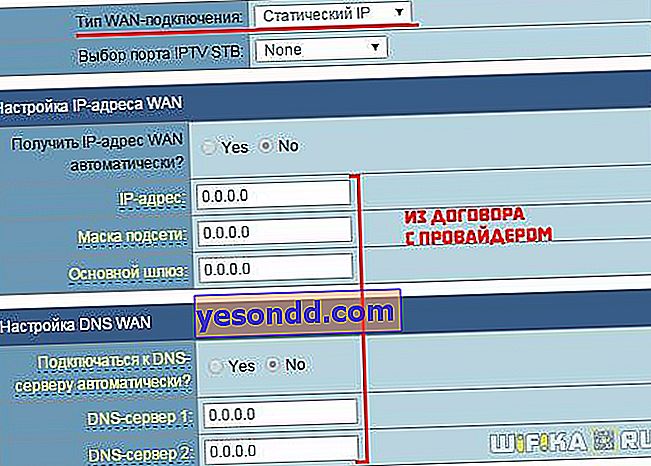
- Salin "alamat MAC" dari PC

Jika tidak ada kemungkinan kloning otomatis dari alamat MAC, maka harus ada bidang teks yang sesuai untuk dihapus.

Untuk mengetahuinya, kembali ke "Network Connections" di komputer, klik "Local Area Connection"> "Properties". Di sini kita membutuhkan "Alamat fisik" - kita akan memasukkannya di panel admin router.
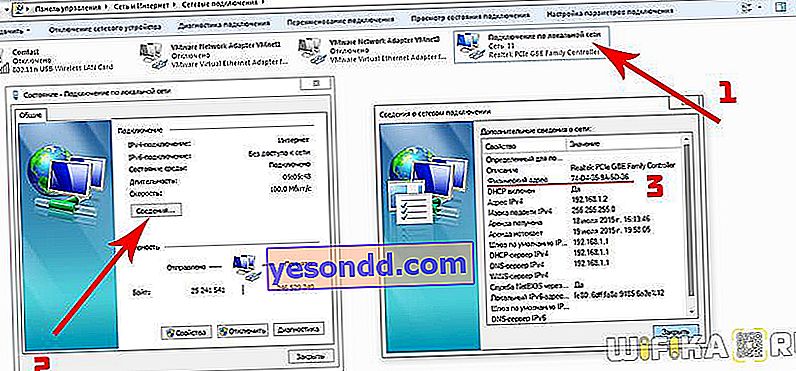
Simpan dan muat ulang.
- Sekarang Anda harus mengkonfigurasi distribusi WiFi - untuk ini ada bagian terpisah di panel admin. Di sini Anda hanya perlu menemukan beberapa nilai sendiri.
SSID - nama jaringan wifi
Keamanan - WPA2-Personal
Enkripsi - AES / TKIP
Kata sandi - kata sandi untuk menghubungkan perangkat ke jaringan nirkabel
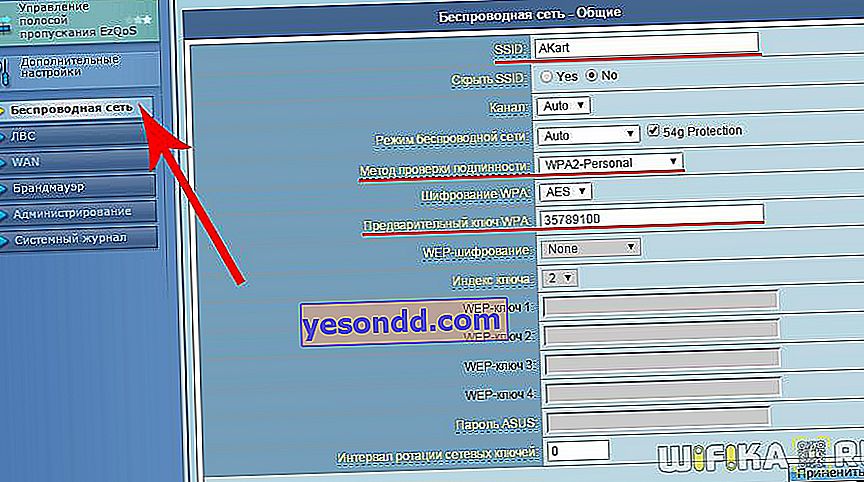
- Kami menyimpan pengaturan ini, setelah itu kami mengambil laptop atau telepon yang memungkinkan untuk terhubung ke router melalui wifi.
Di Windows, saat modul nirkabel berfungsi, ada ikon terpisah di sudut kanan bawah monitor, menandakan koneksi wifi. Kami mengkliknya untuk membuka daftar jaringan yang tersedia di area penerimaan - kami terhubung ke SSID kami menggunakan kunci akses yang ditetapkan beberapa menit sebelumnya.
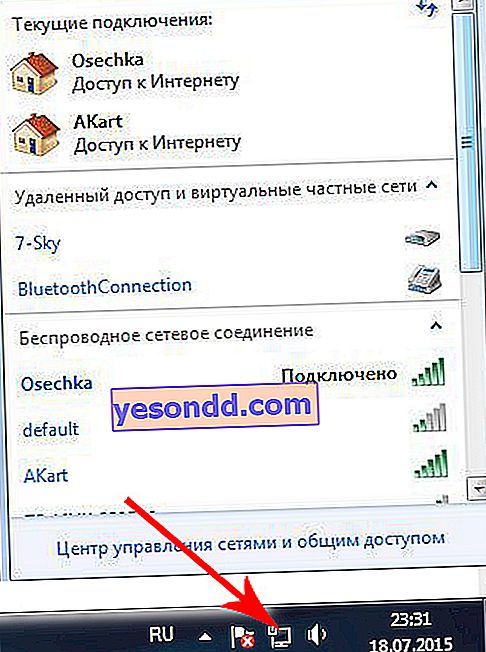
- Kami membagikan artikel ini dengan teman dan menggunakan Internet melalui router: -;