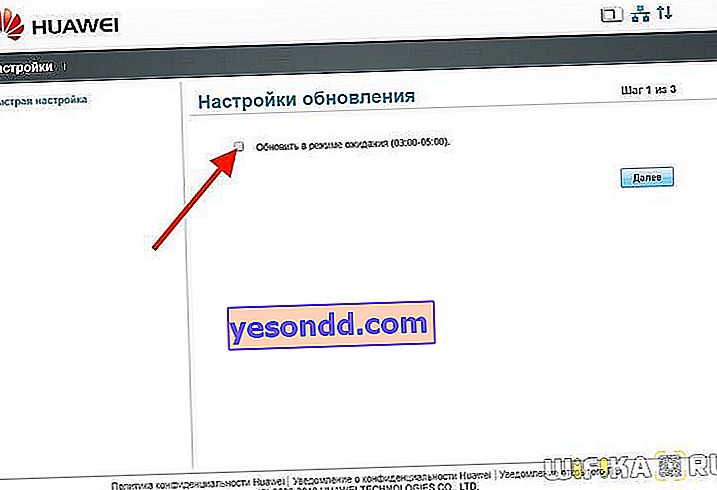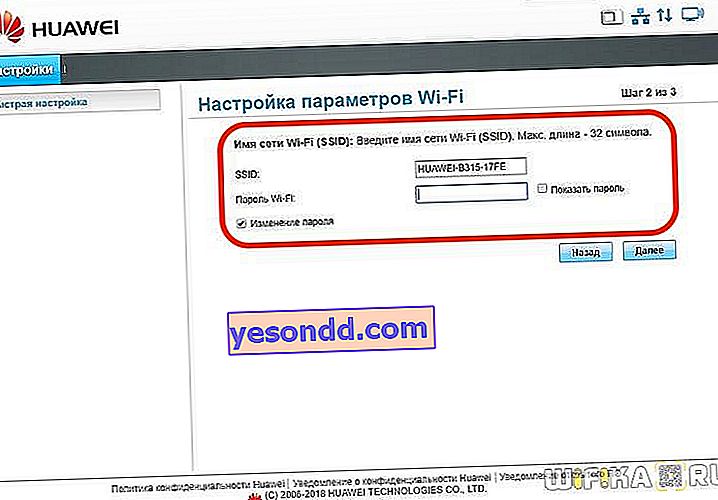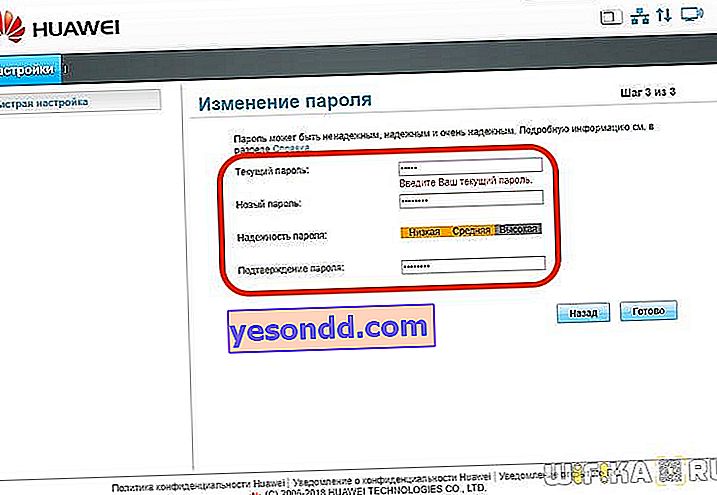Dalam panduan untuk mengatur router Huawei ini, saya akan mencoba menjawab semua pertanyaan paling umum yang muncul saat Anda menghubungkannya ke komputer dan membuat koneksi WiFi. Panduan ini cocok untuk model stasioner router Huawei dan universal untuk model - B311, B525, B535, B310, B311, WS319, dan lainnya. Tolong jangan bingung dengan modem seluler portabel dan router Huawei, untuk konfigurasinya kami memiliki artikel terpisah.
Bagaimana cara menghubungkan router Huawei B315S-22 ke komputer?
Saya akan menunjukkan proses koneksi dan konfigurasi menggunakan contoh router Huawei B315S-22 dalam bentuk "murni". Faktanya adalah bahwa ada perangkat yang didistribusikan oleh beberapa penyedia (Rostelecom, Beeline, MGTS, Kyivstar dan sejenisnya) dan dikunci untuk hanya berfungsi dengannya. Jadi di situs tersebut terdapat artikel tersendiri untuk masing-masing operator. Di sini kita akan berbicara tentang router paling standar Huawei B315S-22, yang dibeli secara gratis di toko. Yang masing-masing memiliki firmware pabrik. Ini adalah perangkat universal yang dapat bekerja dengan kartu SIM operator seluler komunikasi 3G-4G, dan dengan koneksi kabel melalui Ethernet.

Langkah pertama adalah menghubungkannya ke komputer Anda dan Internet. Untuk ini:
- Kami menghubungkan Huawei ke stopkontak
- Kami memasukkan kabel dari penyedia, yang digulung ke dalam apartemen, ke dalam konektor jaringan router, yang ditunjuk sebagai "WAN"
- Kabel lain dengan konektor RJ-45, yang terletak di dalam kotak dengan router, dimasukkan dengan salah satu ujungnya ke kartu jaringan komputer. Dan kepada orang lain - di salah satu dari beberapa konektor "LAN".
- Nyalakan perangkat dengan tombol power pada case, jika tersedia
Proses pengaturan model Huawei yang lebih baru tidak berbeda, kecuali untuk lokasi bagian menu di panel admin. Namun, demi kenyamanan Anda, kami juga telah membuat instruksi terpisah untuk menyiapkan router wifi Huawei WS5200. Menggunakan contohnya, Anda dapat melihat cara menghubungkan Huawei ke Internet dan mendistribusikan Wi-Fi di antarmuka web modern
Konfigurasi router Huawei B315S-22 melalui panel kontrol Admin
Selanjutnya, Anda perlu membuka browser di PC Anda dan memasukkan alamat untuk masuk ke pengaturan Huawei. Mereka mungkin berbeda pada model yang berbeda, misalnya 192.168.3.1, 192.168.8.1 atau mediarouter.home. Yang mana Anda perlu melihat stiker di casing perangkat. Jika Anda mengalami masalah saat membuka halaman, periksa pengaturan adaptor jaringan Windows - Anda dapat membaca lebih lanjut tentang mengatasi kesalahan di tautan di atas.

Saat pertama kali masuk, Anda akan disambut oleh Quick Setup Wizard Huawei B315S-22. Jika untuk perute lain mungkin dibatasi, maka dalam kasus perute Huawei, lebih nyaman menggunakan menu utama akun pribadi Anda.
Wizard penyiapan cepat Huawei
Tapi mari kita lihat wizard untuk gambaran lengkapnya.
- Pada langkah pertama, kami langsung ditawarkan untuk memperbarui firmware setelah terhubung ke Internet. Anda dapat mengaktifkannya, atau Anda dapat melewatinya dan melakukannya nanti.
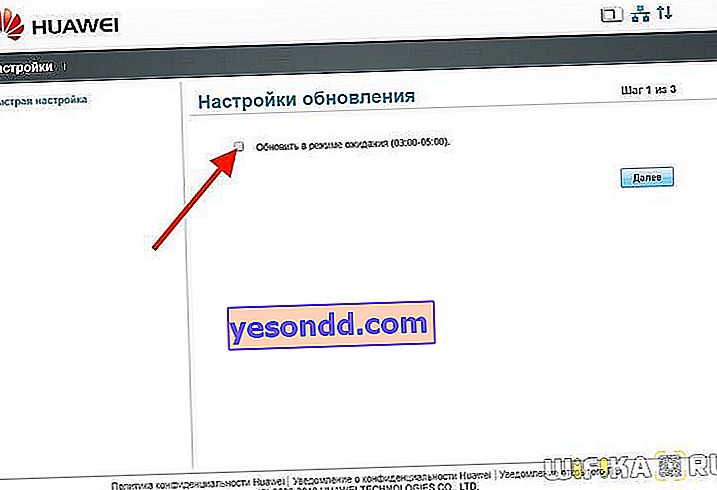
- Selanjutnya, tetapkan nama untuk jaringan nirkabel masa depan dan kata sandi untuk menghubungkannya
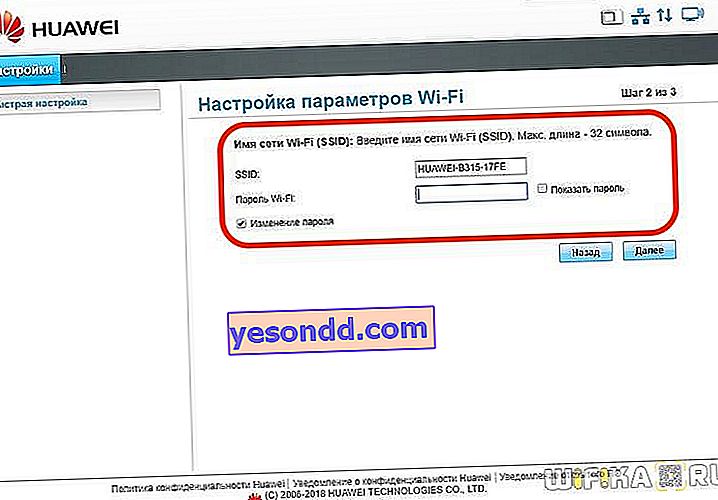
- Tahap terakhir adalah mengubah kata sandi akun administrator router. Poin penting dalam memastikan keamanan.
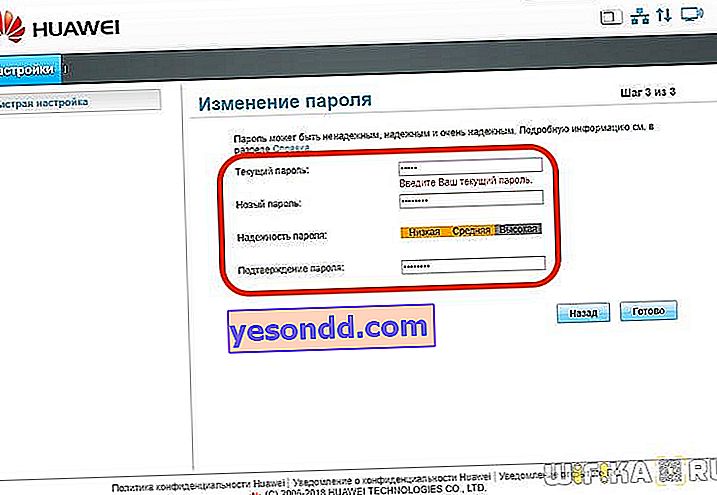
Menghubungkan Router Huawei ke Internet
Ada yang hilang - bukan? Tepatnya, kami tidak menghubungkan router Huawei ke Internet. Jika Anda memasukkan kartu SIM dengan jaringan 3G-4G ke dalamnya, maka Anda tidak perlu memasukkan apa pun. Tetapi jika Anda memutuskan untuk menggunakan kabel berkabel dengan router Huawei B315-22, maka Anda perlu mengubah sesuatu. Oleh karena itu, kami membuka menu utama "Pengaturan" dan pergi ke item "Ethernet".

Di versi lain dari panel kontrol yang digunakan di beberapa model router Huawei, koneksi ke jaringan dilakukan di menu Internet, bagian Pengaturan Internet. Di sini kita harus memilih salah satu mode koneksi. Anda dapat meninggalkan definisi jenis koneksi berdasarkan router itu sendiri, atau memilih secara manual:
- Koneksi otomatis. Jika kontrak Anda mencantumkan "DHCP" atau "Dynamic IP"
- Terhubung menggunakan akun pengguna. Untuk yang terkoneksi melalui PPPoE, L2TP, PPTP
- Koneksi tanpa akun pengguna. Untuk "IP Statis"
- Hubungkan menggunakan modem lain. Ini jika Anda menggunakan modem untuk terhubung ke Internet. Dan router hanya akan bertindak sebagai jalur akses wifi

IP Dinamis
Sebagian besar operator telah lama beralih ke metode yang nyaman dan mudah dikonfigurasi ini. Dia tidak membutuhkan tindakan apa pun dari Anda dan saya. Cukup pilih "Perutean IP" di kolom "Jenis sambungan" dan "DHCP" sebagai "Jenis pengalamatan IPv4". Jika perlu, Anda juga dapat mencentang kotak "Klon alamat MAC" jika penyedia memerlukan satu perangkat tertentu untuk terikat ke Internet.

Mengonfigurasi router Huawei untuk Rostelecom (PPPoE)
Jika Anda adalah pelanggan Rostelecom atau penyedia lain yang menggunakan jenis PPPoE, maka setel jenis koneksi ke "Perutean IP (PPP)". Dan selanjutnya di kolom "Akun Internet" dan "Kata sandi Internet" kami menunjukkan nilai-nilai yang muncul dalam perjanjian dengan penyedia.

Menghubungkan router Huawei ke Beeline (L2TP)
Internet dari Beeline adalah yang paling sulit disiapkan - Anda perlu membuat dua koneksi sekaligus.
- Pertama, kami membuat koneksi dari tipe "IP Dinamis" - seperti yang saya tunjukkan di kasus pertama.
- Setelah itu, masuk ke bagian "VPN" dan beri tanda centang pada "Enable L2TP LAC"
- Di kolom "LNS-address" kami memasukkan alamat server - untuk Beeline sepertinya "tp.internet.beeline.ru"
- Terakhir, kami menentukan "Nama Pengguna" dan "Kata Sandi PPP" dari akun Anda.

Setelah semua perubahan dilakukan, klik tombol "Simpan" di bagian bawah halaman.
Mengonfigurasi Wi-Fi dan mengubah kata sandi di router Huawei B315S-22
Kami telah mengonfigurasi jaringan WiFi melalui wizard langkah demi langkah. Tetapi bagaimana jika Anda perlu mengubah SSID sinyal atau kata sandi untuk terhubung ke router Huawei B315S-22. Untuk melakukan ini, buka menu "WiFi - Pengaturan dasar"

Di versi lain dari panel admin, parameter koneksi WiFi disesuaikan di bagian "Jaringan rumah - Pengaturan WiFi"

- Untuk mengaktifkan distribusi sinyal nirkabel, di sini kami meletakkan kotak centang di "Aktifkan jangkauan jaringan pintar" dan "Aktifkan WiFi"
- Selanjutnya, kami mendapatkan nama untuk jaringan kami dan menunjukkannya di kolom "SSID"
- Kami memberi tanda centang pada "Aktifkan SSID" sehingga sinyal Anda terlihat oleh gadget yang terhubung.
- Langkah selanjutnya adalah mengubah kata sandi WiFi ke Huawei. Untuk melakukannya, pilih "WPA-PSK / WPA2-PSK" dalam pengaturan enkripsi dan setel "TKIP + AES" sebagai mode. Ini adalah kombinasi paling andal hingga saat ini. Anda dapat membaca lebih detail tentang semua kemungkinan opsi dan apa artinya dalam publikasi terpisah kami.
- Terakhir, kami menetapkan kata sandi untuk menghubungkan ke wifi, yang terdiri dari setidaknya 8 karakter - ini adalah persyaratan mode enkripsi ini.
- Jika Anda ingin menyembunyikan jaringan nirkabel Anda dari pengintaian, sehingga sinyal tidak terlihat dalam daftar koneksi, Anda dapat mencentang item "Sembunyikan siaran"
Itu saja - tetap hanya menerapkan pengaturan router Huawei dengan tombol "Simpan" yang sama.