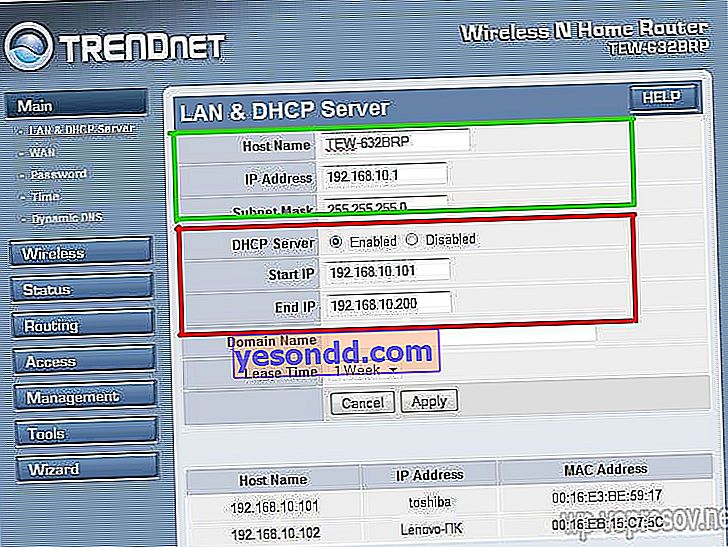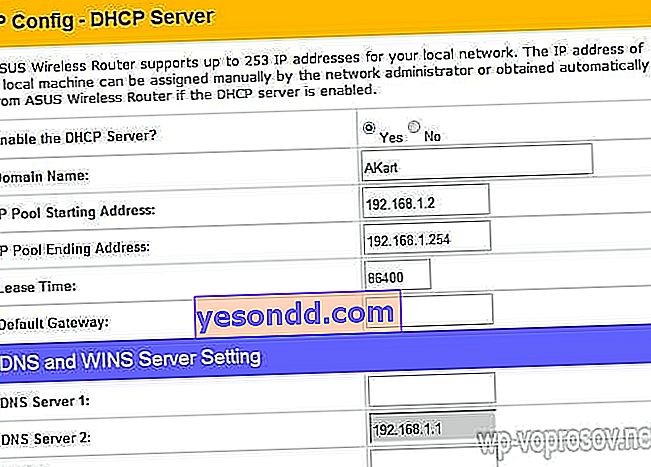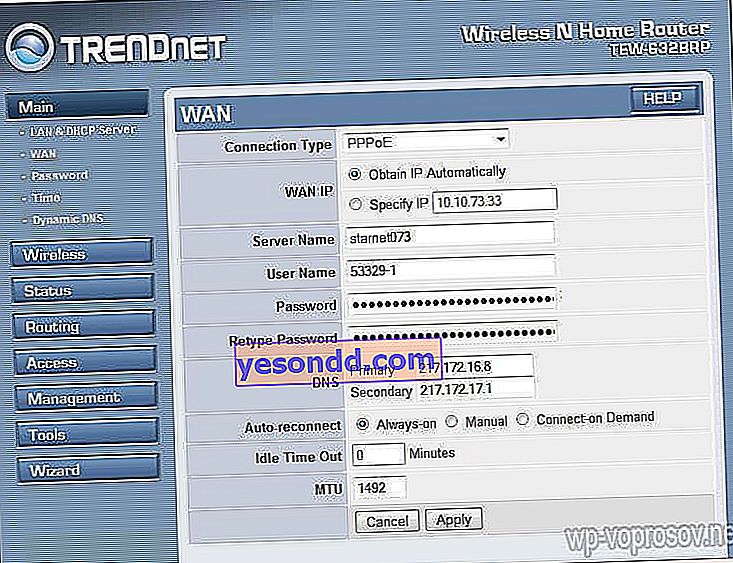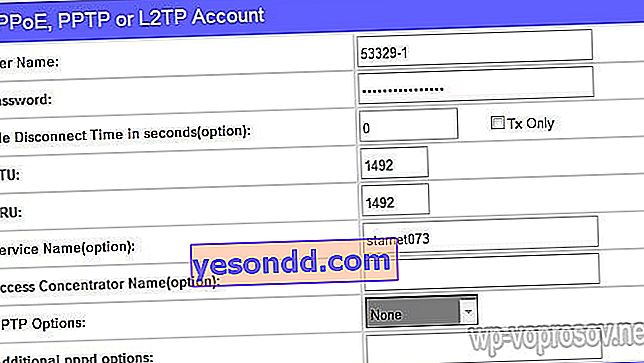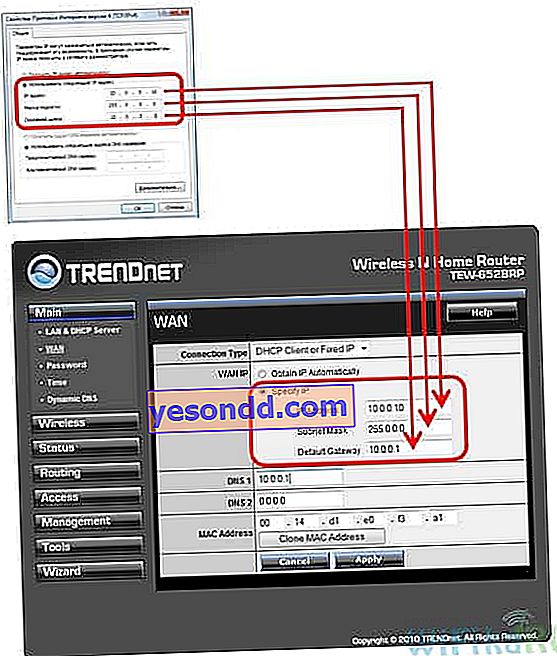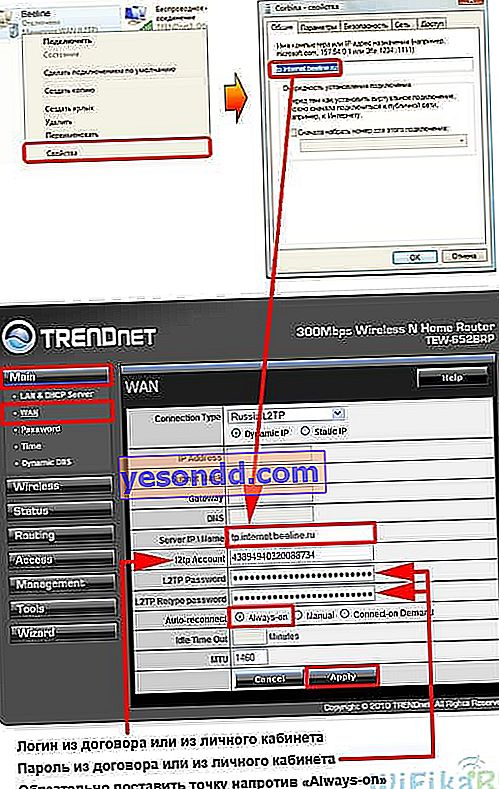Menurut pengamatan saya, hanya sedikit yang dapat dengan BENAR menginstal dan menghubungkan router wifi dengan BENAR jika ada Internet kabel. Artinya, gunakan untuk mengonfigurasi jaringan nirkabel dan menggabungkan perangkat yang berbeda ke dalamnya. Akibatnya, mereka kemudian menghadapi kesulitan yang sebenarnya dapat diatasi pada tahap desain jaringan lokal.
Bagaimana cara menghubungkan router wifi?
Sebelum melanjutkan dengan deskripsi langkah-demi-langkah untuk menghubungkan router Wi-Fi, saya ingin menarik perhatian Anda ke satu hal.
Untuk membuat jaringan nirkabel lokal yang lengkap, Anda hanya perlu membeli perangkat seperti ROUTER, atau disebut juga ROUTER.
Faktanya adalah bahwa ada banyak perangkat yang memiliki penampilan dan fungsi yang mirip untuk berbagai keperluan. Misalnya, tanpa disadari, mudah tertukar dengan router berkabel tanpa WiFi, yang juga mendistribusikan sinyal Internet ke perangkat. Tetapi hanya dengan bantuan kabel - tidak memiliki antena.

Perangkat lain, serupa tampilannya, adalah jalur akses. Dia biasanya memiliki tugas yang sedikit berbeda dari kami. Perbedaan karakteristik antara router dan titik akses adalah ia memiliki beberapa soket untuk kabel jaringan. Sedangkan pada intinya, dia biasanya sendirian.

Inti dari menghubungkan router adalah sekarang, dan bukan PC Anda, yang akan terhubung ke Internet melalui kabel. Untuk melakukan ini, semua parameter yang diperlukan untuk terhubung ke penyedia, yang pernah diterapkan di komputer desktop Anda, sekarang akan terdaftar di pengaturan router. Dan semua perangkat lain sudah akan menerima internet melalui wifi dari dia dan sesuai aturan yang akan di atur di dalamnya.
Untuk menghubungkan router di rumah dan menyiapkan jaringan Wi-Fi, saya menggunakan selusin model dari produsen yang sama sekali berbeda. Saya dapat mengatakan dengan yakin bahwa dalam hal konfigurasi aktual router WiFi dan koneksi ke penyedia, perbedaan di antara keduanya hanya terletak pada detail desain grafis panel administrator. Oleh karena itu, setelah mempelajari asas tersebut sekali pada satu model, Anda dapat menerapkannya pada orang lain. Hari ini, sebagai contoh, saya akan mengilustrasikan dengan screenshot dari dua router - TrendNet TEW-632BRP dan ASUS WL-520GC.

Bagaimana cara menghubungkan router ke Internet melalui DHCP?
Setting pertama yang akan kita bahas adalah setting DHCP server.
Jika sebelumnya hanya ada satu komputer dan dia sendiri mendapat alamat IP dari provider, maka kita bisa mengambil banyak komputer dan gadget ke router. Ini berarti bahwa router, bukan komputer, yang akan "berkomunikasi" dengan peralatan penyedia. Dan sudah dalam kerangka jaringan rumah kita di antara perangkat ini, dia sendiri akan menetapkan alamat IP internal ke setiap komputer, laptop, telepon, TV, dan yang lainnya.
Prosedur:
- Setelah menghubungkan ke catu daya, pertama-tama, Anda perlu mengkonfigurasi router untuk berkomunikasi dengan komputer. Untuk melakukan ini, colokkan kabel Internet ke slot WAN pada perangkat. Dan kabel lainnya, dengan dua colokan, yang kemungkinan besar disertakan dengan perangkat, dihubungkan dengan satu ujung ke kartu jaringan komputer. Dimana dulu kabel internet. Lainnya - di salah satu slot LAN1, LAN2, LAN3 atau LAN4 pada router.

Saya juga ingin mencatat bahwa lebih baik menghubungkan router ke jaringan melalui catu daya yang tidak pernah terputus. Saya mengalami pengalaman yang tidak menyenangkan ketika perangkat yang bagus dari Netgear putus karena lonjakan listrik. Itu baru mulai menyiarkan wifi bukan 100, tetapi 2 meter. Tentu saja, saya harus membeli yang baru.
- Selanjutnya, ambil disk instalasi yang disertakan dengan router. Dan kami mulai menginstal driver dan perangkat lunak.
- Setelah itu, kita perlu mengkonfigurasi komputer agar bekerja dengan router. Sekarang kami memiliki kartu jaringan yang dikonfigurasi untuk langsung ke Internet melalui penyedia. Ini berarti, mungkin, beberapa data terdaftar di panel kontrol, yang penting untuk kita simpan dan gunakan setelah itu saat bekerja dengan router. Untuk melakukan ini, masuk ke pengaturan protokol TCP / IP v.4 seperti yang ditunjukkan pada diagram: Untuk Windows XP: "Mulai> Panel Kontrol> Beralih ke Tampilan Klasik> Sambungan Jaringan".
Di Windows 7: "Mulai> Panel Kontrol> Jaringan dan Internet> Jaringan dan Pusat Berbagi> Kelola koneksi jaringan> Ubah pengaturan adaptor".
Selanjutnya, dari daftar umum tipe, cari dan klik dua kali pada pintasan "Local Area Connection> Properties> Internet Protocol version TCP / IP v.4"
Di tangkapan layar saya pergi ke pengaturan "Koneksi Nirkabel", tetapi Anda belum memilikinya, dan karena kami menghubungkan komputer ke router dengan kabel, maka Anda perlu memilih item "Sambungan Area Lokal":

Jika Anda memiliki sesuatu yang ditunjukkan di sini, maka tulis data ini di selembar kertas. Hal ini terutama berlaku bagi mereka yang telah kehilangan kontrak untuk penyediaan layanan dan tidak mengetahui data untuk sambungan ke World Wide Web. Untuk jenis koneksi tertentu, yang akan dibahas di bawah, ini bisa berguna. Setelah itu, di sini, di parameter koneksi jaringan di komputer, Anda perlu mengatur IP, gateway, dan DNS ke otomatis. Kami sudah memasukkan parameter ini di router nirkabel itu sendiri.
- Setelah itu kita masuk ke alamat "//192.168.1.1". Biasanya, konfigurasi dengan router terjadi di sini, jika tidak harus dilakukan pada tahap penginstalan perangkat lunak. Tetapi Anda akan melihat petunjuk untuk perangkat, cara mana untuk masuk ke panel kontrol router. Karena IP prasetel default mungkin berbeda dari model ke model. Tempat populer lainnya untuk instruksi cepat adalah stiker di bagian bawah perangkat. Lihat di sana juga. Jika tidak ada instruksi dalam instruksi tersebut, atau hilang, maka masuk ke Control Panel, seperti yang saya jelaskan di atas. Hanya setelah mengklik kanan pada "Local Area Connection" di jendela yang muncul, tekan tombol "Detail". Di jendela yang terbuka, kami mencari gateway IPv4 Default - ini adalah alamat IP router.

- Sekarang, akhirnya, kita pergi ke alamat yang ditentukan di sana melalui browser (// ALAMAT IP ROUTER ANDA). Dan kami menemukan item Server DHCP di menu (di Trendnet, ini digabungkan dengan WAN) dan mengatur kisaran nilai untuk kemungkinan alamat IP perangkat dalam jaringan lokal Anda. Saya memilikinya seperti ini: Mulai IP - 192.168.10.101, Akhiri IP 192.168.10.200. Dan tentu saja, di depan item DHCP Server harus ada parameter Enabled. Nama Domain atau Nama Host adalah nama jaringan wifi rumah masa depan. Saya akan segera membuat reservasi bahwa tangkapan layar di bawah ini diambil dari perangkat saya yang telah berfungsi atau telah berfungsi selama beberapa tahun. Antarmuka mereka dalam bahasa Inggris, jadi akan sulit untuk mencari tahu apa untuk pemula rumah tangga tanpa bantuan - Saya harap gambar-gambar ini akan membantu Anda. Sebagian besar firmware dan perangkat lunak modern sudah dalam bentuk Russified, jadi akan lebih mudah untuk mengetahuinya.Beginilah tampilannya di TrendNet (disorot dengan warna merah):
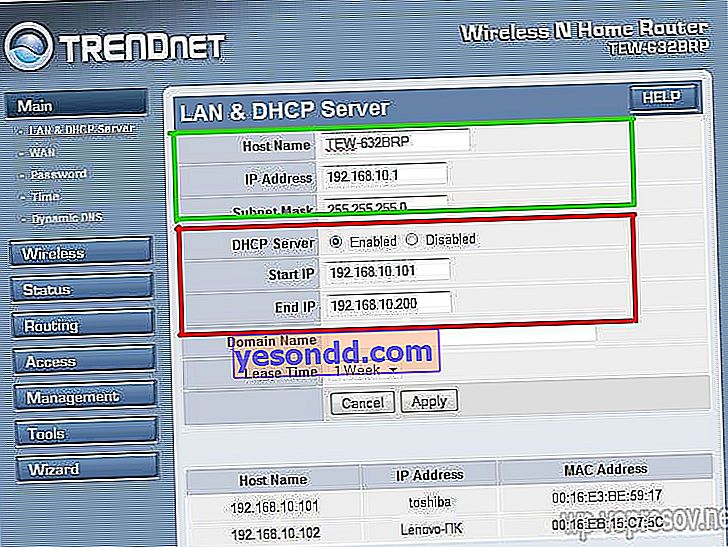
Dan seperti ini di ASUS:
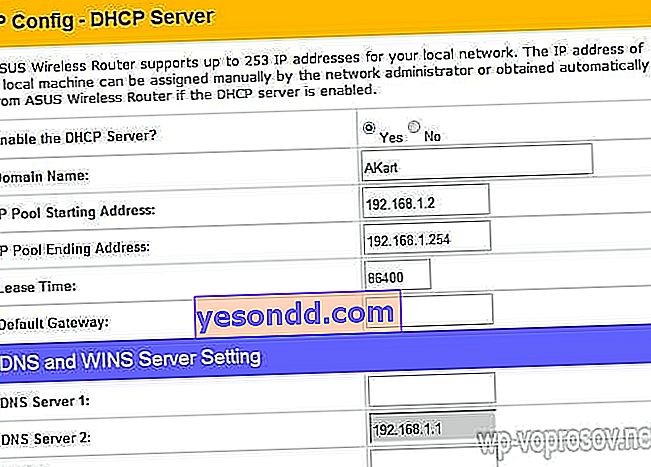
Menyiapkan komputer untuk terhubung ke router melalui LAN
Sekarang kita akan mengatur parameter untuk jaringan wifi kita di rumah - IP dan router mask. Untuk Trendnet ini adalah item yang sama (lihat Gambar 1, disorot dengan warna hijau), untuk Asus - bagian WAN & LAN - di bagian paling bawah halaman pengaturan. Dalam kasus pertama, saya mengatur IP ke 192.168.10.1, yang kedua - 192.168.1.1. Ini adalah alamat di dalam jaringan lokal dimana kita bisa masuk ke panel admin melalui browser. Dan melalui mana komputer akan mengakses Internet. Topeng - default, 255.255.255.0
Menghubungkan router WiFi ke Internet melalui port WAN
Ini semua adalah bunga, sekarang yang paling menarik adalah mengatur koneksi eksternal router ke Internet.
Ada beberapa jenis, tergantung pada pengaturan penyedia. Ini terjadi di menu WAN.
- Di Online, yang saya gunakan pada satu waktu, IP dikeluarkan secara otomatis. Artinya, tidak perlu menyiapkan apa pun dengan sengaja. Anda cukup mencolokkan kabelnya, mengatur LAN dan hanya itu, wifi berfungsi. Karenanya, untuk jenis ini, di kolom "Jenis Koneksi WAN", atur IP Otomatis.
- Di Rostelecom dan sejenisnya, tipe lain disebut PPPoE. Di sini Anda diberi login dan kata sandi, dan untuk terhubung ke Internet, Anda harus memasukkannya setiap saat. Untuk mengkonfigurasi, pilih jenis PPPoE dan buat pengaturan: Nama Pengguna, Nama Server (Nama Layanan), Kata Sandi, DNS Primer, DNS Sekunder. Semua nilai untuk parameter ini diberikan oleh penyedia saat menandatangani kontrak. Perhatikan, semuanya harus ada - mungkin Anda tidak perlu mengisi beberapa parameter. Itu tampak seperti ini untuk saya: Di Trendnet (item menu WAN)
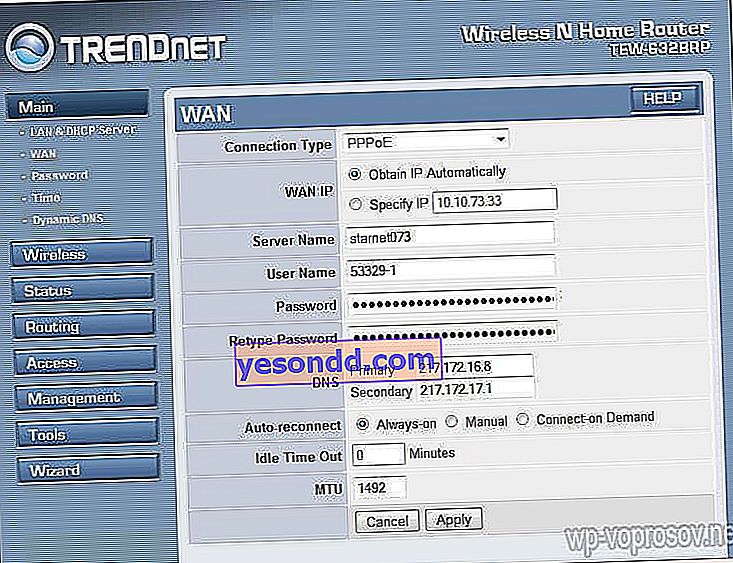
Di Asus (item WAN & LAN)
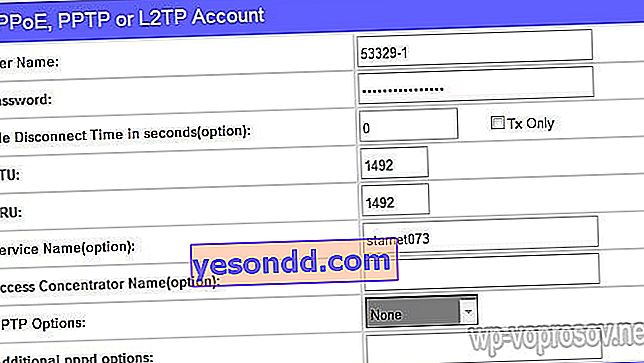
- Metode lain yang saya coba adalah IP statis. Querti menyerahkannya. Semuanya sederhana di sini - masukkan item "Dapatkan IP secara otomatis?", Jika ada, nilai "Tidak". Selanjutnya, masukkan nilai IP, Mask, dan Gateway yang diberikan oleh penyedia. Jangan lupa juga untuk mengklik tombol "Clone MAC Address". Ini akan menyalin apa yang disebut alamat MAC PC Anda dan menerapkannya ke router.
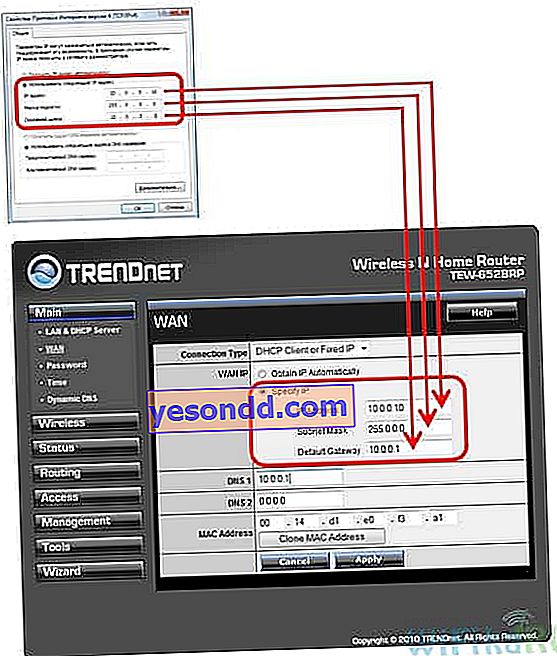
- Dan yang terakhir untuk hari ini adalah L2TP, Beeline menggunakannya di jaringan wifi-nya. Selain itu, Anda hanya perlu meletakkan data yang diberikan dalam kontrak di bidang yang sesuai.
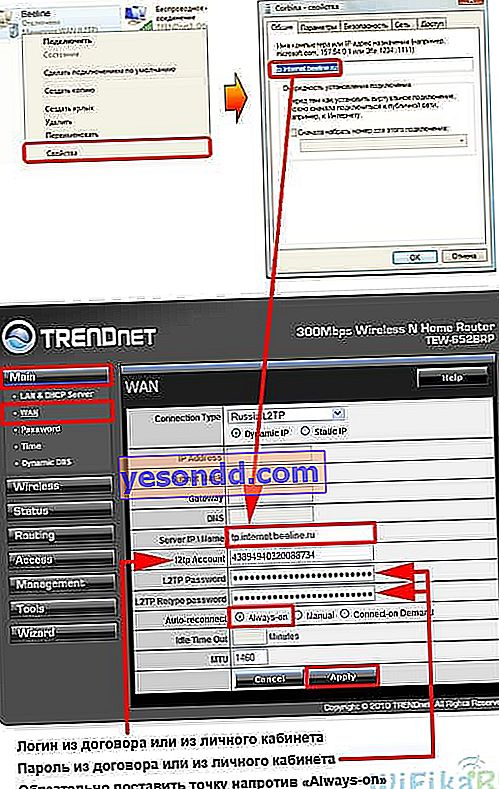
Ada beberapa opsi lagi untuk menghubungkan ke peralatan penyedia, tetapi mereka tidak menemukan saya. Oleh karena itu, saya belum akan membicarakannya.
Bagaimana cara mengenkripsi koneksi ke jaringan WiFi router?
Jika Anda melakukan semuanya dengan benar dan menyimpan semua pengaturan, maka semua perangkat yang mendukung wifi sekarang akan melihat jaringan baru dengan nama yang Anda tentukan. Namun, pertanyaan tentang bagaimana menghubungkan wifi di rumah belum ditutup. Jaringan wifi rumah ternyata terbuka, artinya siapa saja dapat menggunakan akses Internet Anda secara gratis. Untuk memutuskan semua orang dan membuat jaringan wifi di rumah hanya tersedia untuk pemiliknya, Anda perlu melindungi jaringan nirkabel.
Ada beberapa cara, saya menggunakan dua WPE (atau Shared Key) dan WPA dalam praktik saya. Yang terakhir lebih dapat diandalkan, jadi saya akan mempertimbangkannya. Kami pergi ke pengaturan keamanan. Di Trendnet ini adalah item menu Keamanan, di Asus adalah Wireless> Interface.
Pilih WPE atau WPA Personal (PSK, TKIP) di menu, atur kata sandi untuk otorisasi - dari 7 hingga 64 karakter. Dan kami menabung. Saya menunjukkan bagaimana itu dengan saya:
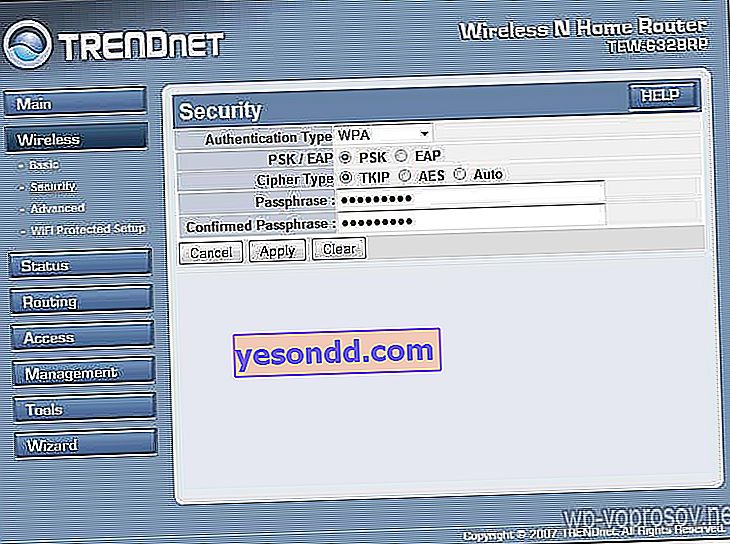

Nah, sekarang, untuk masuk ke Internet melalui router Anda, Anda perlu memasukkan kata sandi. Sentuhan terakhir tetap ada - sehingga tidak ada masalah saat menghubungkan semua jenis perangkat ke router dan dengan pengoperasian program, kami akan mengatur server DNS secara manual. Pengaturan parameter ini terletak di tempat yang sama di mana Anda memasukkan parameter untuk menghubungkan ke Internet. Kami mengaktifkan fungsi menetapkan server DNS secara manual dan mendaftarkan IP dari Google di sana:
- DNS-Primer (atau DNS Server 1): 8.8.8.8
- DNS-Secondary (atau DNS Server 2): 8.8.4.4
Anda juga dapat menentukan salah satu server Yandex (misalnya 77.88.8.8).
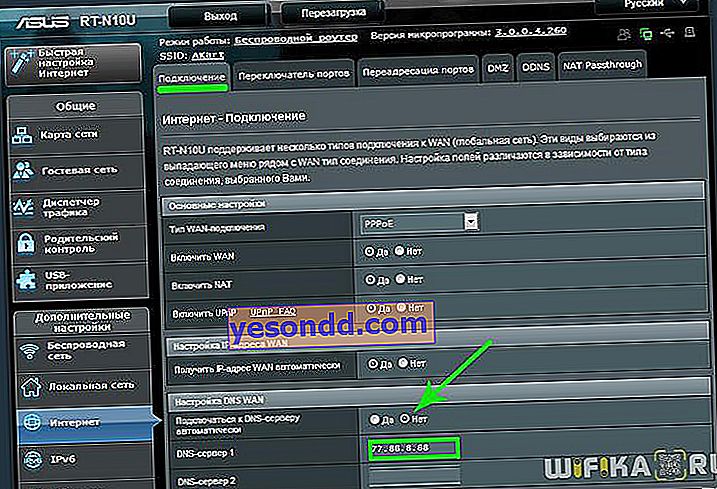
Seperti yang Anda lihat, menghubungkan wifi melalui router dan membuat jaringan wifi di rumah cukup mudah. Saya harap Anda juga bisa melakukannya!
Video tentang menghubungkan router ke Internet
Sekarang video tradisional untuk pencuci mulut tentang menghubungkan router, yang akan memberi tahu Anda lebih jelas tentang pengaturan khas untuk bekerja dengan jaringan.