Untuk membuat video tutorial, saya harus menggunakan perekam layar komputer hampir setiap hari. Saya sering ditanya yang mana? Faktanya, dalam praktiknya, selama beberapa tahun, saya mencoba beberapa program berbeda dari jenis ini, sampai saya menemukan opsi terbaik, yang saya gunakan hari ini untuk membuat pelajaran saya. Pada artikel ini, saya akan menunjukkan secara detail cara merekam video dari layar monitor dengan suara.
Perekam layar komputer Movavi Video Suite
Persyaratan utama yang saya tetapkan untuk aplikasi membuat screencast adalah sebagai berikut:
- Merekam video dengan suara - banyak program yang saya instal membuat video, tetapi tidak dapat merekam suara sistem Windows atau dari mikrofon. Poin ini sangat penting saat membuat panduan.
- Output video HD dalam berbagai format
- Editor audio dan video bawaan
- Stabilitas kerja
Semua kualitas ini dipenuhi oleh produk kompleks yang dikembangkan oleh Movavi - Video Suite. Saya sudah berbicara sedikit tentang program mereka yang lain - Editor Video Movavi. Ini bagus untuk semua orang, kecuali kurangnya fungsi perekaman layar. Dengan bantuan program untuk membuat video www.movavi.ru/suite/, dimungkinkan dalam satu jendela untuk melaksanakan seluruh proses pekerjaan dari membuat materi draf hingga menampilkan video yang sudah jadi di YouTube.
Seperti produk berkualitas tinggi lainnya, Movavi Video Suite berbayar, tetapi tidak memerlukan banyak biaya, mengingat selain mendapatkan program yang sangat baik untuk penggunaan terus-menerus, nantinya Anda tidak perlu repot menyimpan proyek saat menggunakan analog gratis atau versi crack.
Gambaran umum fungsionalitas Movavi Video Suite dan memantau pengaturan perekaman
Secara umum, fungsionalitas program sangat luas - kita dapat menghargai ini hanya dari satu pandangan sekilas di jendela mulai. Di sini Anda dapat menangkap ke kamera dan TV tuner, memotong, mengedit, mengonversi tidak hanya video, tetapi juga file audio dan grafik. Kami sekarang tertarik pada bagian membuat video dari layar.
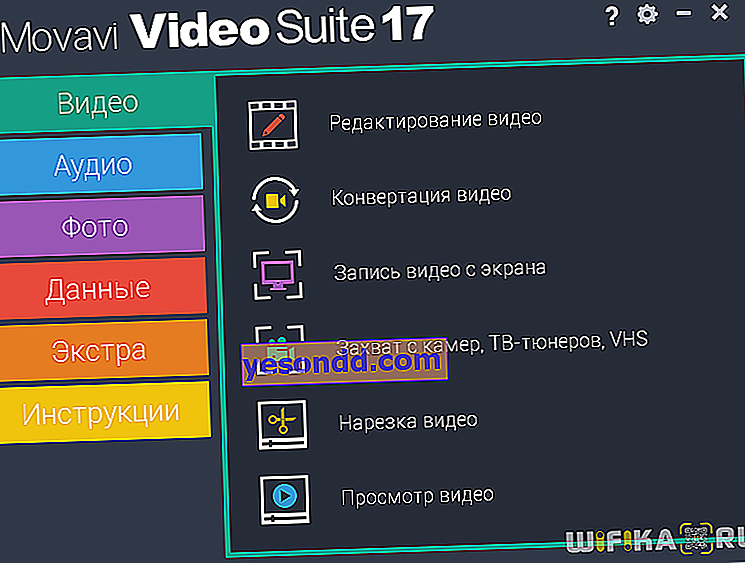
By the way, setelah instalasi, Anda tidak dapat menjalankan seluruh program, tetapi hanya membuka satu komponen yang kita butuhkan. Untuk melakukan ini, buka menu "Start" dan pilih item "Screen Capture".
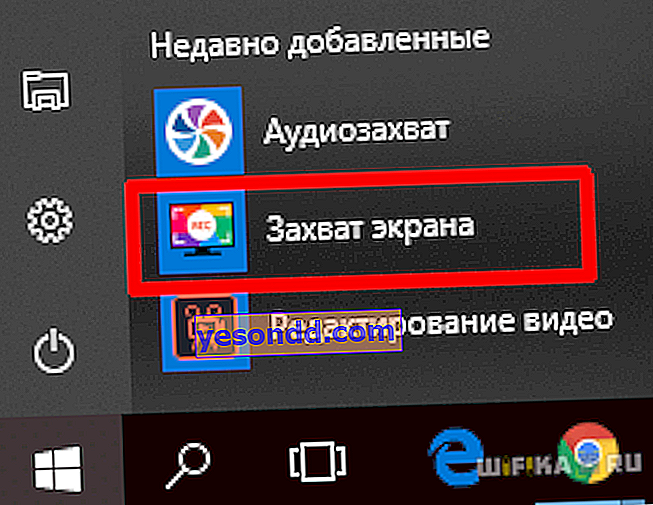
Panel pengaturan akan terbuka.
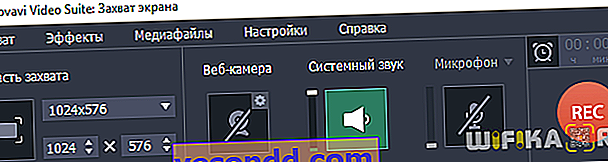
Pertama-tama, Anda harus memilih resolusi untuk video mendatang. Ini dikonfigurasi di blok "Capture area" - ukuran piksel paling populer sudah diatur sebelumnya di sini.
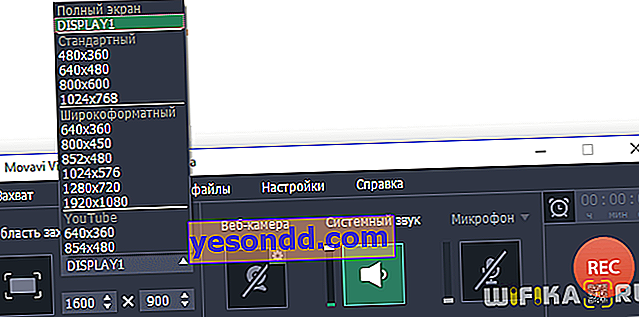
Saat Anda memilih satu ukuran atau lainnya, area yang dipilih muncul di monitor, yang akan direkam oleh program.
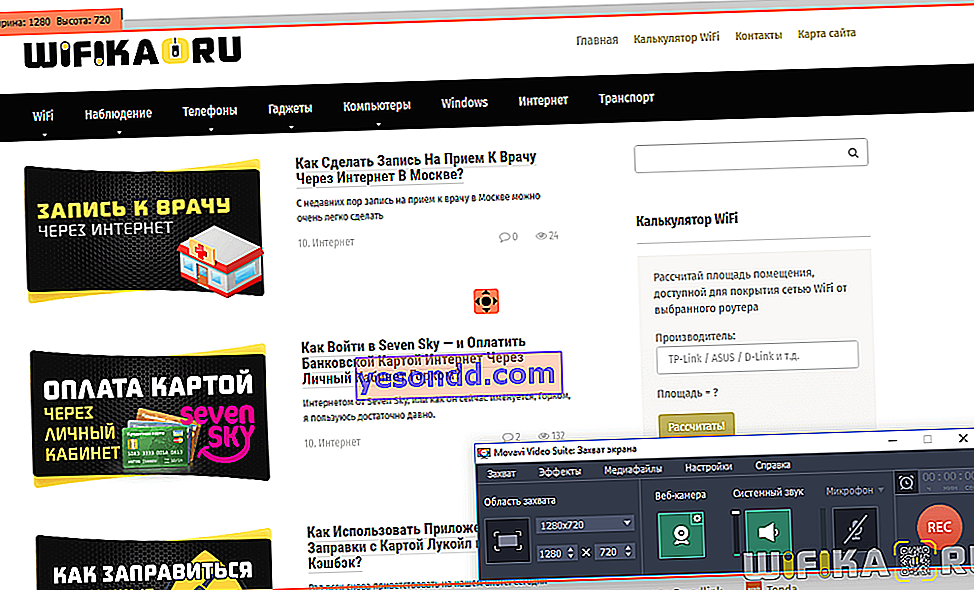
Dengan menyeret tanda silang di tengah pilihan ini, Anda dapat memilih satu atau area lain untuk merekam. Kemudian kami mengaktifkan fiksasi suara sistem dan audio dari mikrofon. Jika mau, Anda juga dapat memasukkan gambar dari webcam Anda ke dalam video.

Sekarang mari kita pergi ke menu "Efek". Pertama-tama, di sini dimungkinkan untuk merekam fakta penekanan tombol pada keyboard - semua atau hanya panas

Dan kedua, ada pengaturan untuk mengaktifkan atau menampilkan kursor. Saat membuat video pelatihan, sangat penting bagi pemirsa untuk memahami di mana dan tombol mana yang ditekan untuk mengaktifkan tindakan tertentu dalam program, jadi parameter ini juga tidak dapat dilewati dan disetel untuk kejelasan yang lebih baik dalam menyampaikan informasi kepada konsumen akhirnya.

Bagaimana cara Merekam Video Layar dengan Movavi Video Suite?
Ketika semua pengaturan awal selesai, tekan tombol "REC" untuk mulai merekam dari layar monitor. Jendela hitung mundur akan terbuka, yang juga akan menampilkan tombol pintas untuk menjeda atau berhenti membuat video dari komputer Anda.
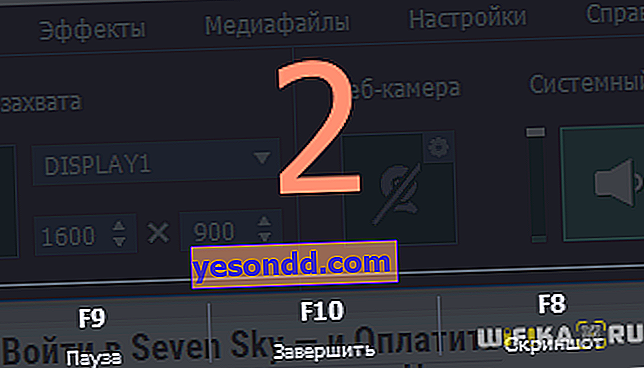
Tindakan yang sama dapat dilakukan dengan mengklik ikon, yang terletak di sudut kiri atas area yang dipilih untuk perekaman.

Setelah berhenti, sebuah jendela akan terbuka untuk mengedit video yang dihasilkan. Ini sangat minimalis, bahkan Anda hanya dapat memotong video atau mengambil snapshot. Untuk pengeditan penuh, Anda perlu meluncurkan komponen lain dari program Mivavi Video Suite - untuk ini, klik "Buka di Editor"
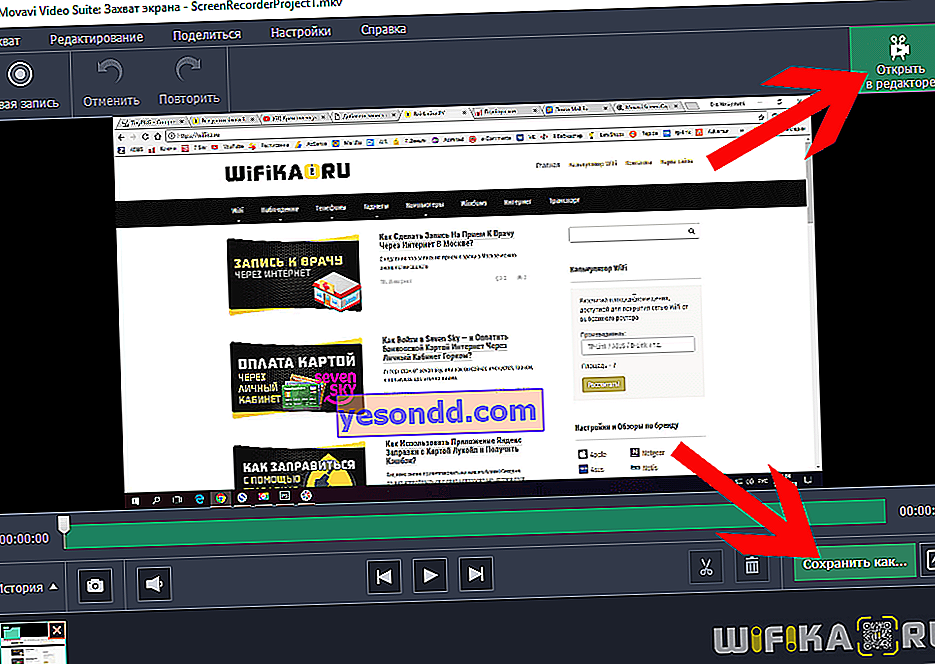
Tetapi jika Anda perlu membuat beberapa segmen yang berbeda sekaligus, masuk akal untuk terlebih dahulu menyimpan setiap video secara terpisah - untuk ini klik "Simpan Sebagai" dan pilih parameter keluaran. Pertama, jenis file paling baik dilakukan dalam MP4, karena ini paling serbaguna untuk platform yang berbeda dan dalam hal rasio kualitas video dengan rasio kompresinya. Untuk pengaturan format terperinci, klik ikon roda gigi di sebelah nama format.
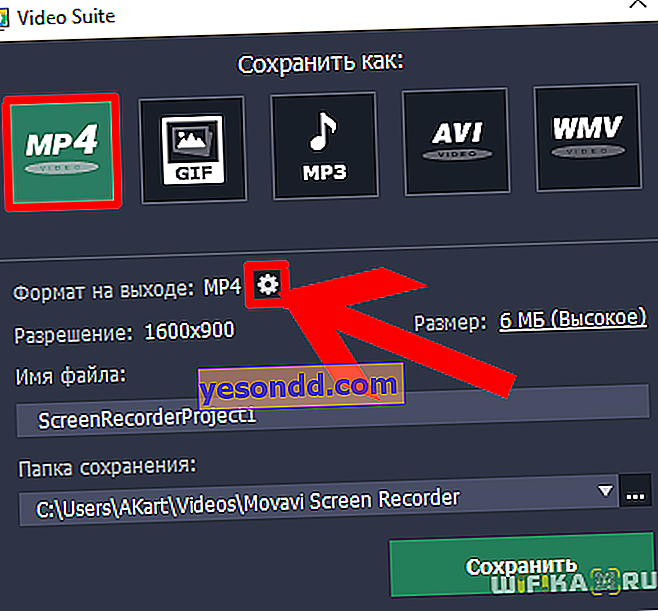
Dan kami mengekspos codec, ukuran, jenis bitrate, dan kecepatan bingkai.
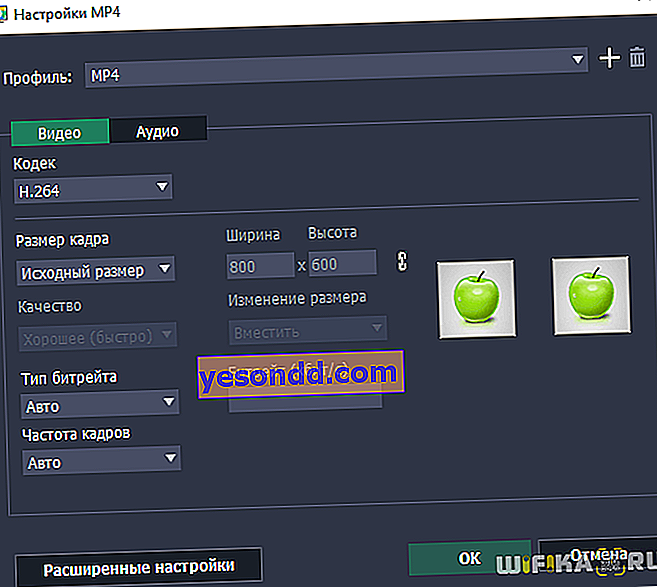
Setelah itu, kami memilih ukuran file keluaran yang diinginkan - Saya biasanya menggunakan kualitas "Terbaik", meskipun "Tinggi" juga akan berfungsi
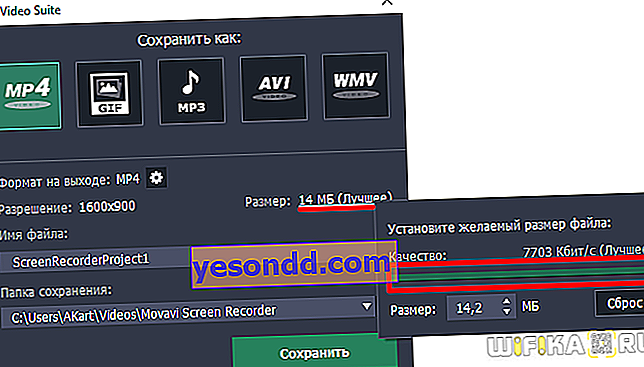
Terakhir, kami menamai file tersebut dan menetapkan folder penyimpanan.
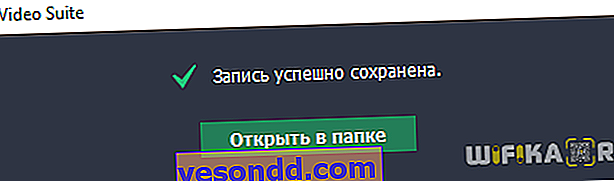
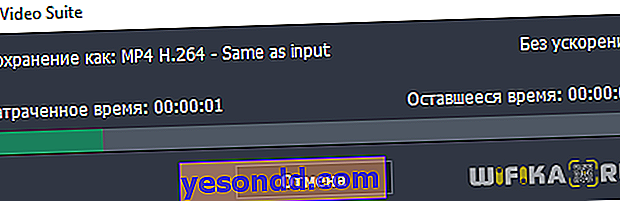
Sekarang, untuk membuat video lengkap, kembali ke jendela utama Movavi Video Suite dan pilih "Video Editing". Nah, kemudian kami menambahkan file yang baru saja disimpan dan membuat, seperti yang mereka katakan, secara penuh.
Sebagai contoh dari video "mentah" yang dibuat dalam program untuk merekam video dari layar komputer tanpa proses lebih lanjut, Anda dapat melihat manual untuk menggunakan kalkulator WiFi baru kami.
