Bagaimana cara memperbaiki pesan "Jaringan tanpa akses Internet" atau "Sambungan WiFi terbatas", yang cepat atau lambat muncul untuk semua pengguna komputer atau laptop di Windows 10, 8, atau 7 saat mencoba menyambung ke Internet? Pada saat yang sama, teks ini juga ditampilkan di Pusat Operasi Jaringan dalam status TCP IPv4. Pada artikel ini, kami terus menyelesaikan kesalahan paling umum yang terjadi saat menyiapkan Internet di komputer atau laptop melalui protokol ini.
Cara memperbaiki jaringan tanpa akses internet di Windows 7 atau 10
Saya akan menulis secara khusus tentang WiFi, tetapi kesalahan TCP IPv4 "Jaringan tanpa akses Internet" juga dapat muncul di sambungan kabel. Ini juga terlihat sama pada versi OS yang berbeda - Windows 10, 7 atau 8, jadi cara memperbaikinya bersifat universal dan akan membantu pengguna mana pun.
Sebelum memperbaiki pengaturan Internet TCP IPv4, mari kita tentukan dulu situasi di mana masalah terjadi:
- Komputer terhubung ke router, tetapi tidak dapat mengakses jaringan sejak awal
- Awalnya Internet ada di sana, tapi kemudian menghilang
Tidak ada akses Internet di komputer dari sambungan TCP / IPv4 pertama
- Adaptor Wi-Fi tidak ada atau tidak diaktifkan
- Driver tidak diinstal pada adaptor Wi-Fi
- Sinyal titik akses rendah (atau tidak ada sinyal)
- Pengaturan koneksi salah
Dengan tiga poin pertama, semuanya sudah jelas - saya sudah menulis secara detail tentang cara menghubungkan laptop atau komputer ke Internet melalui adaptor wifi.
Tetapi mari kita coba mencari tahu dengan pengaturan parameter yang diperlukan untuk bekerja dengan koneksi TCP IPv4 terbatas. Dimana mereka sebenarnya?
Jika Anda memiliki sistem operasi Windows 7, maka Anda harus pergi ke "Start - Control Panel"
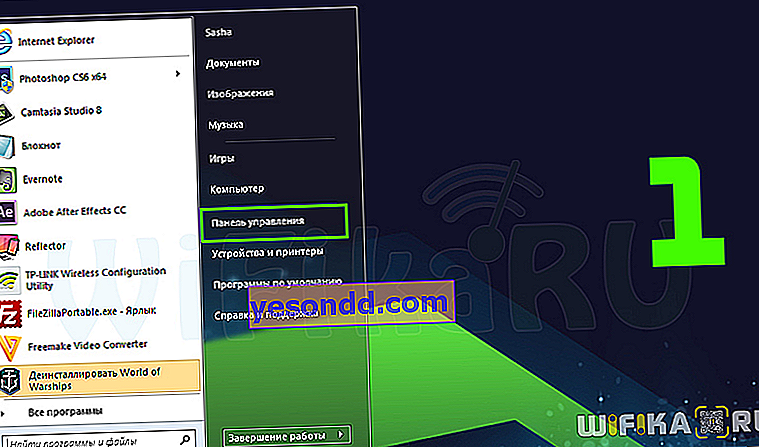
Selanjutnya, alihkan untuk menampilkan dalam bentuk kategori dan ikuti tautan "Jaringan dan Internet"
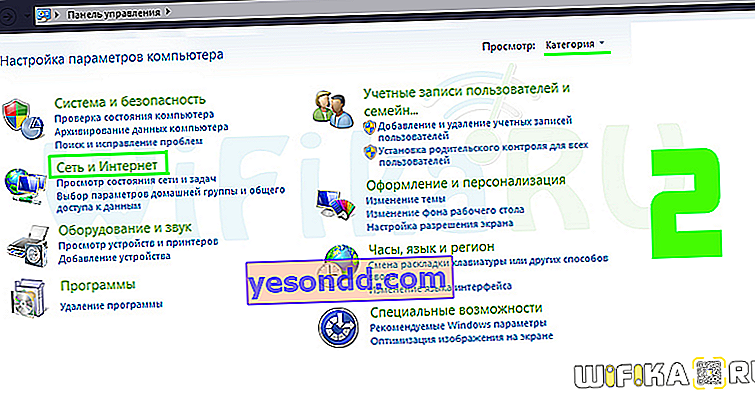
Lalu kita masuk ke "Network and Sharing Center".
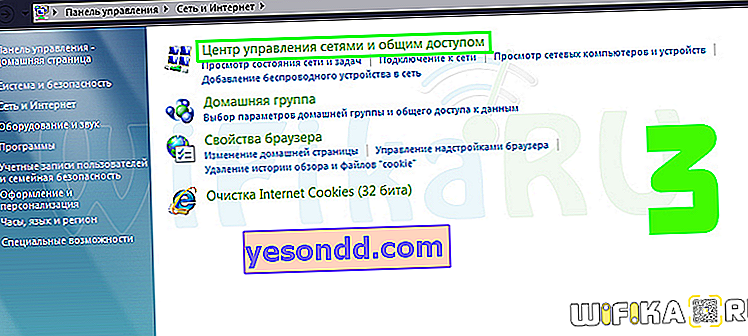
Jika Anda bekerja dengan Windows 10, semuanya akan terbuka lebih cepat - klik kanan pada "Start" dan buka "Network Connections"
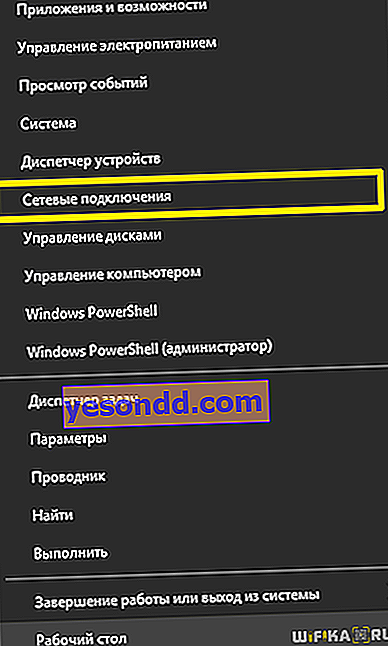
Di halaman baru kita pergi ke "Jaringan dan Pusat Berbagi"
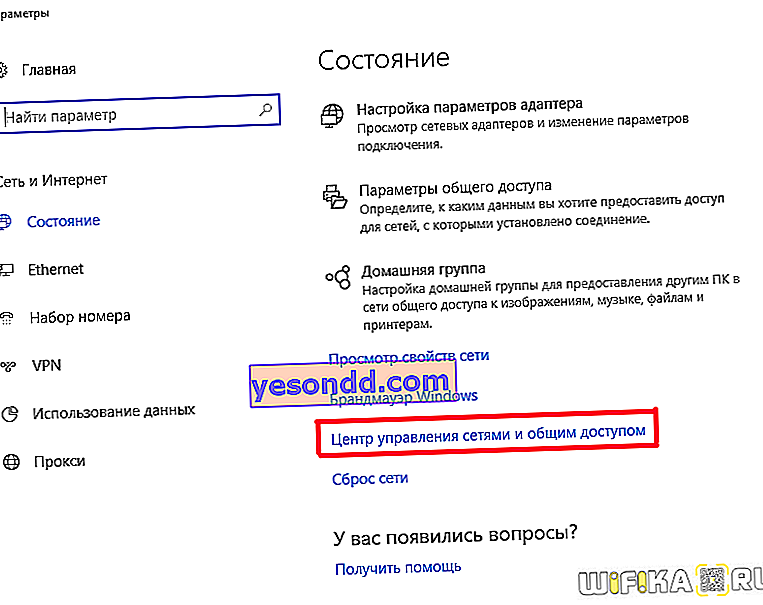
Lebih lanjut, ini sama di semua versi Windows, di sebelah kiri ada kolom dengan tautan - kita perlu "Ubah parameter adaptor".

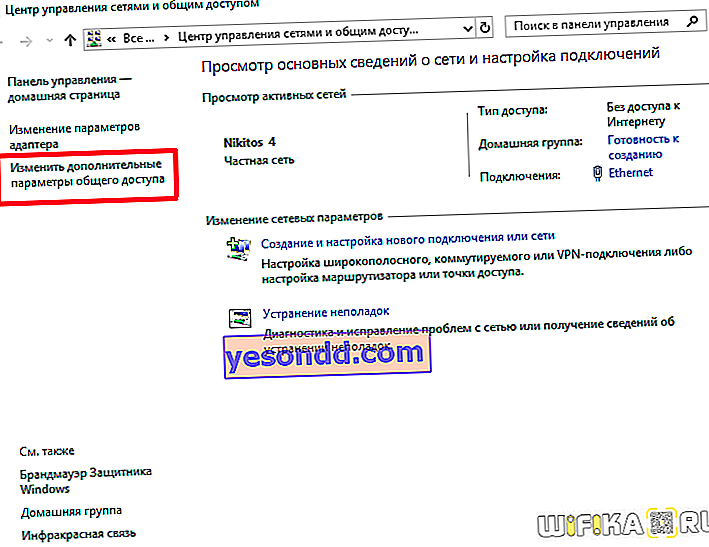
Sebuah halaman akan terbuka dengan daftar koneksi yang ada, atau lebih tepatnya adaptor kabel dan nirkabel yang terpasang. Jika PC Anda terhubung ke router melalui kabel, maka kita membutuhkan "Local Area Connection", jika melalui WiFi - kemudian "Wireless Connection". Pilih yang diinginkan dan klik dengan tombol mouse sebelah kanan, lalu pergi ke "Properties".
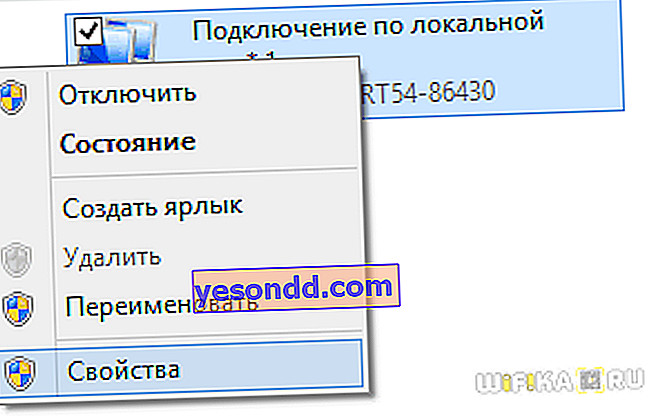
Dan kemudian ke item "Internet Protocol Version 4 (TCP IPv4)".
Perbaiki TCP IPv4 tanpa akses internet
Sebelum merubah apapun disini, anda hanya perlu mengetahui, apakah komputer anda terhubung ke internet melalui router atau langsung dengan kabel dari provider?
Jika lewat router, tidak masalah via WiFi atau twisted pair, maka parameter yang perlu didaftarkan di TCP IPv4 akan bergantung pada pengaturan jaringan di panel admin router.
Jika server DHCP diaktifkan di router, maka mendapatkan alamat IP dan server DNS harus otomatis. Dalam hal ini, router akan mengaturnya secara independen untuk komputer dan terhubung ke Internet yang dikonfigurasi di dalamnya. Jika beberapa nilai telah ditunjukkan di sini, maka kami menulis ulang dengan hati-hati di atas kertas, nilai itu akan berguna saat mengkonfigurasi lebih lanjut koneksi router ke penyedia.
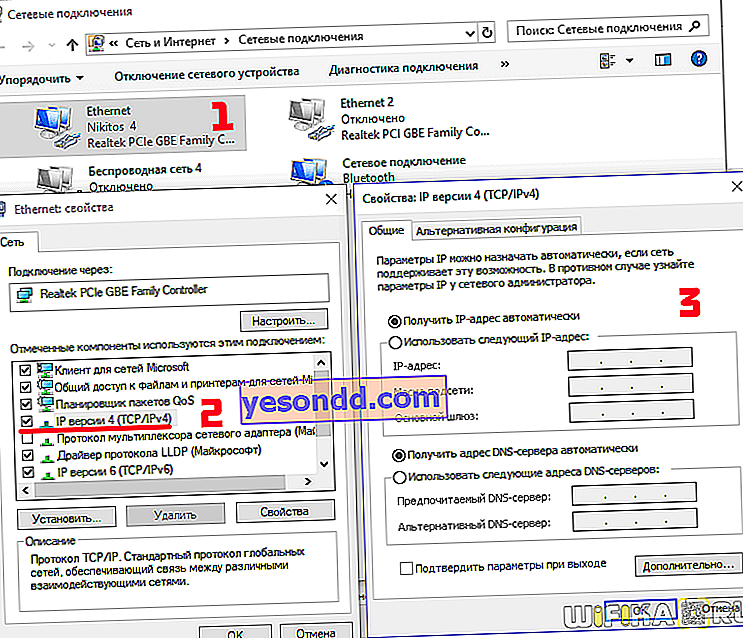
Tetapi juga terjadi bahwa konfigurasi jaringan lokal dalam pengaturan router menyiratkan indikasi manual dari alamat IP pada setiap perangkat, atau ada beberapa kerusakan dalam operasi DHCP.
Dalam hal ini, jika Anda melakukan semuanya dengan bijak, maka Anda harus menetapkannya terlebih dahulu ke komputer pada router, dan kemudian mendaftarkannya dalam pengaturan protokol Internet TCP IP versi 4. Jika tidak, saat DHCP berjalan, router dapat secara otomatis menetapkan alamat yang ditentukan dalam pengaturan TCP IPv4 ke beberapa Kemudian ke perangkat lain, akan ada konflik alamat IP dan Internet tidak akan berfungsi.
Tetapi dalam banyak kasus, untuk memahami apakah penyebab kesalahan "Jaringan tanpa akses Internet" dalam pengaturan TCP IPv4 benar-benar penyebabnya, cukup dengan mendaftarkan alamat IP secara manual, dan kemudian Anda dapat menentukannya di kantor router.
Bagaimana melakukannya dengan benar?
Pertama, kami mengatur semua parameter TCP IPv4 ke mesin, seperti yang saya tunjukkan sebelumnya, dan simpan.
Selanjutnya, Anda perlu mengklik kanan pada jenis koneksi yang dipilih dan klik "Detail"

Kolom DHCP server akan menunjukkan alamat IP dari router.
Jika server ini dinonaktifkan, Anda tidak akan melihat apa pun di sini - dalam hal ini, coba gunakan salah satu dari dua alamat IP - 192.168.0.1 atau 192.168.1.1 sebagai nilai Gateway di bagian Internet Protocol version 4 TP IPv4. Anda dapat mengetahui lebih tepatnya dari deskripsi model router Anda - di sini saya memberikan alamat panel administrator dari semua perusahaan paling populer. Agar dapat dijamin sesuai dengan yang ditentukan dalam spesifikasi untuk model Anda, Anda perlu mengatur ulang ke parameter pabrik, tetapi semua konfigurasi lainnya juga akan gagal - hati-hati dan lakukan ini hanya jika perlu dan dengan keyakinan penuh bahwa Anda kemudian dapat mengembalikan semuanya seperti semula.
Jadi, setelah Anda mengetahui IP apa yang dimiliki router, kembali ke "Wireless Connection - Properties - Internet Protocol TCP IPv4" dan masukkan data berikut:
- Gateway - IP router, misalnya, 192.168.1.1
- Masker - 255.255.255.0
- Alamat IP - 192.168.1.3
Selain digit terakhir, tiga nilai pertama dari alamat tersebut harus cocok dengan alamat router.
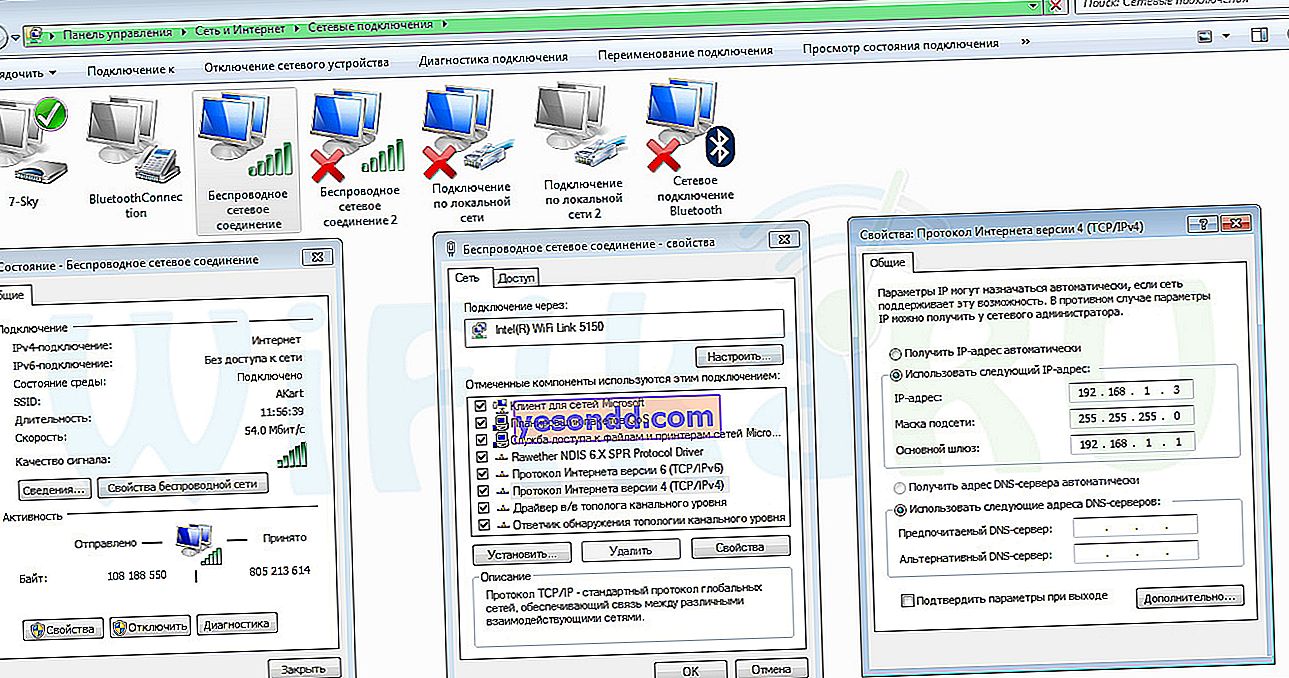
Kami menyimpan dengan tombol "OK". Setelah itu, paling sering Internet mulai berfungsi.
Baca tentang mengapa wifi tidak berfungsi di telepon di artikel lain.
Wi-Fi dulu berfungsi tetapi berhenti
- Kerusakan perangkat keras
- Mengubah pengaturan koneksi melalui protokol Internet TCP IPv4, termasuk konflik alamat IP
- Infeksi virus
- Kesalahan tumpukan jaringan di versi awal Windows 8
Tidak peduli seberapa basi kedengarannya, masalah kesalahan ketika wifi menulis terbatas mungkin terletak pada antivirus Anda. Ya, ya, aktivitasnya untuk mengidentifikasi dan memblokir aktivitas jaringan yang berpotensi berbahaya dapat dengan mudah memblokir Internet, jadi pastikan itu bukan antivirus yang kompleks.
Untuk memahami ini, cukup mematikan semua modul pelindung program sejenak dan mencoba pergi ke beberapa situs - jangan takut, dalam beberapa menit Anda tidak akan mengambil apa pun di situs yang diverifikasi. Jika berhasil, maka pelajari dengan cermat semua pengaturan dan atur ke nilai-nilai di mana koneksi ke router tidak diblokir.
Sambungan WiFi terbatas pada Protokol Internet versi 4 TCP IPv4
Sekarang tentang hal-hal yang lebih rumit tentang konfigurasi protokol TCP IPv4 saat menyambung ke Internet, yang tidak ada di permukaan.
Pertama-tama, kesalahannya mungkin terletak pada pengaturan router itu sendiri, saya menulis lebih banyak tentang mereka secara terpisah. Periksa dengan hati-hati jenis koneksinya ke penyedia, data apa yang harus dimasukkan penyedia di panel pengaturan untuk sambungan. Periksa juga apakah server DHCP router dikonfigurasi dengan benar. Semua masalah ini telah berulang kali dibahas dalam artikel - hati-hati, nomor yang tidak akurat atau tanda centang tambahan dapat menyebabkan masalah serupa.

Jika semuanya sesuai dengan router, adaptor wifi terhubung dan dihidupkan pada PC dan driver diinstal di dalamnya, dan pada saat yang sama Anda memiliki sistem operasi Windows 8, maka masalahnya mungkin bahwa pada versi Windows 8 sebelumnya, pengembang membuat kesalahan dalam jaringan. tumpukan, akibatnya tidak mungkin tersambung dengan benar ke Internet melalui WiFi. Ini telah diperbaiki dalam versi dan pembaruan terkini, tetapi pada banyak komputer kesalahan ini muncul dan membuat pengguna tidak dapat bekerja secara normal.
Ini diperbaiki dengan menginstal pembaruan dari situs web resmi Microsoft, atau dengan cara lain yang agak mudah, tetapi saya memperingatkan Anda bahwa Anda akan melakukannya dengan risiko dan risiko Anda sendiri!
Mari mencoba? Kita perlu memanggil baris perintah, yang kita buka "All Programs> Accessories". Temukan "Baris perintah", klik kanan pada item dan pilih "Jalankan sebagai administrator".
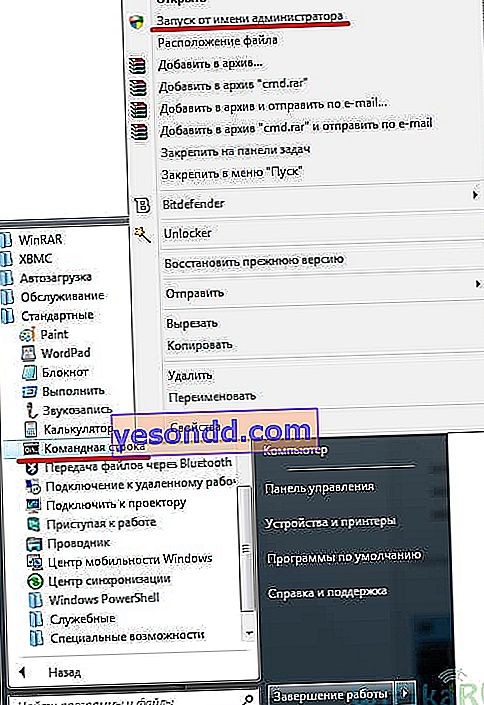
Setelah itu, jendela dengan latar belakang hitam akan terbuka - di sini Anda harus memasukkan perintah berikut satu per satu, setelah masing-masing pr:
dan penyelesaian yang berhasil akan dikonfirmasikan "OK":
netsh int tcp mengatur heuristik dinonaktifkan
netsh int tcp set global autotuninglevel = dinonaktifkan
netsh int tcp set global rss = diaktifkan
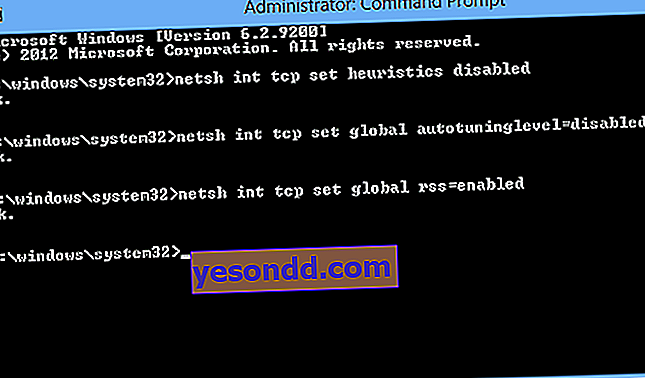
Selanjutnya kita beri perintah:
netsh int tcp show global
dan periksa apakah semua pengaturan terlihat sama seperti pada gambar di atas. Setelah itu, Anda dapat menyambungkan kembali ke WiFi.
TCP IPv4: Jaringan tanpa akses Internet
Sepertinya sudah menjelaskan segala sesuatu yang mungkin! Tetapi jika, setelah menerapkan bahkan semua metode ini yang dijelaskan dalam dua artikel, komputer memberi tahu Anda bahwa "Jaringan tanpa akses ke Internet", tetapi ternyata Internet berfungsi, maka kami melakukan sentuhan terakhir.
Bahkan dengan koneksi normal, tulisan ini mungkin muncul jika bekerja melalui server proxy yang bekerja di sisi penyedia.
Kami pergi ke menu "Start" dan mengarahkan "gpedit.msc" ke dalam bilah pencarian dan menyebutnya "Editor Kebijakan Grup Lokal".
Kami melalui rantai panjang: "Komputer Lokal> Konfigurasi komputer> Template administratif> Sistem> Kontrol komunikasi internet> Parameter komunikasi Internet" dan aktifkan fungsi berikut di sini: "Nonaktifkan pemeriksaan aktif untuk indikator status koneksi jaringan". Artinya, kami menempatkan kotak centang pada "Aktifkan" untuk menonaktifkan suara ini

Ini akan menonaktifkan pemindaian otomatis sistem untuk koneksi Internet aktif melalui TCP IPv4 dan pesan tidak akan lagi ditampilkan.
Semoga tips ini akan membantu menyelesaikan masalah tentang koneksi wifi terbatas dan jaringan tanpa akses ke Internet.
