Dalam instruksi langkah-demi-langkah kecil "untuk boneka" ini saya akan menunjukkan kepada Anda bagaimana menghubungkan router Anda ke komputer Anda menggunakan kabel jaringan. Jika kita berbicara tentang laptop, maka itu harus memiliki port Ethernet. Jika tidak ada, maka Anda dapat terhubung melalui WiFi. Di masa mendatang, ada dua cara untuk mengonfigurasi router - melalui antarmuka web panel kontrol atau menggunakan utilitas pada CD. Saya akan menganalisis koneksi router melalui kabel jaringan menggunakan contoh TP-Link TL-WR740N dan TL-WR741ND, tetapi panduan ini cocok untuk model apa pun.
Menghubungkan router ke komputer melalui kabel jaringan
Opsi pertama adalah menyambungkan perute ke komputer menggunakan kabel jaringan, yang disertakan di dalam kotak untuk perangkat jenis ini. Biasanya PC stasioner tidak memiliki modul nirkabel, jadi disarankan untuk menghubungkannya dengan kabel.
Dalam hal ini, Anda harus benar-benar memperhatikan tujuan port - yaitu konektor yang terletak di bagian belakang casing router.
- WAN - digunakan untuk menghubungkan kabel dari penyedia Internet ke sana
- LAN - untuk patchcord dari komputer
Kami akan memberi tahu Anda lebih banyak tentang penetapan port WAN dan LAN secara terpisah.
Kami mengambil kabel Internet, yang sebelumnya dimasukkan langsung ke komputer, dan menghubungkannya ke port router, yang ditandai sebagai WAN. Seringkali memiliki warna yang berbeda dari yang lain. Baca secara terpisah tentang apa yang harus dilakukan jika kabel tidak terdeteksi di router.
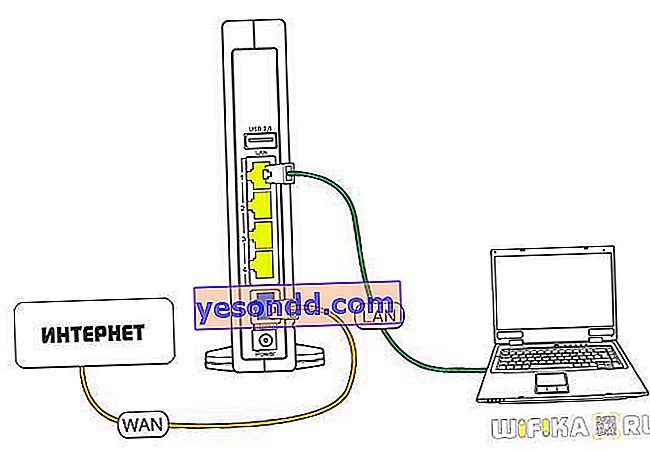
Selanjutnya, kami mengambil kabel Ethernet dengan dua ujung bebas dari kotak router. Dengan satu sisi kami memasukkannya ke konektor jaringan PC - ke tempat kabel dari penyedia dulu pergi, yang dibawa ke apartemen Anda ketika Internet terhubung. Itu terletak di bagian belakang casing komputer. Di laptop, Anda perlu mencarinya dari belakang atau samping

Kami menghubungkan ujung lainnya ke salah satu dari beberapa port LAN di router. Mereka ditunjukkan dengan angka dan juga sering ditandai dengan satu warna.

Memasang TP-Link Router dengan Kabel
Selanjutnya, Anda perlu membuat pengaturan yang sesuai di komputer agar terhubung ke router. Untuk melakukan ini, di Windows, ikuti "rute"
"Mulai - Panel Kontrol - Jaringan dan Internet - Jaringan dan Pusat Berbagi - Mengelola koneksi jaringan - Mengubah pengaturan adaptor." Di sini kita melihat "Local Area Connection". Klik di atasnya dengan tombol kanan mouse, pergi ke "Properties" dan buka "Internet Protocol version 4".
Jika ada sesuatu yang tertulis di sini, maka kami menulis ulang dengan hati-hati di atas kertas, setelah itu kami memberi tanda centang pada "Dapatkan alamat IP" dan "Dapatkan server DNS" - SECARA OTOMATIS

Kami menyimpan semua parameter.
Bagaimana cara menghubungkan router TP-Link ke laptop melalui WiFi?
Seringkali, tidak mungkin untuk menghubungkan router ke laptop melalui kabel, karena yang terakhir tidak memiliki konektor yang sesuai pada casing. Tapi ini bukan masalah, karena semua router TP-Link modern memiliki kemampuan untuk melakukan ini melalui WiFi. Segera setelah Anda mencolokkannya ke jaringan, itu akan mulai mendistribusikan jaringan nirkabel dengan nama seperti "TP-LINK_XXX", yang terbuka untuk koneksi tersebut.
Sebelum menghubungkan, saya sarankan Anda mengatur ulang router TP-Link sehingga semua pengaturan kembali ke pengaturan default. Ini dilakukan dengan tombol "Reset".
Tapi pertama-tama Anda harus, seperti pada kasus pertama, pergi ke "Ubah pengaturan adaptor", hanya kali ini pilih "Sambungan jaringan nirkabel" untuk mengedit

Dan kami juga menyetel kotak centang ke "otomatis".
Setelah itu, kami menghubungkan ke jaringan nirkabel TP-Link ini. Dalam modifikasi yang lebih baru kebetulan itu masih dilindungi oleh kata sandi (PIN) - jika demikian, Anda dapat menemukannya di stiker pada kasing.
Bagaimana cara menghubungkan router TP-Link di komputer tanpa disk?
Opsi termudah untuk tindakan selanjutnya adalah membuka browser dan memasukkan alamat ip di mana panel admin router berada. Untuk TP-Link, dalam banyak kasus, ini adalah 192.168.0.1, tetapi dalam beberapa model juga 192.168.1.1 - Anda dapat menjelaskannya pada stiker yang terletak di bagian bawah perangkat. Ada juga login dengan kata sandi untuk masuk.

Setelah masuk ke panel kontrol, itu cukup untuk meluncurkan wizard pengaturan cepat dan melalui seluruh proses menghubungkan ke Internet langkah demi langkah:
- pilih jenis koneksi
- masukkan data untuk otorisasi
- konfigurasikan jaringan wifi
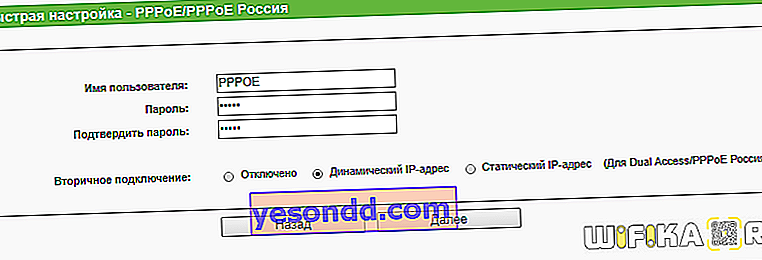
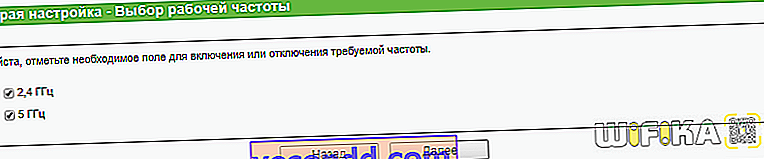
Untuk informasi lebih lanjut tentang menginstal router TP-Link tanpa disk melalui browser di komputer atau laptop, lihat artikel tentang
- Konfigurasi TP-Link Router
- Menghubungkan Tp-Link Archer C20
- Mengonfigurasi perute melalui utilitas Windows
