Hari ini saya ingin menyentuh topik yang menarik minat sebagian pengguna komputer - desktop jarak jauh Windows 10. Untuk sambungan jarak jauh ke desktop Windows, program pihak ketiga untuk komunikasi melalui server Internet telah menjadi sangat populer, yang harus diunduh dan diinstal secara terpisah. TeamViewer sangat luas, serta aplikasi untuk browser Google Chrome. Entah bagaimana, saya pasti akan memberi tahu Anda lebih banyak tentang program dispatcher ini, karena mereka sangat nyaman. Dan yang paling penting, mereka mudah dipasang dan digunakan, yang penting ketika Anda perlu mendapatkan kendali jarak jauh dari desktop pengguna yang tidak ahli dalam komputer melalui Internet. Namun, hanya sedikit orang yang tahu tentang konektivitas desktop jarak jauh bawaan di Windows 7 dan 10.Setelah mengkonfigurasi program, akses kata sandi ke komputer adalah dengan mengklik pintasan. Dan hari ini saya akan menunjukkan cara menyiapkannya!
Bagaimana cara menghubungkan Layanan Desktop Jarak Jauh Windows 10 atau 7?
Sebelum memulai, saya akan membuat daftar kondisi di mana dimungkinkan untuk terhubung ke Windows 10 atau 7 Remote Desktop Service:
- Komputer harus berada dalam jaringan lokal yang sama, atau harus ada alamat IP statis khusus untuk menyambungkannya melalui Internet.
- Anda hanya dapat membuka akses ke komputer yang menginstal Windows 10 atau 7 Professional atau Ultimate edition, sementara Anda dapat menyambungkannya dari komputer mana pun.
Mengonfigurasi Windows Remote Desktop
Jika Anda memenuhi persyaratan ini, mari kita mulai. Mari kita mulai dengan membuat koneksi ke desktop, yang mana kita klik kanan pada bagian "Komputer" di menu "Mulai" dan pergi ke "Properti". Di sini kita menemukan di kolom kiri item "Parameter sistem tambahan".
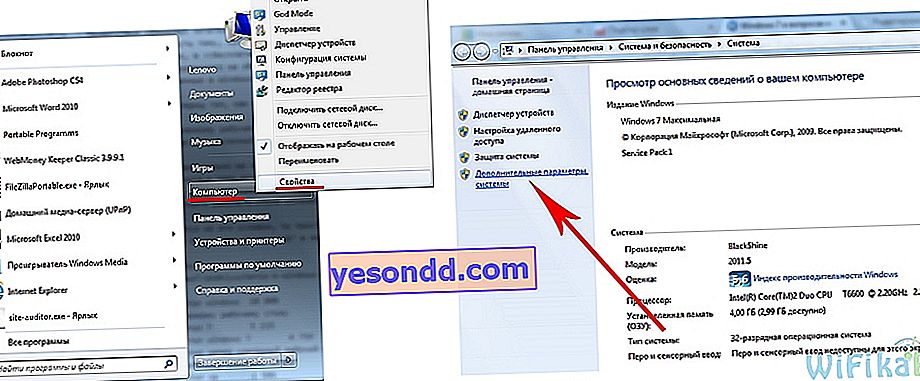
Di jendela baru, buka tab "Akses Jarak Jauh" dan setel kotak centang, seperti pada gambar di bawah - pada "Izinkan sambungan bantuan jarak jauh ke komputer ini" dan "Izinkan sambungan dari komputer dengan versi desktop apa pun". Dengan demikian, Anda akan secara otomatis menambahkan pengecualian ke firewall internal untuk menghubungkan ke komputer ini dari orang lain.
Anda juga dapat mengklik tombol "Advanced" dan mengizinkan kontrol komputer (jika tidak, saat menyambung ke desktop dari jarak jauh, Anda hanya dapat melihat widget, tetapi tidak mengontrolnya) dan mengkonfigurasi waktu yang akan dialokasikan untuk setiap sesi.
Di sini Anda dapat menolak koneksi dari komputer Windows.
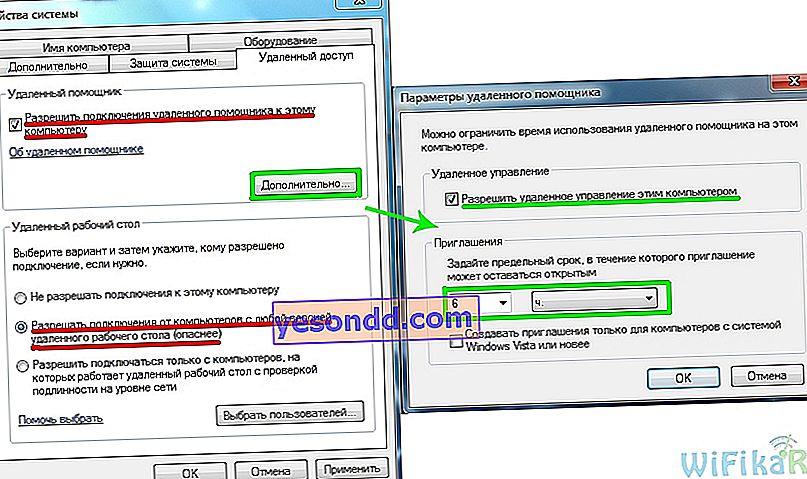
Setelah itu, Anda perlu menambahkan pengguna baru ke sistem, dari mana kami akan terhubung ke komputer jarak jauh. "Mulai - Panel Kontrol - Akun Pengguna - Tambah dan Hapus Akun".
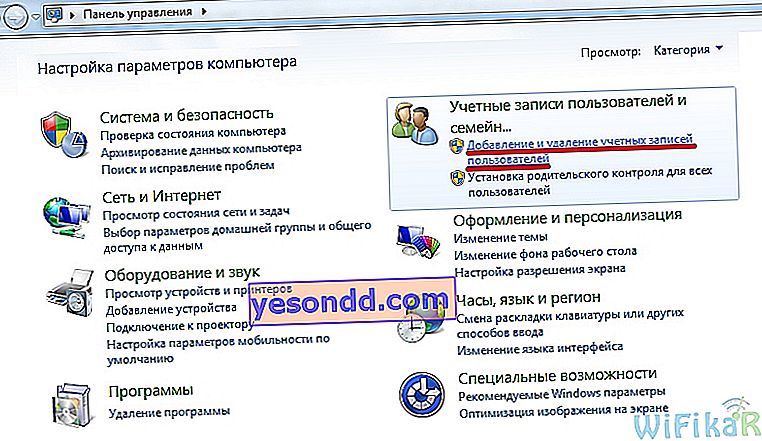
Buat pengguna baru dan beri dia peran Administrator untuk akses penuh ke komputer.
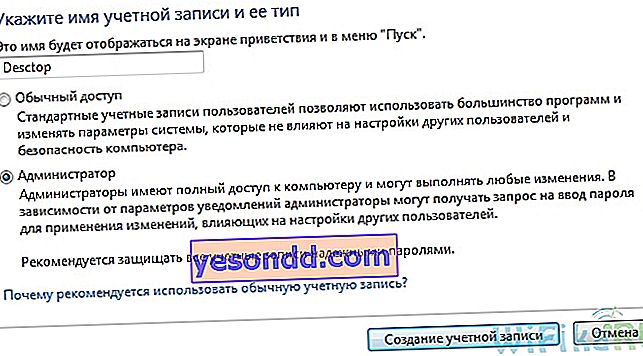
Pastikan untuk menyetel kata sandi yang kuat - tanpanya, Remote Desktop di Windows tidak akan berfungsi!
Ini dilakukan setelah membuat pengguna baru. Di daftar pengguna, klik ikon pengguna baru kami dan pilih "Buat sandi" dari menu.
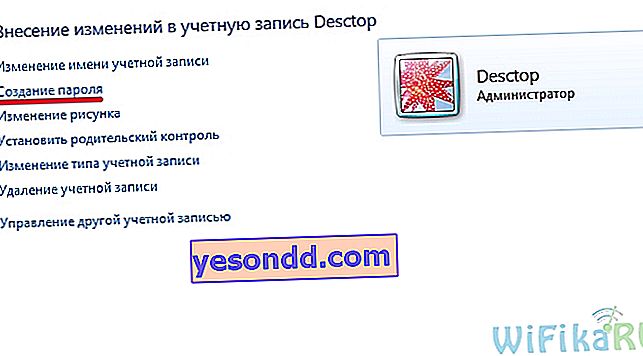
Setelah itu, kita kembali ke tab dengan pengaturan "Akses Jarak Jauh". Kami menekan tombol "Pilih pengguna - Tambah - Lanjutan - Pencarian" dan temukan login dari administrator sistem yang baru kami buat. Kami memilihnya dan klik "OK".
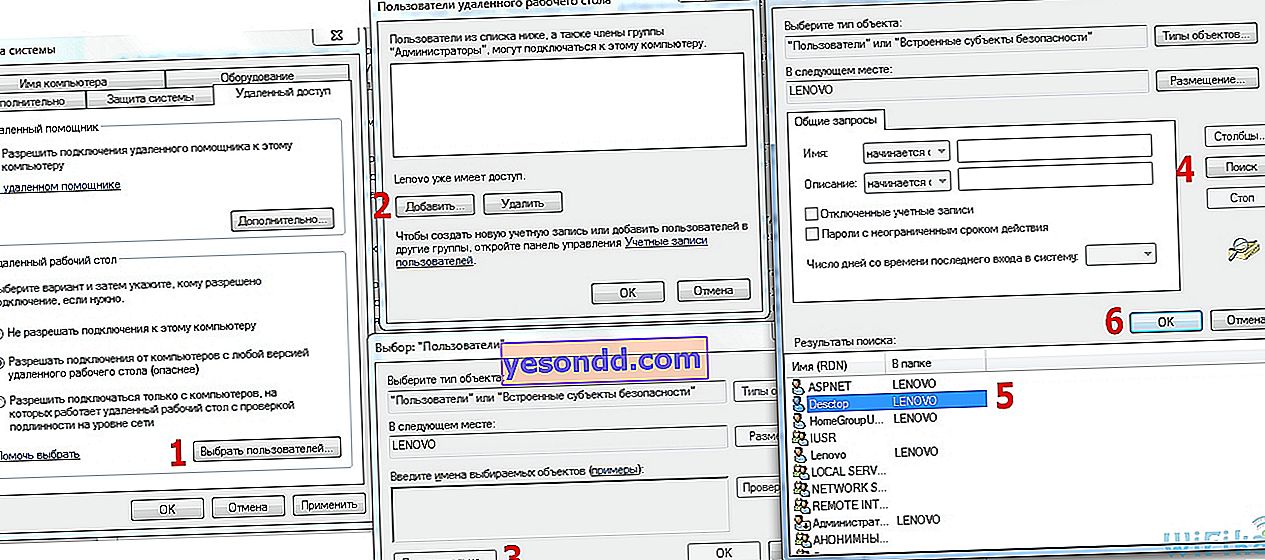
Dan kemudian di setiap jendela kita melihat pengguna tambahan yang muncul dan klik "OK" di mana-mana.
Karena kami berencana menggunakan akun ini hanya untuk menyambung ke komputer, untuk alasan keamanan, masuk akal untuk menyembunyikan pengguna baru kami sehingga ketika Windows mulai, dia tidak muncul di menu pilihan di mana akun untuk masuk.
Untuk melakukannya, buka menu "Start" dan tulis "regedit" di bilah pencarian untuk memanggil editor registri.
Di sini kita mengikuti jalur panjang ke folder internal:
HKEY_LOCAL_MACHINE \ SOFTWARE \ Microsoft \ Windows NT \ CurrentVersion \ Winlogon \ SpecialAccounts \ UserList
Apa yang saya tandai dengan huruf tebal hanya tersedia di XP - sebagai aturan, di Windows 10, 8 dan 7 folder ini tidak ada, seperti milik saya, jadi Anda perlu membuatnya sendiri. Untuk melakukannya, klik kanan pada folder "Winlogon", lalu "New - Section" dan buat folder baru "SpecialAccounts"
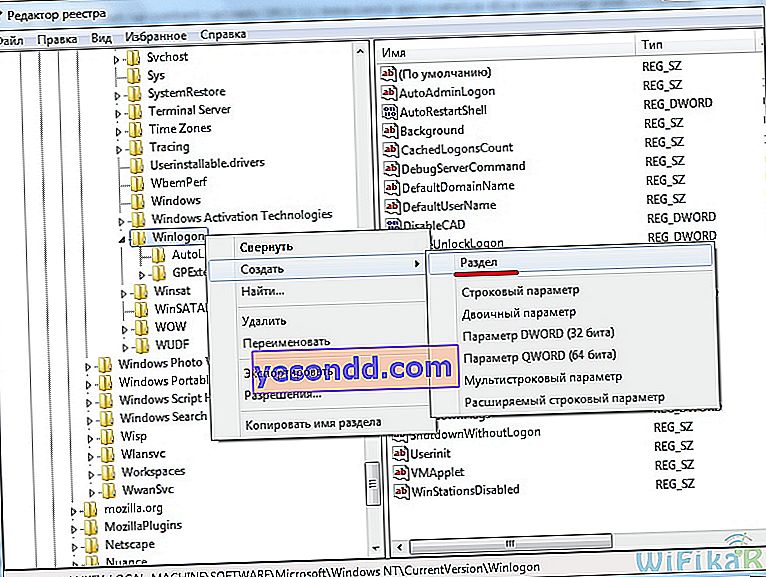
Dan di dalam folder ini, buat yang sama lain - "UserList".
Sekarang kita memasukkannya, klik kanan di sisi kanan tabel, tempat konten seharusnya, dan pilih "Buat - parameter DWORD 32-bit".
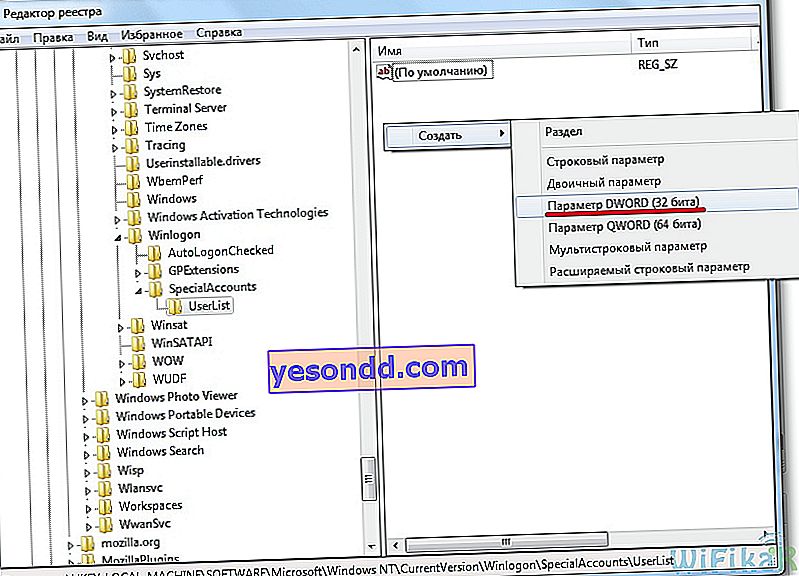
Sebagai nama file, tulis nama pengguna yang ingin kita sembunyikan. Selanjutnya, klik di atasnya dan masukkan "0" di bidang "Nilai" - ini akan membuat akun ini tersembunyi dan ketika sistem operasi dimulai, akun tersebut tidak akan ada dalam daftar (jika kami masih ingin memasukkannya, maka di menu pemilihan pengguna, Anda harus menekan kombinasi tombol "Ctrl + Alt + Del").
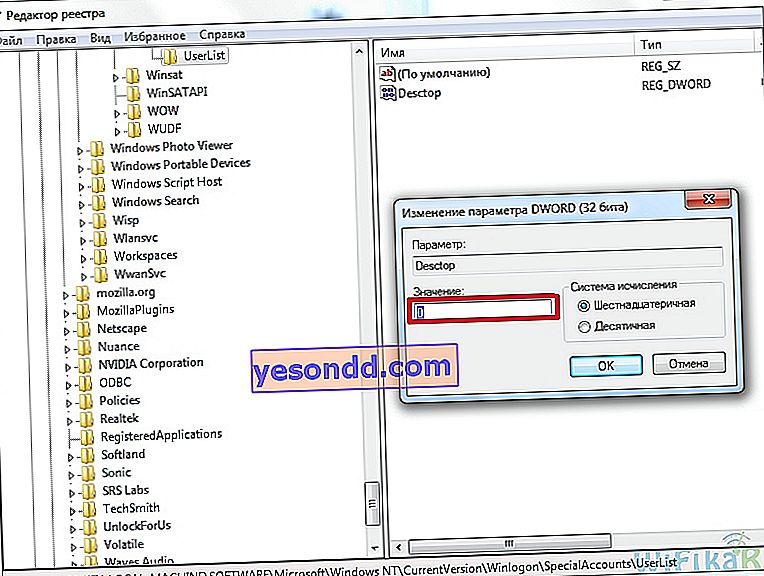
Masih ada sentuhan terakhir untuk langkah pertama dalam membuat akses jarak jauh ke desktop Windows. Seperti yang saya katakan, jika Anda melakukan semuanya sesuai petunjuk, maka firewall Windows bawaan akan secara otomatis memungkinkan koneksi ke PC Anda. Namun, antivirus atau firewall pihak ketiga yang diinstal dapat memblokir upaya koneksi. Untuk mencegah hal ini terjadi, Anda harus mengizinkan koneksi ke komputer Anda pada port "3389" - inilah yang digunakan oleh Layanan Desktop Jarak Jauh.
Kami menyimpan semua pengaturan dan keluar dari akun dari komputer ini.
Sambungan Desktop Jarak Jauh Windows 10 atau 7
Sekarang Anda perlu terhubung ke open untuk mengakses Windows Remote Desktop. Untuk melakukan ini, buka komputer kedua yang ingin Anda kontrol terlebih dahulu. Buka di Windows 7 "Start - All Programs - Accessories - Remote Desktop Connection"
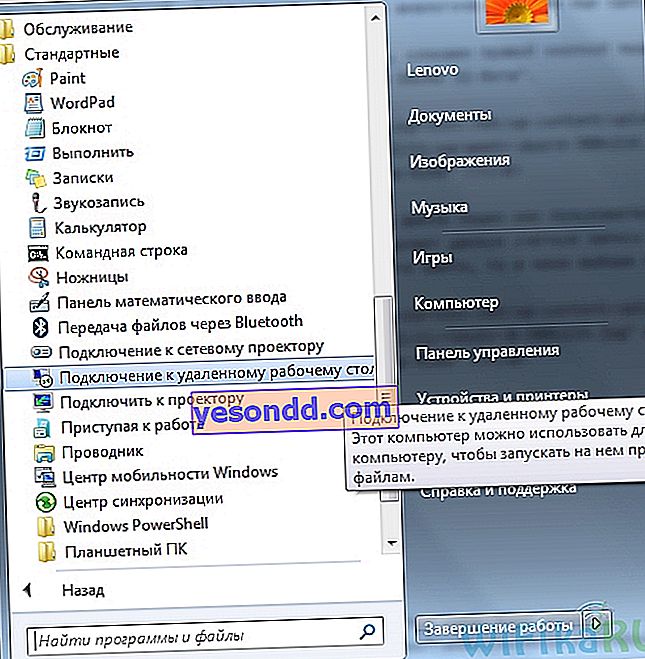
Jika Anda menggunakan Windows 10, lebih mudah untuk mengklik kanan ikon "Start" dan memilih "Find"
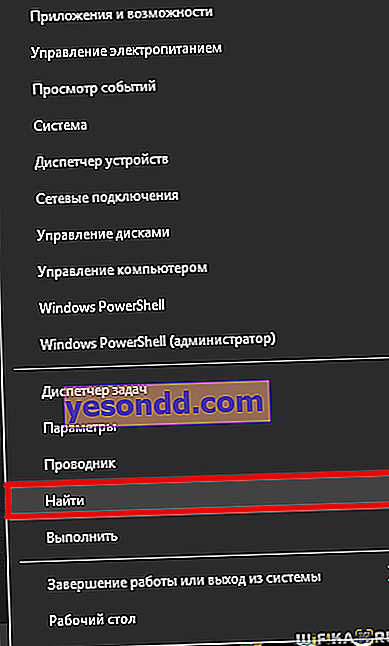
Masukkan kueri "Remote Desktop Connection" ke dalam bidang pencarian dan jalankan aplikasi yang ditemukan.
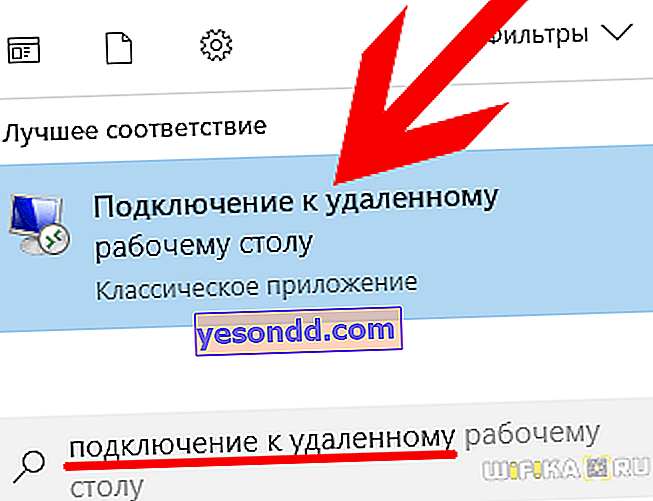
Di jendela baru, masukkan alamat IP komputer yang akan kita hubungkan (bagaimana menemukannya?) Dan klik "Hubungkan". Apalagi jika ini adalah jaringan lokal, maka masukkan alamat internal. Jika penyedia Anda memberi Anda alamat statis putih, yaitu pengenal komputer unik di Internet, maka Anda dapat memasukkan ip ini dari tempat lain di dunia dan masuk ke PC.
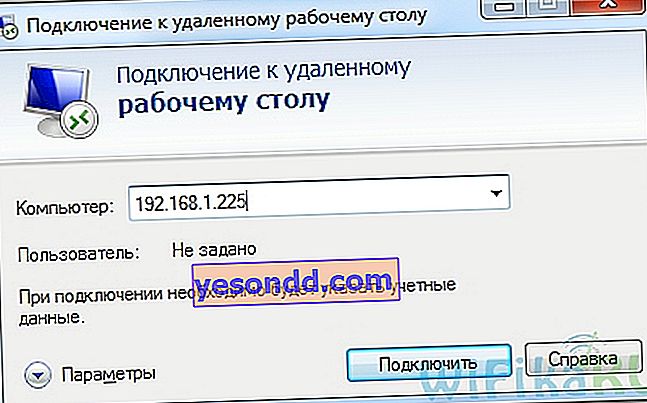
Jika alamat dimasukkan dengan benar dan komputer ini dihidupkan, sebuah jendela akan terbuka meminta Anda untuk memasukkan login, lalu satu lagi untuk kata sandi.
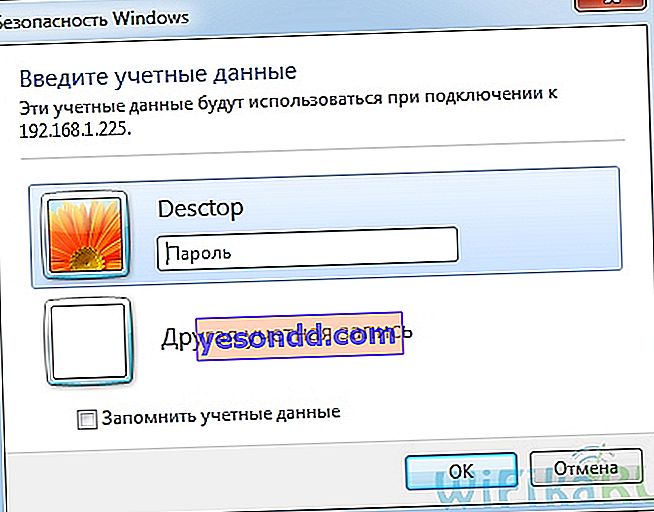
Setelah itu, sistem juga akan menanyakan apakah Anda mempercayai koneksi ini - kami setuju dan membuka desktop Windows jarak jauh dari komputer lain. Sekarang Anda dapat mengerjakannya dengan cara yang sama seperti Anda mengerjakannya sendiri.
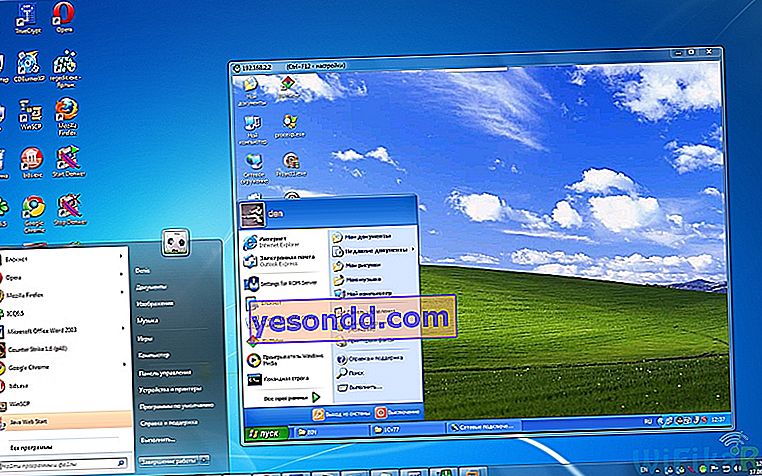
Algoritme langkah demi langkah ini sama-sama cocok untuk membuat koneksi di semua versi OS - baik dalam contoh yang dibongkar untuk Windows 7 dan untuk Windows XP (Profesional) - satu-satunya perbedaan adalah dalam desain grafis.
Pro dan kontra
Sekarang, mengetahui berbagai bentuk akses jarak jauh ke PC, dimungkinkan untuk membandingkan lebih baik atau lebih buruk layanan yang dibangun dari program pihak ketiga yang diinstal. Plus, menurut pendapat saya, satu - tidak perlu menginstal perangkat lunak tambahan. Selebihnya adalah kontra, yang utama adalah kebutuhan untuk keluar dari semua akun di komputer yang ingin Anda sambungkan. Dan juga ketidakmungkinan koneksi tersembunyi, yang disediakan oleh program berbayar yang lebih canggih R-Admin.
